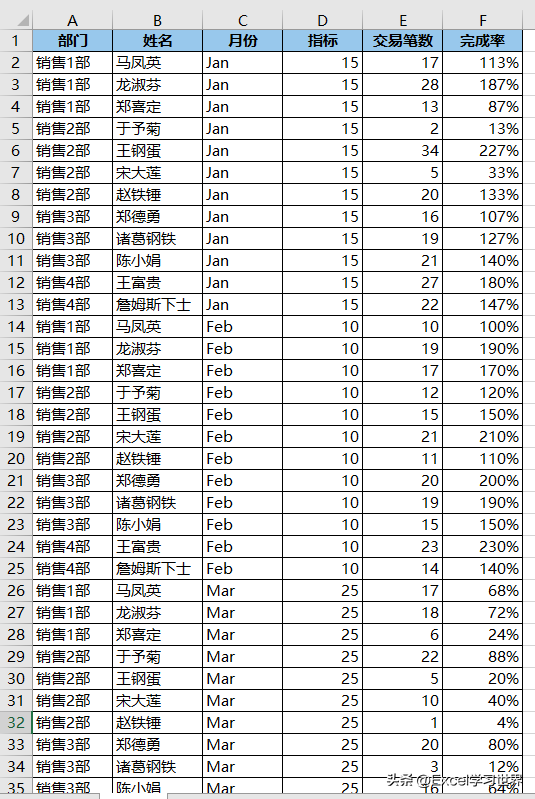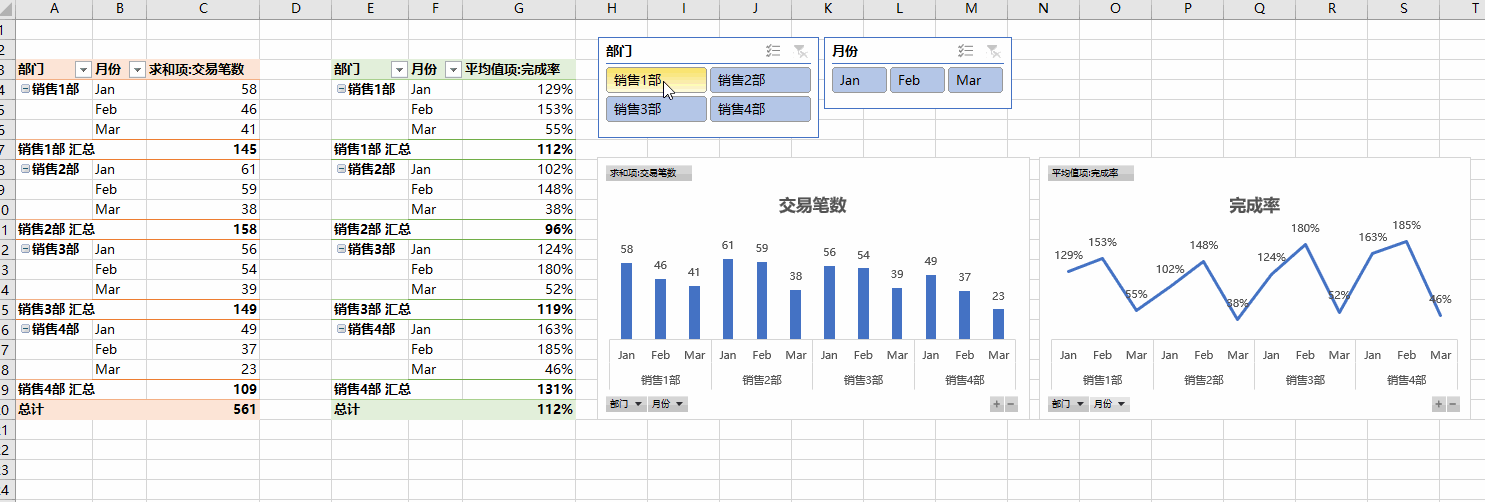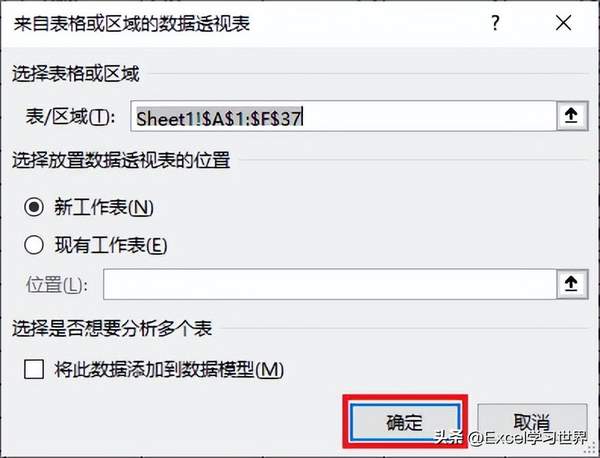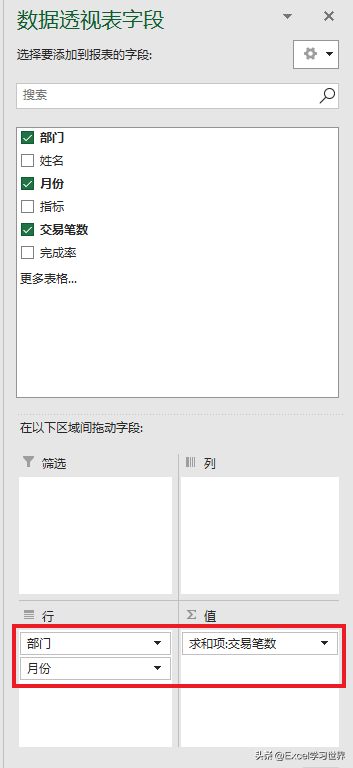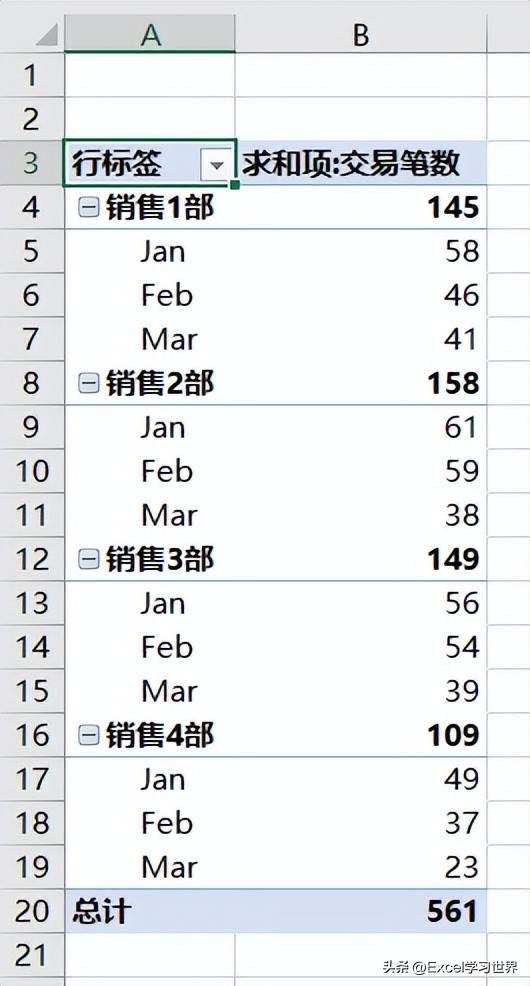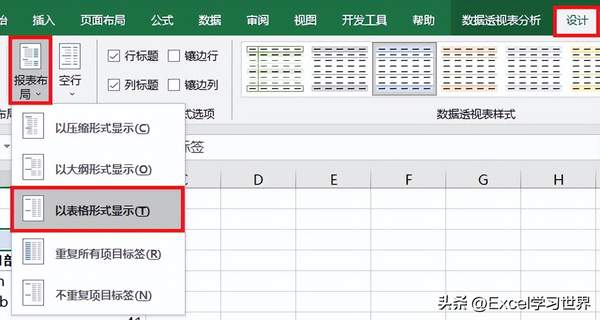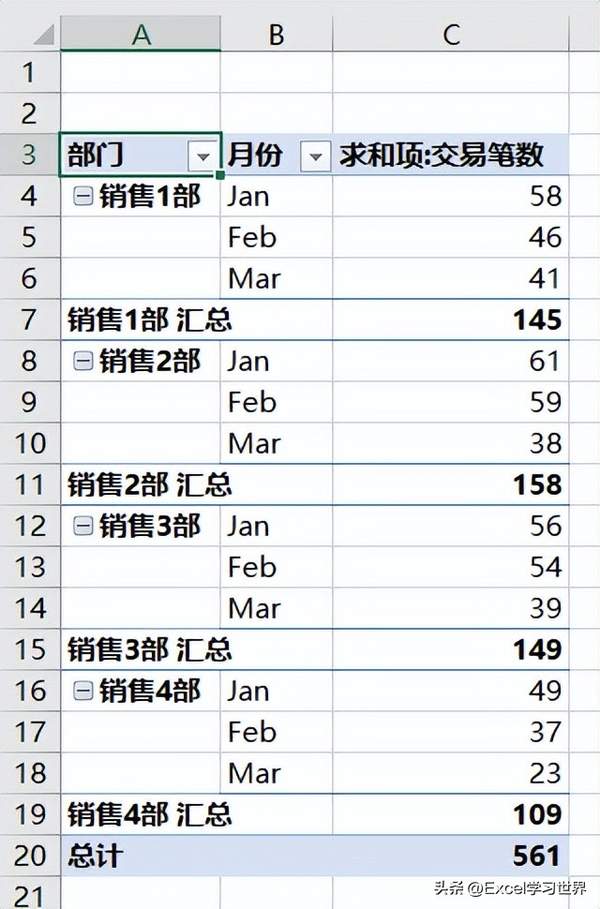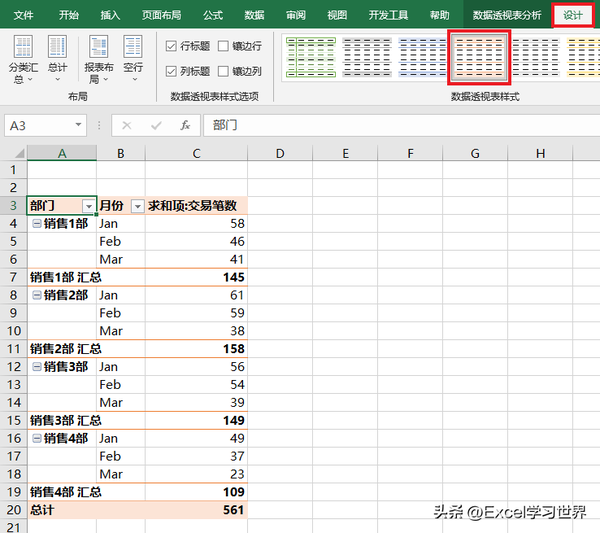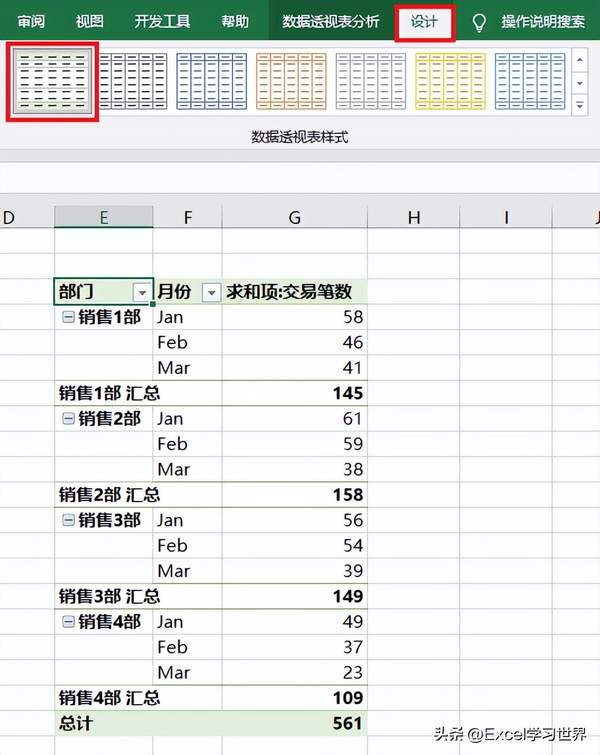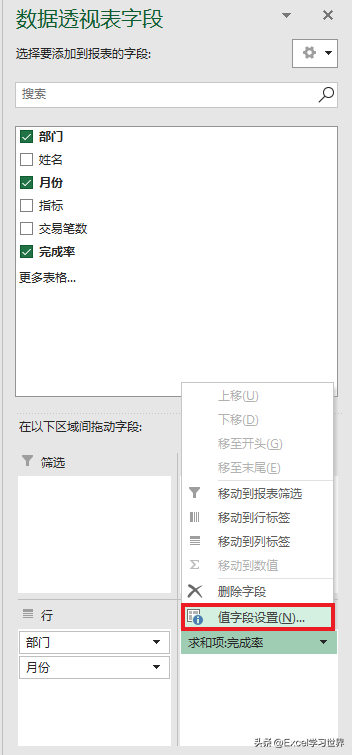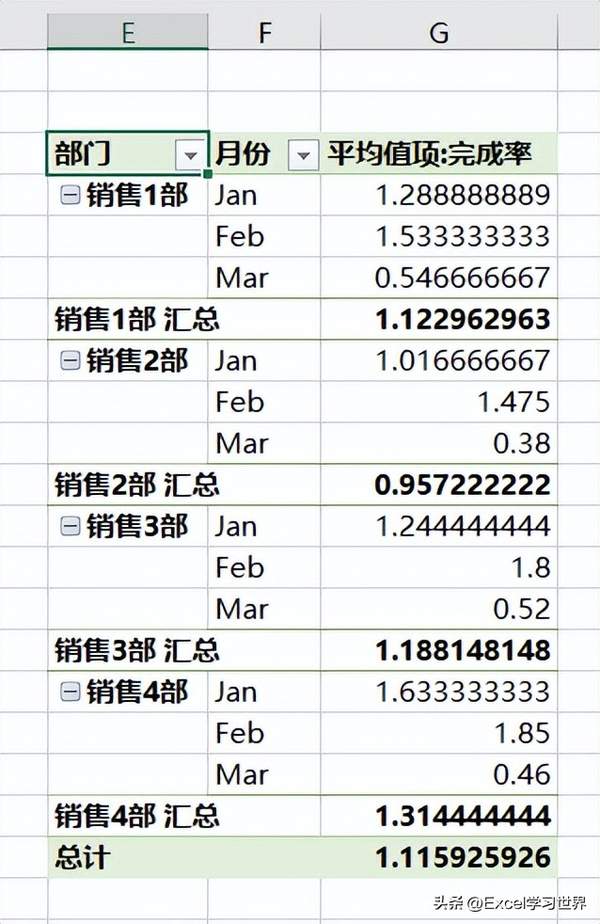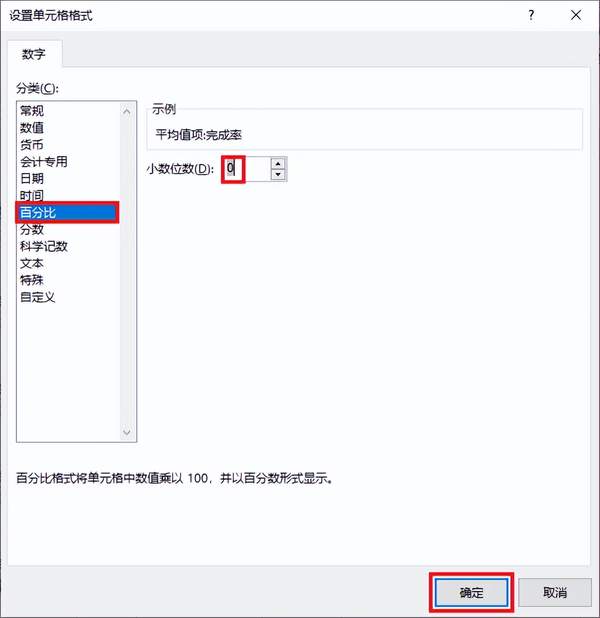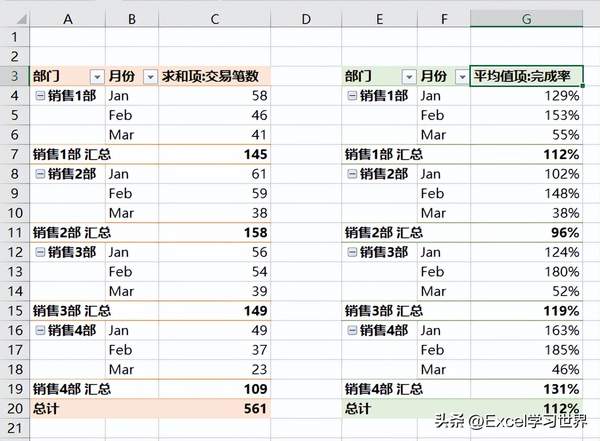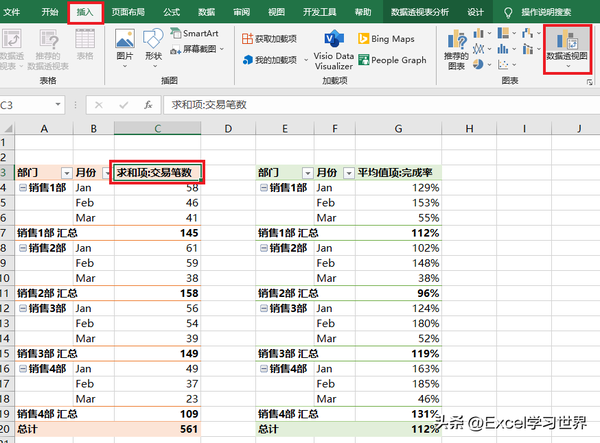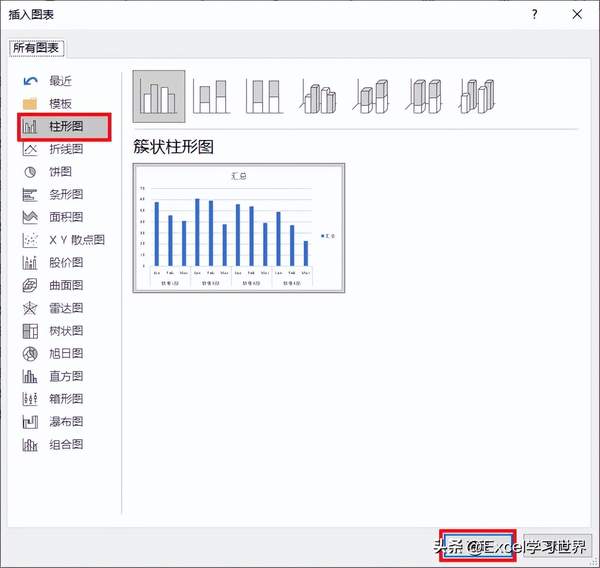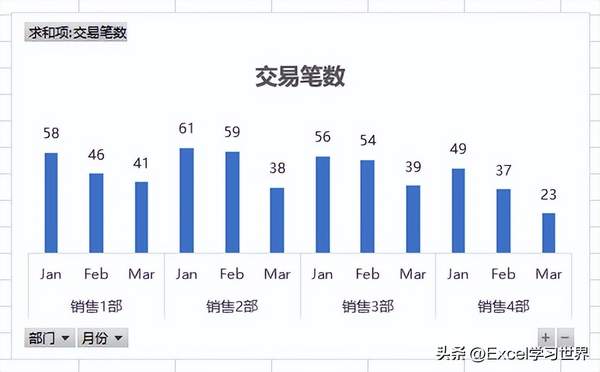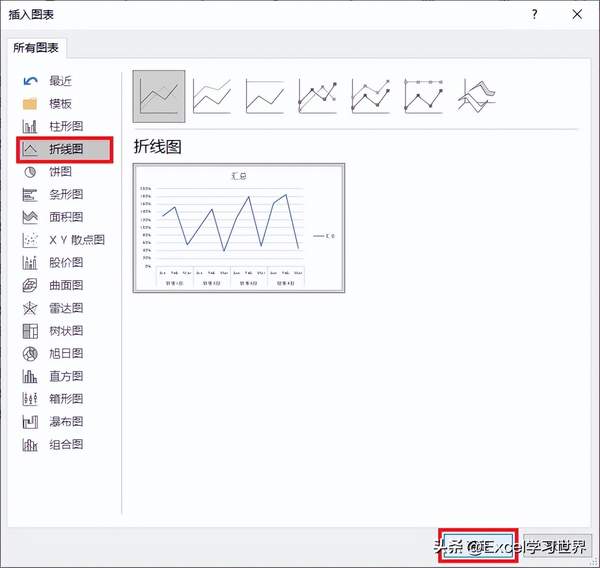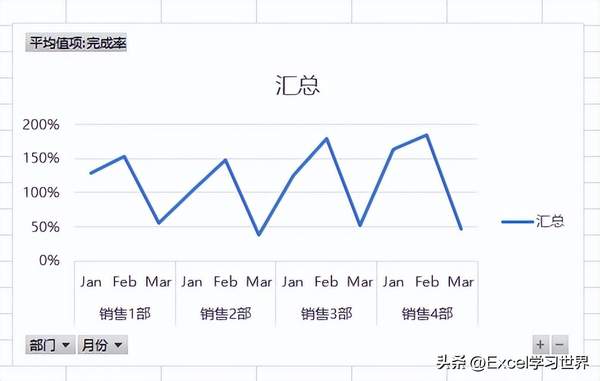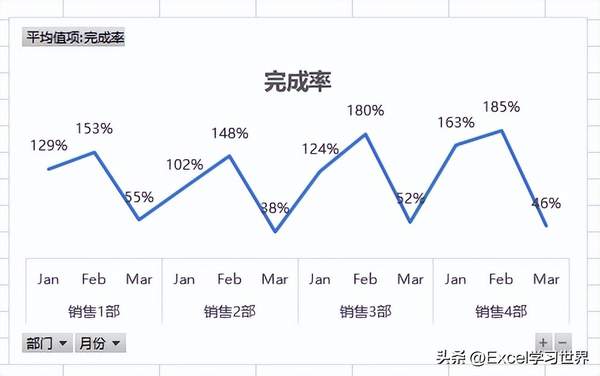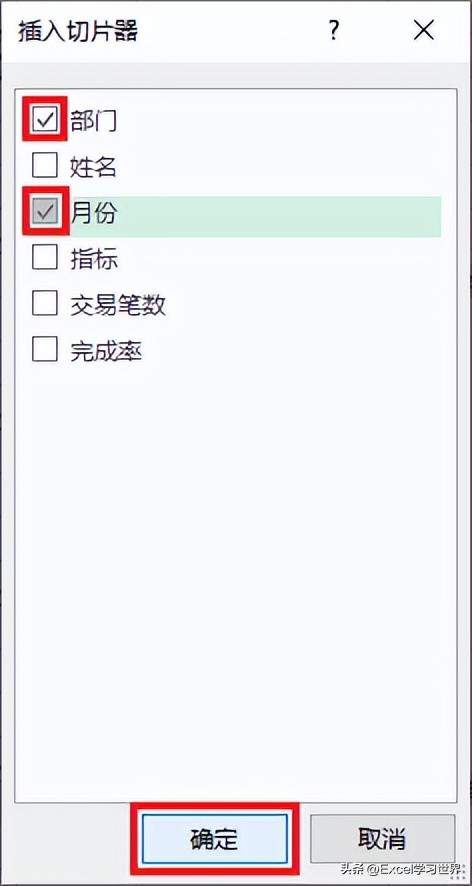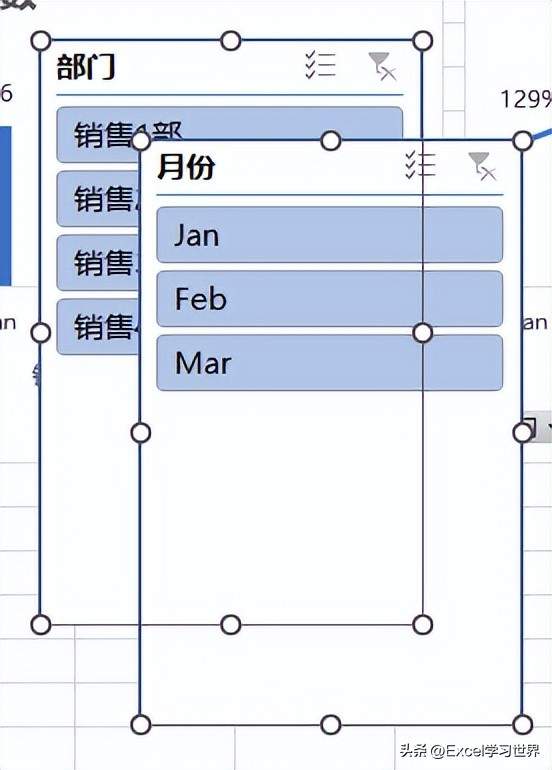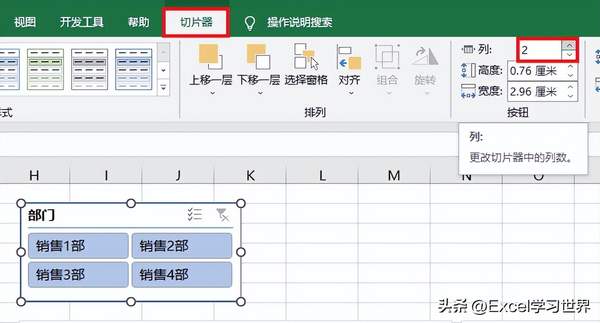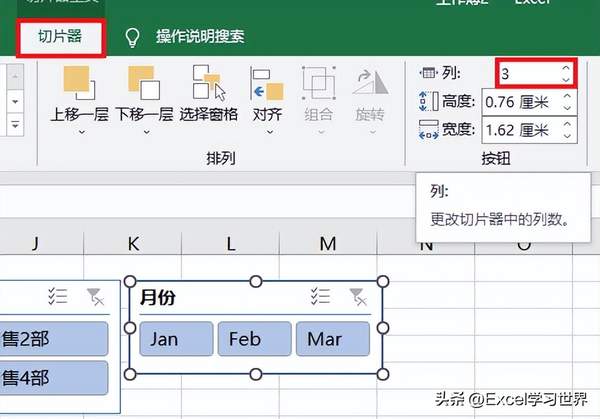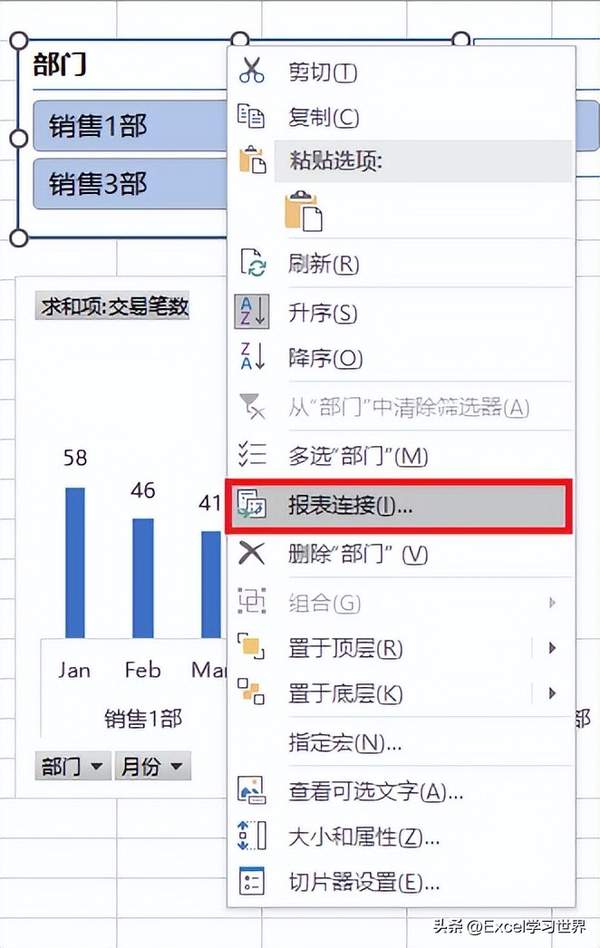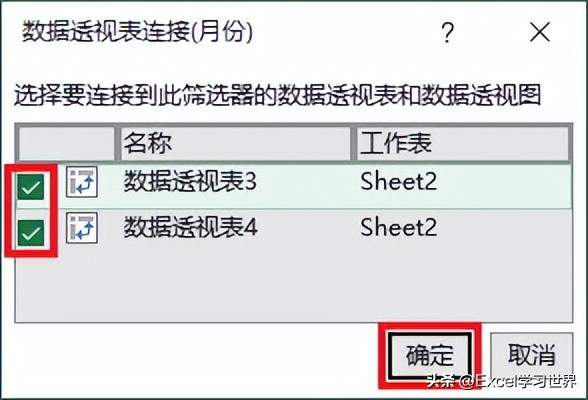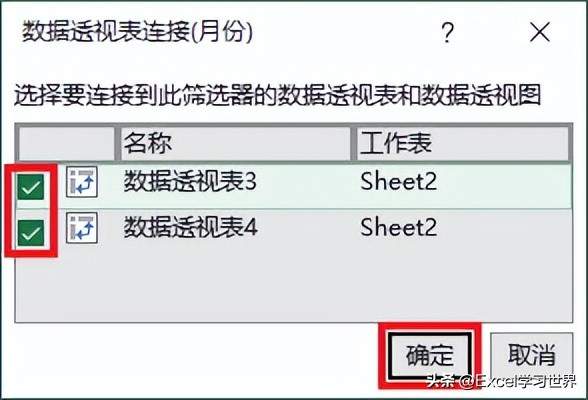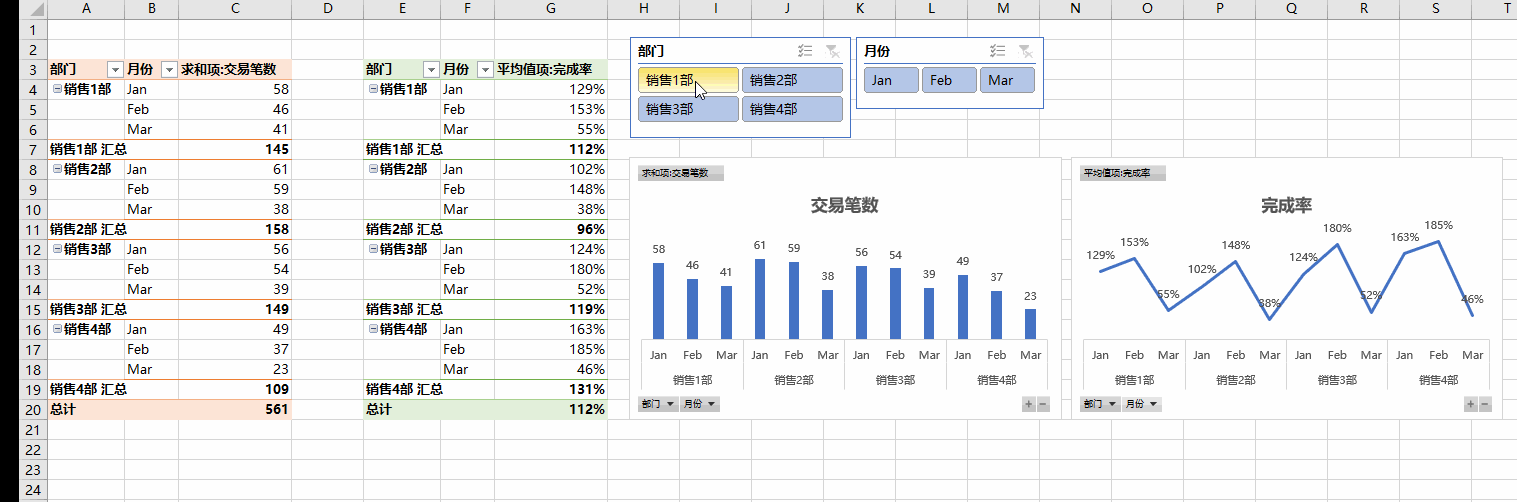Excel动态的数据看板怎么做(wps怎么制作数据看板)
网上看到的数据看板模型,看上去很复杂,其实核心技术在于数据联动,剩下的,就是排版和美化的事情了。
今天教大家做数据看板的核心:联动。
案例:
用下图的数据表制作出数据透视表、图表联动的简单数据看板。学会了今天的方法,还可以根据需要制作更多的联动图表从不同角度分析数据。
效果如下图 2 所示。
解决方案:
1. 选中数据表的任意单元格 --> 选择菜单栏的“插入”-->“数据透视表”
2. 在弹出的对话框中保留默认设置 --> 点击“确定”
3. 在数据透视表区域,按以下方式拖动字段:
- 行:部门、月份
- 值:交易笔数
4. 选中数据透视表的任意单元格 --> 选择菜单栏的“设计”-->“报表布局”-->“以表格形式显示”
5. 选择菜单栏的“设计”--> 选择所需的样式
6. 将数据透视表复制粘贴到旁边的空白区域。
7. 给右边的数据透视表选择另一种样式。
8. 选中第二个数据透视表 --> 在右侧的设置区域选中值字段 --> 右键单击 --> 在弹出的菜单中选择“值字段设置”
9. 在弹出的对话框中选择“平均值”--> 点击“确定”
10. 选中值列的任意单元格 --> 右键单击 --> 在弹出的对话框中选择“数字格式”
11. 在弹出的对话框中选择“百分比”,将小数位数设置为 0 --> 点击“确定”
12. 选中左边的数据透视表的任意单元格 --> 选择菜单栏的“插入”-->“数据透视图”
13. 在弹出的对话框中选择“柱形图” --> 点击“确定”
14. 删除图表中各种不需要的元素,添加需要的元素,修改标题。
15. 选中右边的数据透视表的任意单元格 --> 选择菜单栏的“插入”-->“数据透视图”
16. 在弹出的对话框中选择“折线图”--> 点击“确定”
17. 同样该删除的删除,该添加的添加。
18. 选中任意一个数据透视表 --> 选择菜单栏的“插入”-->“切片器”
19. 在弹出的对话框中勾选“部门”和“月份”--> 点击“确定”
20. 选中“部门”切片器 --> 选择菜单栏的“切片器”--> 将其设置为 2 列
21. 将“月份”切片器设置为 3 列
22. 选中“部门”切片器 --> 右键单击 --> 在弹出的菜单中选择“报表连接”
23. 在弹出的对话框中勾选所有数据透视表 --> 点击“确定”
24. 用同样的方式给“月份”切片器设置报表连接。
现在就成了。
很多同学会觉得 Excel 单个案例讲解有些碎片化,初学者未必能完全理解和掌握。不少同学都希望有一套完整的图文教学,从最基础的概念开始,一步步由简入繁、从入门到精通,系统化地讲解 Excel 的各个知识点。
现在终于有了,以下专栏,从最基础的操作和概念讲起,用生动、有趣的案例带大家逐一掌握 Excel 的操作技巧、快捷键大全、函数公式、数据透视表、图表、打印技巧等……学完全本,你也能成为 Excel 高手。