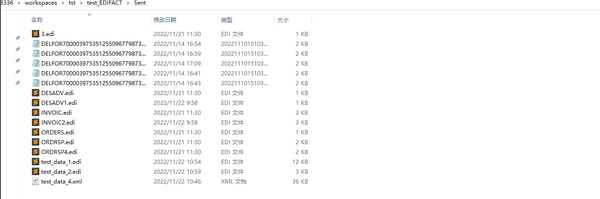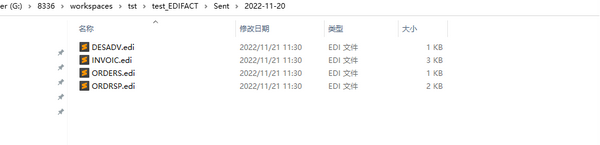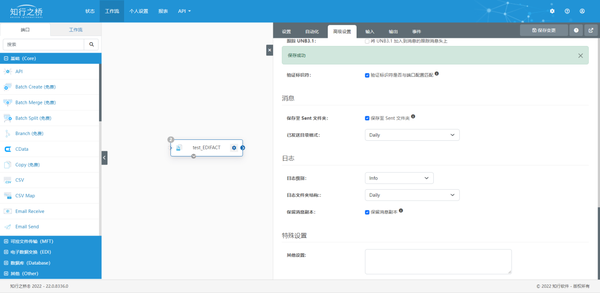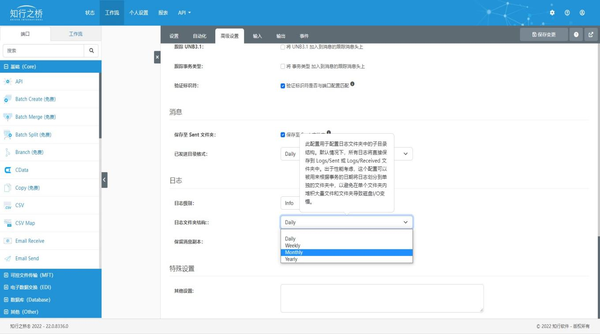如何按时间周期保存或备份已处理文件?
在使用知行之桥EDI系统时,经常会遇到根据日期查询某个文件是否已被成功处理的情况,最近运维顾问在处理客户问题时,发现很多客户都有这样的疑问,尤其是业务量较大的客户,那么如何快速定位文件的处理状态呢?本文将为大家分享这类问题的解决方案。
比如我们需要找到11月21日已发送的文件,如果没有配置“已发送目录格式”,所有文件都会直接保存在该端口的Sent文件夹下,如下图。
如果该端口发送成功的文件数量较多,想要查询某个需要的文件就会耗费大量的时间,最好可以设置按周或者按天保存已发送的文件,这样我们就可以根据发送日期找到对应的文件夹,从而定位到具体文件。那么如何设置呢,这里以EDIFACT端口为例。
首先点击需要配置的端口,点击“高级设置”,下拉页面找到“消息”的部分,勾选“保存至Sent文件夹”,选择“已发送目录格式”,2022版本默认是按周生成文件夹来存储已发送的文件,并且是以每周日的日期作为文件夹名称,来存放这一周发送成功的所有文件,我们可以根据实际业务情况配置。配置完成后,当我们在端口的输入页面发送测试文件后,就可以在服务器对应端口的Sent文件夹中找到按日期命名生成的文件夹。
例如11月21日的文件发送成功后,test_EDIFACT端口的Sent目录下会自动生成命名为2022-11-20的文件夹(因为11月20日是周日),11月21日发送的文件将会保存到该文件夹里。
如果希望以天保存已发送的文件时,需要勾选已发送目录格式为“Daily”,在文件发送后,此时端口的Sent文件夹下就会生成以当天日期命名的文件夹,此后已发送文件都会保存在以当天日期命名的文件夹中。
当然,如果你希望按月来存储已发送的文件,同样可以将已发送目录格式勾选设置为“Monthly”即可,此时在端口的Sent文件夹下就会生成以月份来命名的文件夹。
知识拓展
当端口发送文件后会产生对应的日志,知行之桥EDI系统默认会将日志保存在对应端口的Logs文件夹中。当遇到文件发送失败或者想要查看数据处理过程时,我们便可以参考这些日志信息。当我们想要快速查找到某个文件发送失败的日志时,以上配置方法同样适用。
这里还是用EDIFACT端口举例,点击该端口的“高级设置”页面,在“日志”部分可以选择设置日志文件夹结构,如果我们需要按天来保存日志,需要勾选日志文件夹为“Daily”,点击“保留消息副本”。
配置完成后,可以看到在端口的Logs文件夹的Sent文件夹中,会生成按发送当天日期命名的文件夹,点击对应日期文件夹,可以看到当天所有发送成功/失败的日志,这些日志文件夹名称是以文件的MessageID来命名的。
如果要希望日志保存周期为周/月/年时,同样只需要勾选日志文件夹结构为“Weekly”或者“Monthly”甚至可以设置为“Yearly”。
以上就是关于如何按时间周期存放已发送的文件或日志。