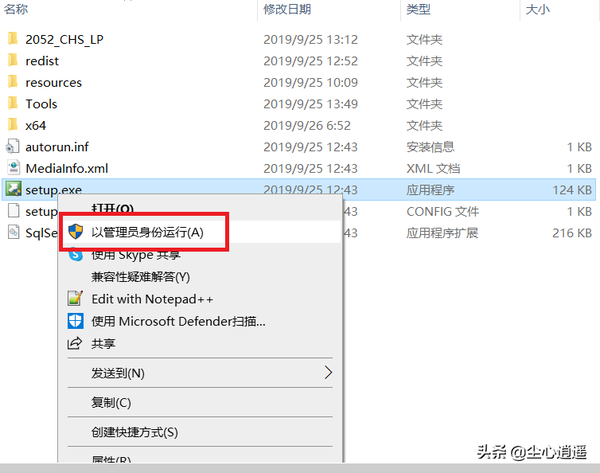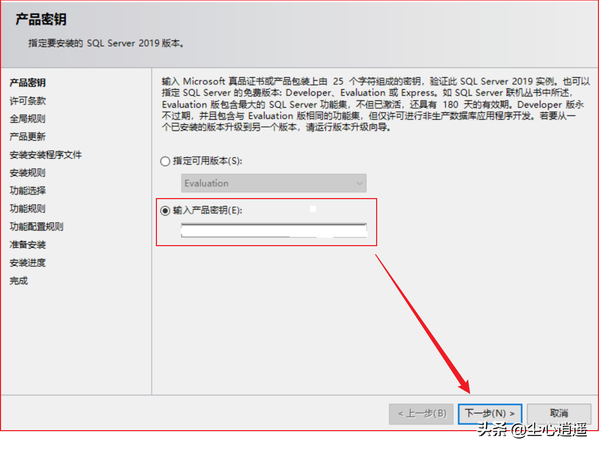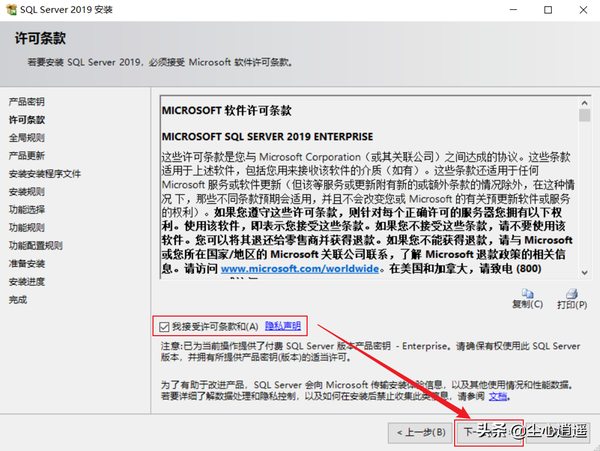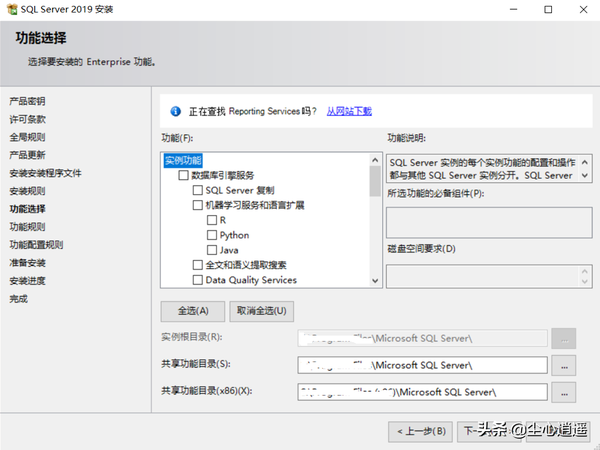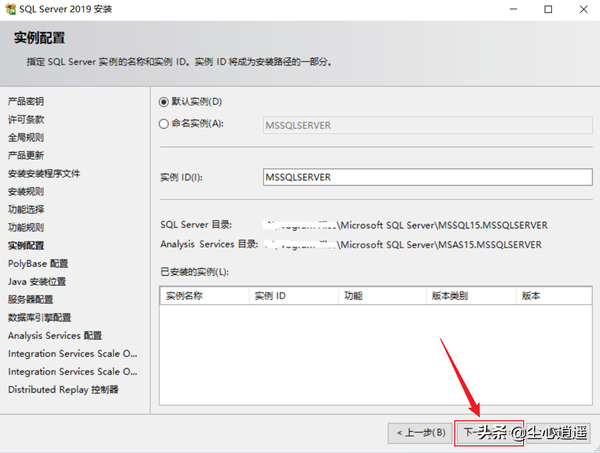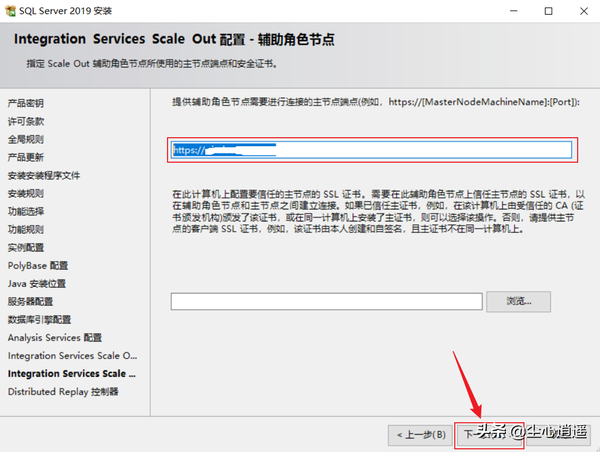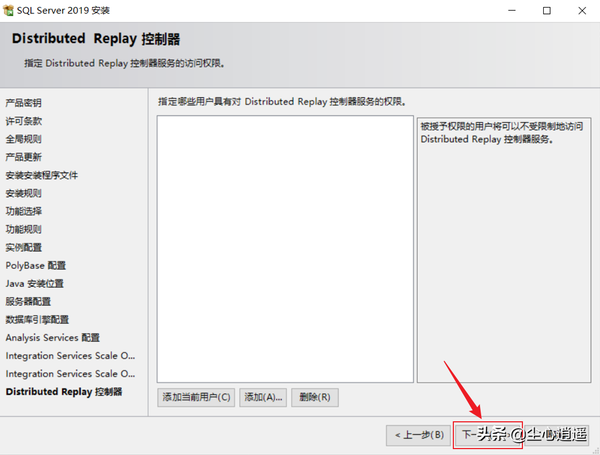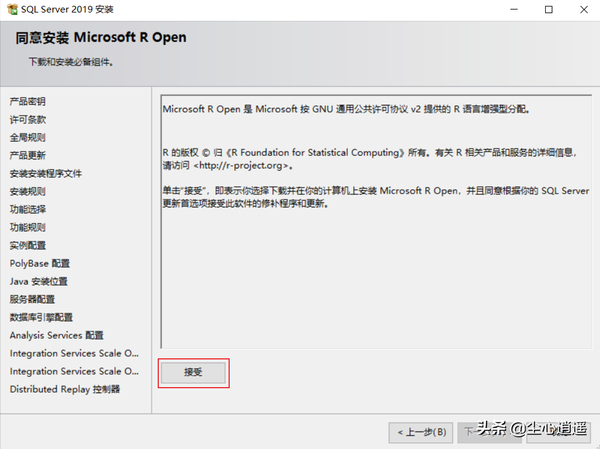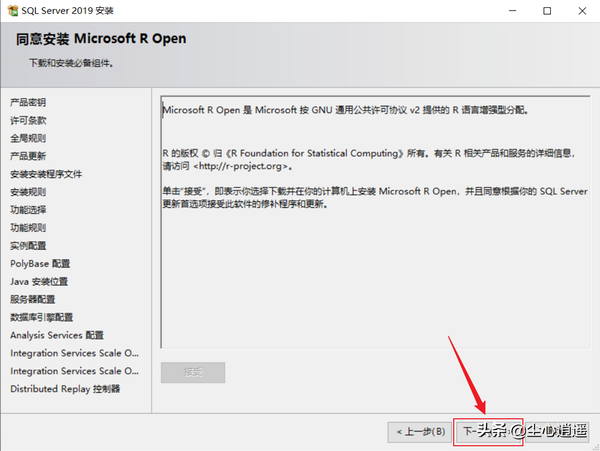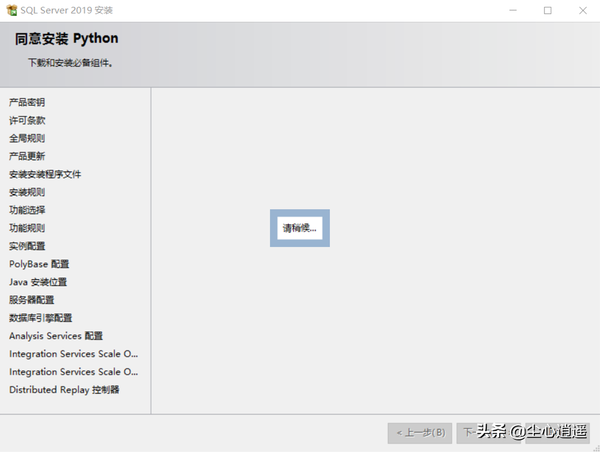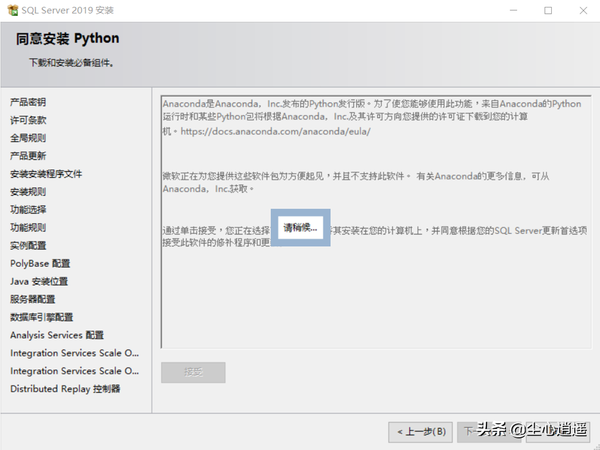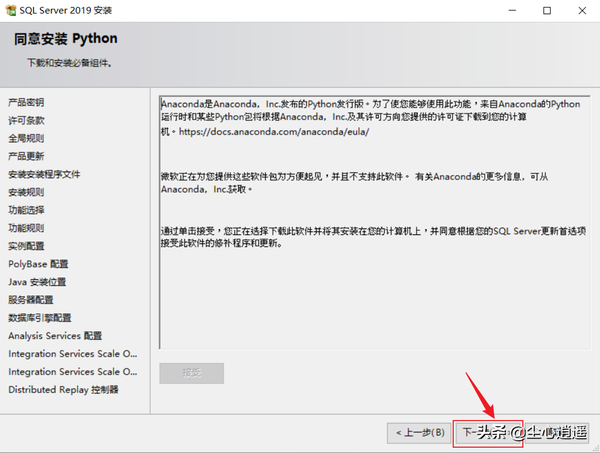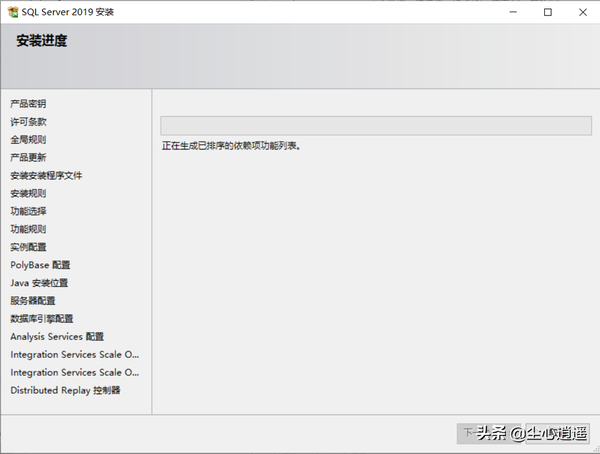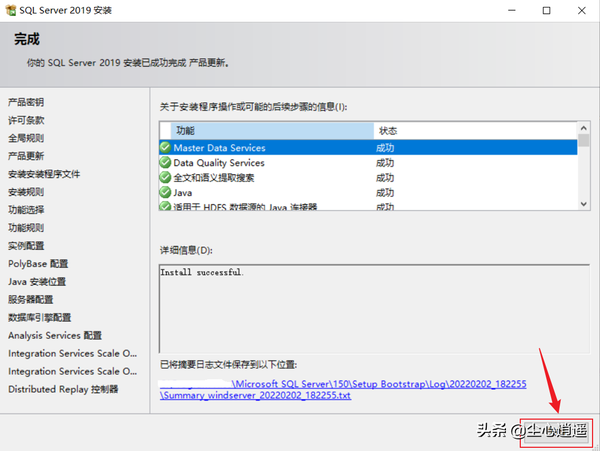Microsoft SQL Server Enterprise 2019 完整安装详细教程
1、选中“setup.exe”,右键“以管理员身份运行”,这样可以避免了一些权限问题。
2、进入“SQL Server 安装中心”窗口,点击左边红色标记的“安装”,再点击右边标记的“全新 SQL Server 独立安装或向现有安装添加功能”。
3、输入产品密钥,点击“下一步”。
4、进入“许可条款”窗口,勾选“我接受许可条款和(A)隐私声明”,点击“下一步”。
5、进入“安装规则”窗口,状态的警告可以忽略,点击“下一步”。
6、进入“功能选择”窗口,可以点击“全选”,选择所有的功能,也可以适当选择一部分功能,选好后,点击“下一步”。
7、进入“功能规则”窗口,没有错误信息提示的话,点击“下一步”。
8、进入“实例配置”窗口,如果没有特殊情况,默认即可,点击“下一步”。
9、进入“PolyBase 配置”窗口,如果没有特殊情况,默认即可,点击“下一步”。
10、进入“Java 安装配置”窗口。
强烈不建议选择“安装此安装随附的 Open JRE 11.0.3(I)”,因为下载速度慢,容易出错。
建议选择“提供已在此计算机上安装的其他版本的位置(P)”,用自己下载好的 JDK 或 JRE ,版本范围在 11.0.3或以上的,但又不要大于11。点击“下一步”。
11、进入“服务器配置”窗口,如果没有特殊情况,默认即可,点击“下一步”。
12、进入“数据库引擎配置”窗口。
首先是身份验证模式,必须选择“混合模式(SQL Server 身份验证和 Windows 身份验证)(M)”,因为很多时候都是远程访问数据库,而不是仅仅本地访问。“Windows 身份验证模式(M)”限制了访问访问。
其次是输入密码和确认密码,密码强度有规定,包含大小写字母、数字和符号。
最后点击“添加当前用户”,指定 SQL Server 管理员。
做完以上操作,点击“下一步”。
13、进入“Analysis Services 配置”窗口,默认服务器模式即可,点击“添加当前用户”,指定 哪些用户具有对 Analysis Services 的管理权限。点击“下一步”。
14、进入“Integration Services Scale Out 配置 – 主节点”窗口,端口号默认即可。我这里以没有 SSL证书为例,选中“新建 SSL 证书”,点击“下一步”。
15、进入“Integration Services Scale Out 配置 – 辅助角色节点”窗口,主节点端点默认即可,点击“下一步”。
16、进入“Distributed Replay 控制器”窗口,可以不用选择“添加当前用户”,直接点击“下一步”。
17、进入“Distributed Replay 客户端”窗口,控制器名称可选填,点击“下一步”。
18、进入“同意安装 Microsoft R Open”窗口,点击“接受”按钮。
下载和安装必备组件需要等一会儿儿。
安装完成后,点击“下一步”。
19、进入“同意安装 Python”窗口,要等一会儿才显示内容。
点击“接受”按钮。
下载和安装必备组件需要等一会儿。
安装完成后,点击“下一步”。
20、进入“准备安装”窗口,点击“安装”按钮。
等待一段时间才可以完成安装。
21、进入“完成”窗口,点击“关闭”按钮,就完成了安装。
请看完后点个赞,或成为粉丝,关注一下,我会万分感谢的