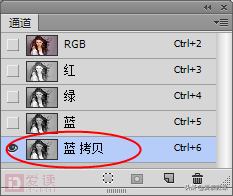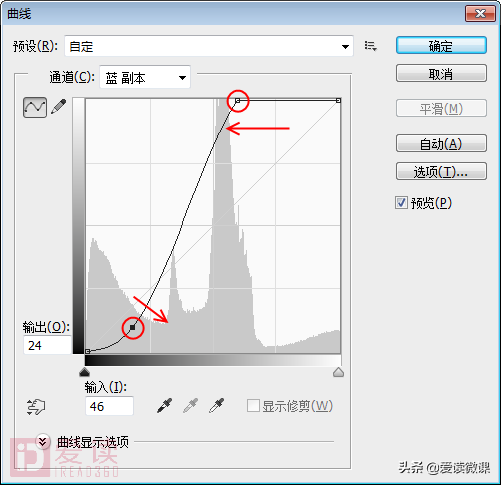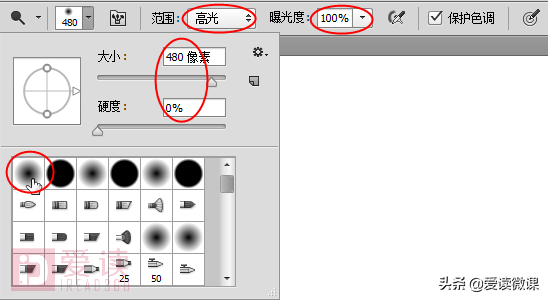如何在PS中用加深/减淡工具进行通道抠图
本例主要是针对“加深工具”和“减淡工具”的使用方法进行练习,并学习如何用这两个工具编辑通道。
操作步骤
(1)打开光盘中的“素材文件>CH08>素材27-1.jpg”文件,如图所示。
友情提示
本例的难点在于抠取头发,这里使用到的是当前最主流的通道抠图法。本例所涉及到的通道知识并不多,主要就是通过“加深工具”和“减淡工具”将某一个通道的前景与背景颜色拉开层次。
(2)按Ctrl J组合键复制一个“图层1”,并将其更名为“人像”,然后切换到“通道”面板,分别观察红、绿、蓝通道,可以发现“蓝”通道的头发颜色与背景色的对比最强烈,如图所示。
(4)将“蓝”通道拖曳到“通道”面板下面的“创建新通道”按钮上,复制一个“蓝副本”通道,如图所示。
(5)选择“蓝副本”通道,然后按Ctrl M组合键打开“曲线”对话框,接着将曲线调节成如图所示的形状,效果如图所示。
(6)在“减淡工具”的选项栏中选择一种柔边画笔,并设置画笔的“大小”为480像素、“硬度”为0%,然后设置“范围”为“高光”、“曝光度”为100%,如图所示,接着在图像右侧和左侧的背景边缘区域进行涂抹,如图所示。
(7)在“加深工具”的选项栏中选择一种柔边画笔,并设置画笔的“大小”为189像素、“硬度”为0%,然后设置“范围”为“阴影”、“曝光度”为100%,如图所示,接着在人像的头发部分进行涂抹,以加深头发的颜色,如图所示。
友情提示
此时头发部分基本已经选择完毕,下面就需要对面部和身体部位进行处理。
(8)使用黑色“画笔工具”将面部和身体部分涂抹成黑色,如图所示。
(9)按住Ctrl键单击“蓝副本”的缩略图,载入该通道的选区(白色部分为所选区域),如图所示,然后单击RGB通道,并切换到“图层”面板,选区效果如图所示,接着按Delete键删除背景区域,效果如图所示。
(10)打开光盘中的“素材文件>CH08>素材27-2.jpg”文件,然后将其拖曳到“素材27-1.jpg”操作界面中,并将其放在“人像”图层的下一层,效果如图所示。
(11)打开光盘中的“素材文件>CH08>素材27-3.png”文件,然后将其拖曳到“素材27-1.jpg”操作界面中,并将其放在“人像”图层的上一层,最终效果如图所示。
完
本文节选至
爱读(iread360.com)原创读物|中文版Photoshop CC白金手册