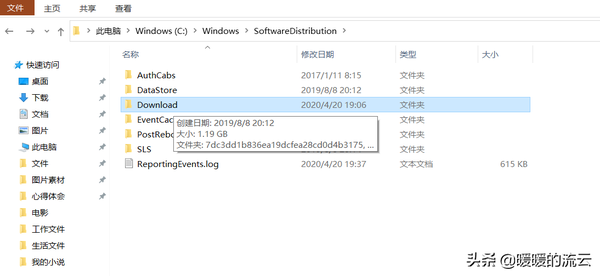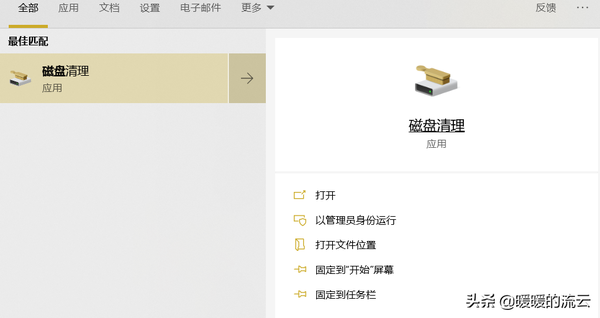如何增加电脑c盘容量(怎样给c盘增加容量)
在我们日常的生活工作中,手机电脑已经成为了不可或缺的存在。然而当我们的手机电脑经过长年累月的使用之后,手机电脑都会变得很卡,在电脑上最直观的显示就是电脑C盘分区显示为红色,可用空间已经不够用了。
我们知道,电脑C盘是电脑的系统盘,一般来讲,电脑C盘也只是作为操作系统和软件安装预留的空间盘,这个空间分配的容量一般也不大,大约为50G-80G,太大和太小都有弊端。当电脑C盘空余容量不足10%的时候,电脑C盘的容量符号就会显示为红色,剩余容量再小时就会直接影响电脑的运行速度。那么遇到这种情况要怎么处理才能恢复C盘的容量呢?方法主要有以下两种:
清理C盘空间;
由于电脑在使用的过程中会不断的产生系统垃圾,包括系统更新、日常使用记录、安装更新软件等等,特别是系统更新和软件更新甚至会产生10-20G的垃圾信息,如果不及时清理,这些文件在日积月累的情况下就会占用C盘大量的空间,导致C盘分区显示为红色,进而影响电脑的性能。这种情况下可以通过以下基本操作清理磁盘空间。
(1)定向删除系统的临时文件,在电脑系统的设置中查看存储目录,然后可以手动选择删除临时文件,如果电脑C盘长时间没有做过清理,这一个操作甚至可以直接增加C盘10G的容量。再然后可以手动删除C:\Windows\SoftwareDistribution\下的datastore和Download文件夹,完成上述基本文件的删除后,相信电脑C盘必然会空出大量的空间以供使用,以后再保持良好的使用习惯,定期清理C盘就可以避免出现C盘分区显示为红色的情况了。以小编3个月没有清理C盘的电脑为例,通过计算发现,电脑系统更新残留的文件、临时文件、软件更新残留的文件等需要清理的文件共占有电脑C盘10.6G的容量,再加上C:\Windows\SoftwareDistribution\Download文件的1.2G,一次清理电脑C盘可以释放近12G的容量,由此可见定期清理C盘对释放C盘容量有多么大的帮助。
(2)定期做好磁盘清理,如果对电脑C盘各文件的作用不清楚,担心错误的删除会给系统带来影响,也可以通过磁盘清理的方式完成上述过程。磁盘清理可以选择电脑自带的或者软件管家带有的磁盘清理功能,但是这种单一的磁盘清理可能只是针对部分无用的文件做出清理,对C盘释放容量的帮助可能不大,所以要想完成C盘的彻底清理,多种清理方式共同使用也不失为一种好方法。最后再关闭系统更新,将软件更新安装位置转移到D或E盘,我们就可以从根本上降低C盘被占用过快的问题。
2、扩大C盘分区
C盘分区显示为红色,还有另外一种比较有效的解决方案,那就是扩大C盘分区。扩大C盘分区的方法有很多,主要做法也可以分为以下三种:
(1)重装系统;严格来讲,电脑出现的任何非硬件类问题都可以使用重装系统来解决,所以对于C盘可用空间不足,分区显示为红色的问题自然也不在话下。我们知道,电脑重装系统的过程中有一个环节就是给电脑硬盘重新分区,给C盘分配一个较大的容量就可以避免C盘频繁出现可用空间不足的情况。但是重装系统给C盘分区就会删除电脑硬盘上的所有文件,给文件的恢复造成很大的影响,所以用重装系统来扩大C盘分区的方法一般只有在拥有文件备份的时候使用。
(2)在电脑的设置中直接分区;如果不想重装系统给C盘分区,在电脑的设置中给C盘扩大容量的方法也是存在的,简单的来讲就是直接将其他分区分离一部分划分到C盘。具体的操作步骤如下:右键我的电脑—管理—磁盘管理—选择D/E/F盘压缩需要的容量—右键C盘选择合并,操作完成后电脑C盘就会额外获得其他分区的一部分容量,进而达到扩大C盘的目的。
(3)使用软件重新分区;目前网络上有相当多的系统分区软件,根据自己的需要可以下载一个可信度较高的软件给C盘分区,按照相应软件的指示操作就可以完成C盘的扩容了。
总体来看,要想解决电脑C盘空间不足的问题,我们可以选择定期清理C盘空间或者扩大C盘容量来解决问题,然后再养成良好的使用习惯,电脑C盘分区可用空间不足的问题终将消失。
那么,对于电脑C盘不够用的情况,你还有哪些实用的小技巧呢,欢迎留言评论哦。