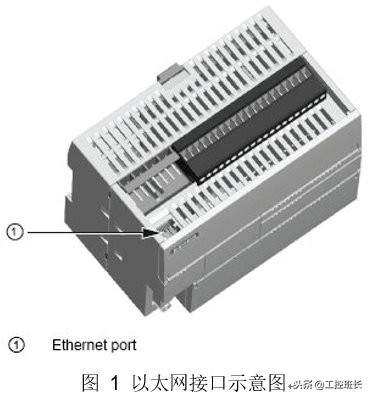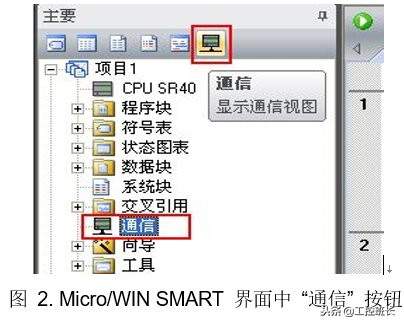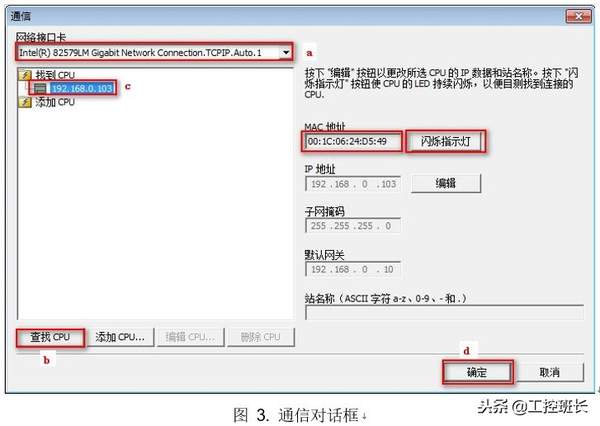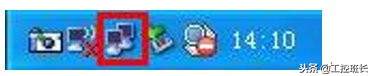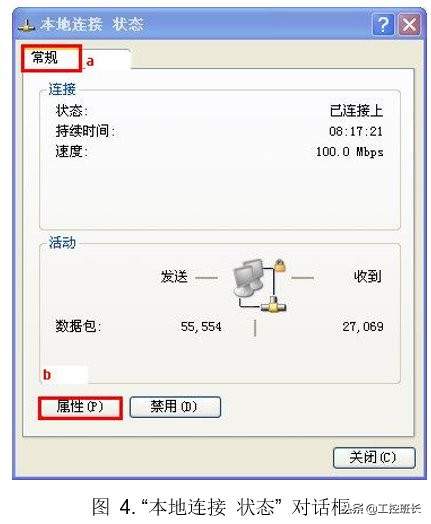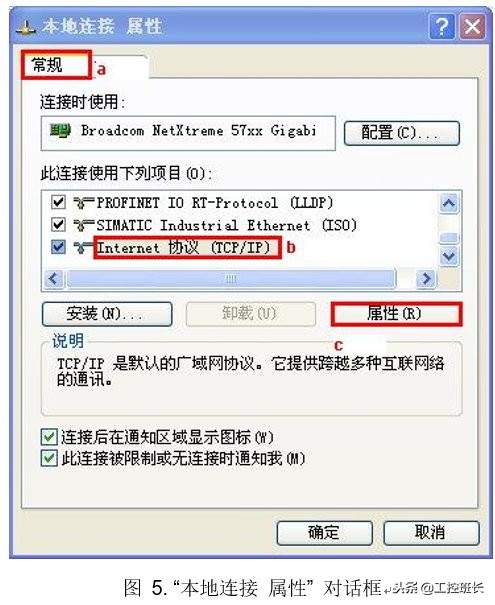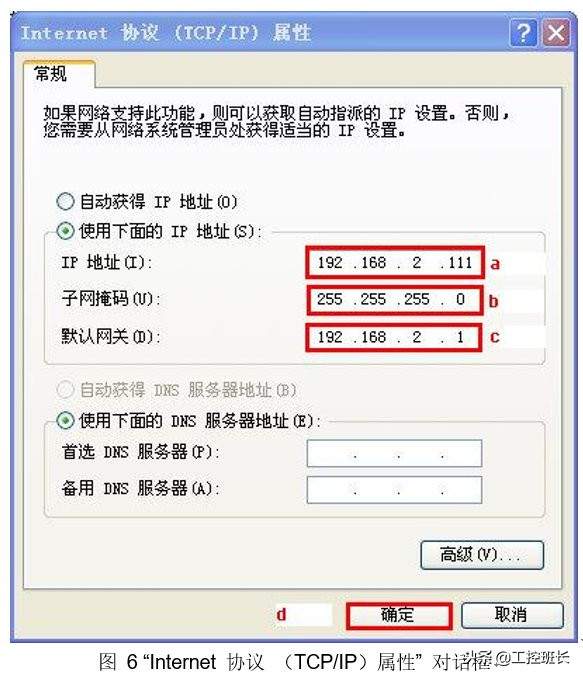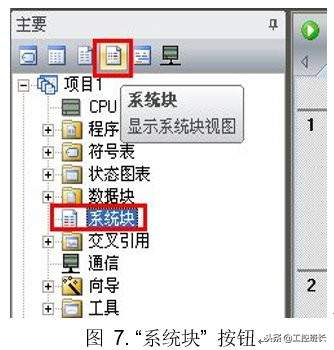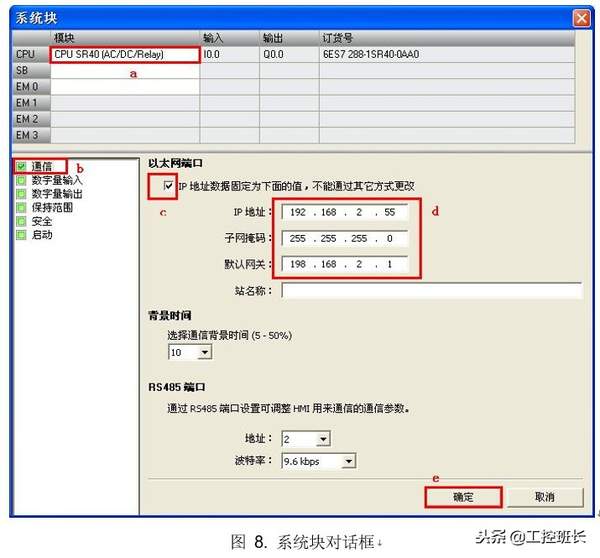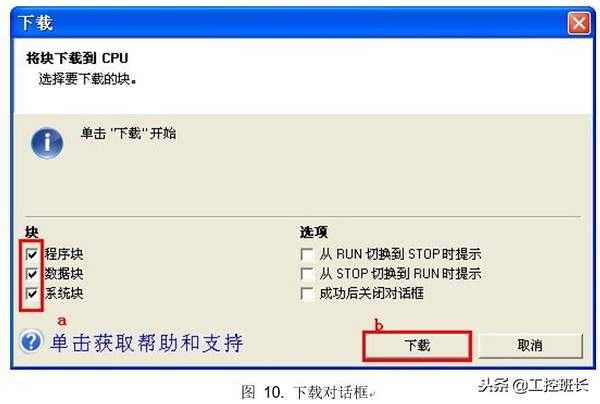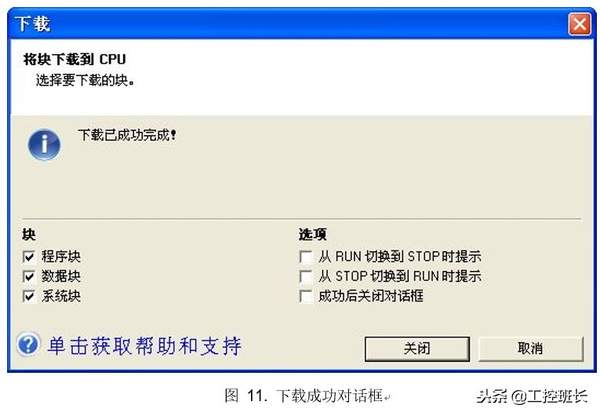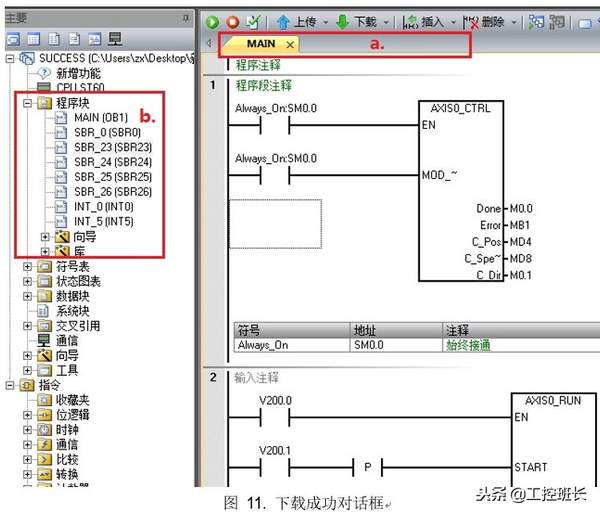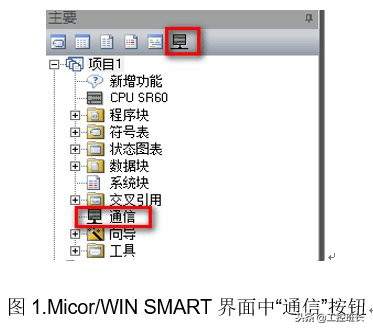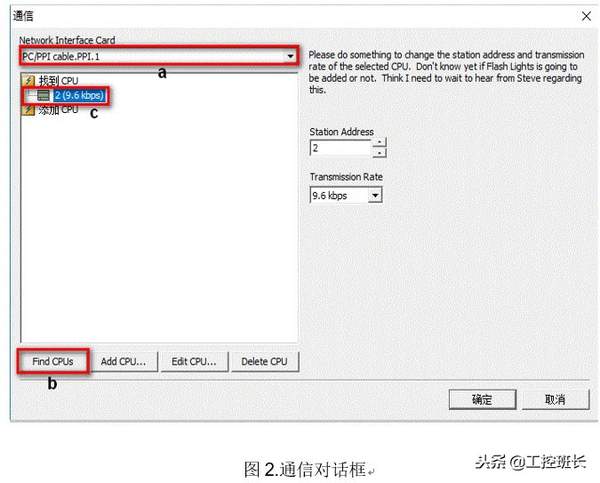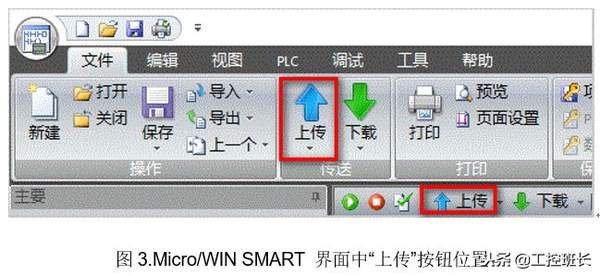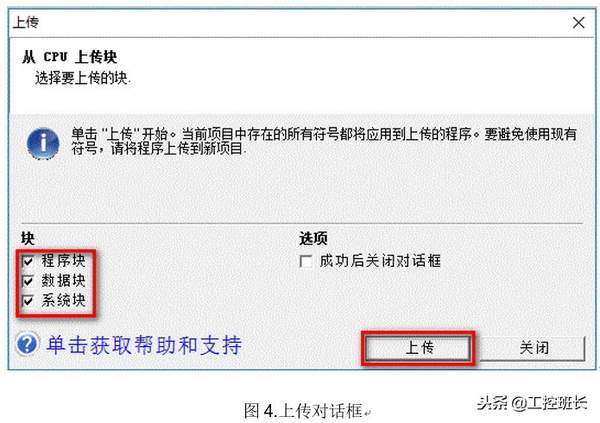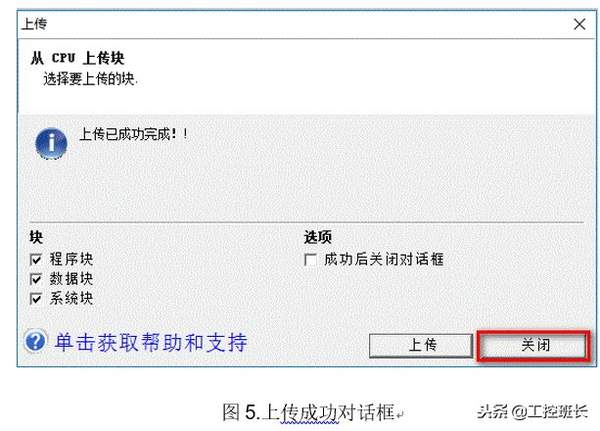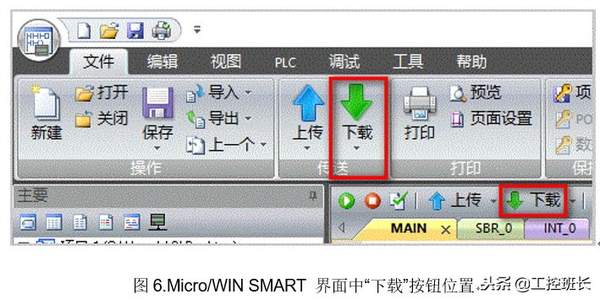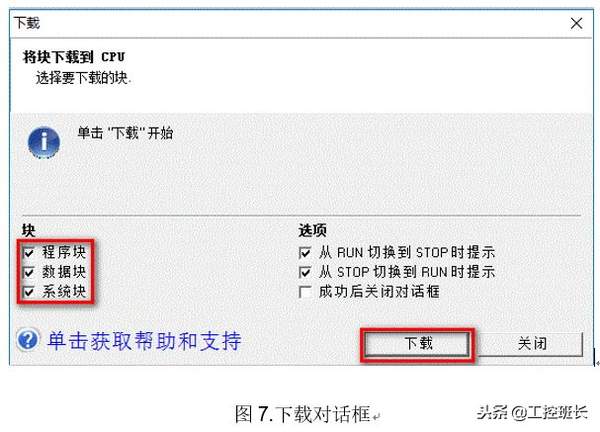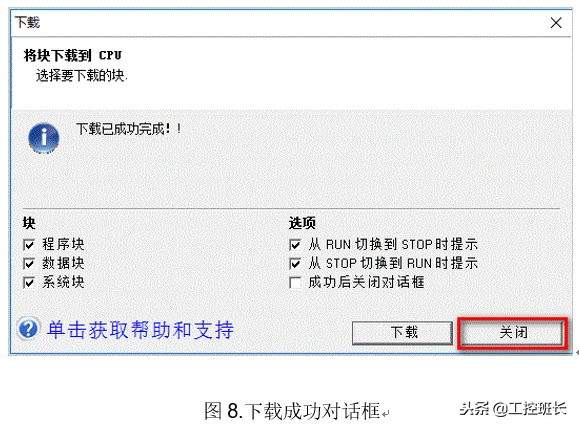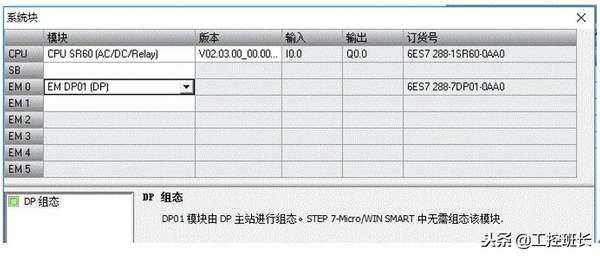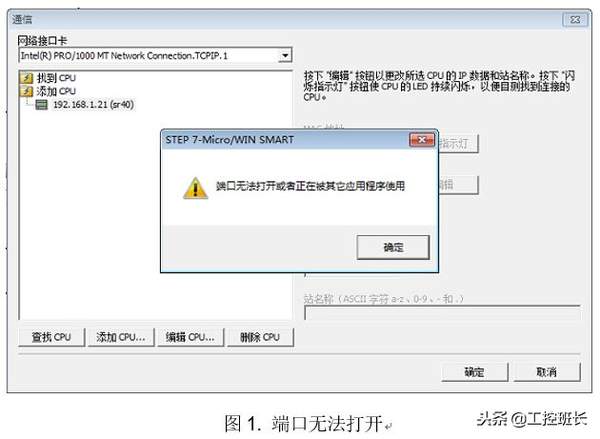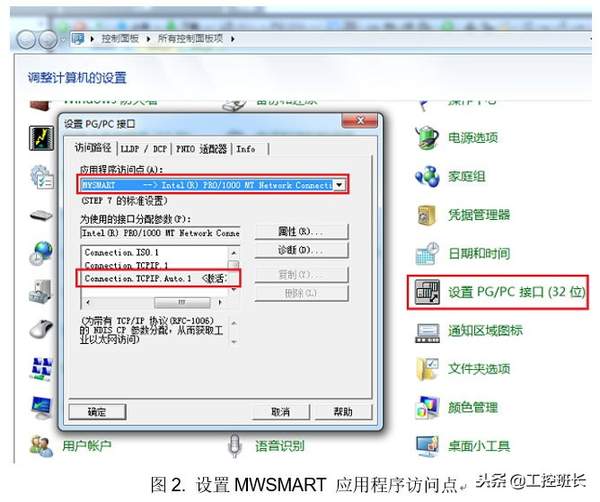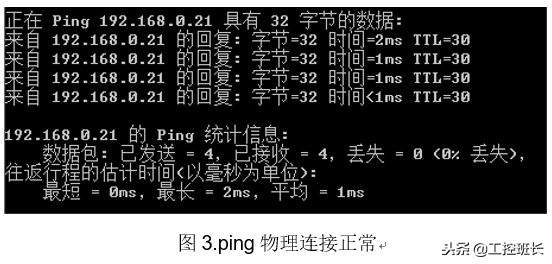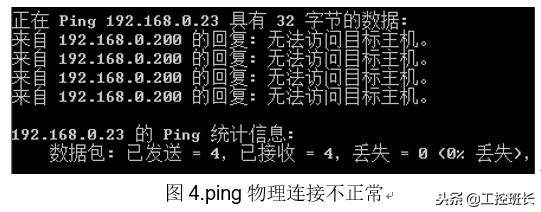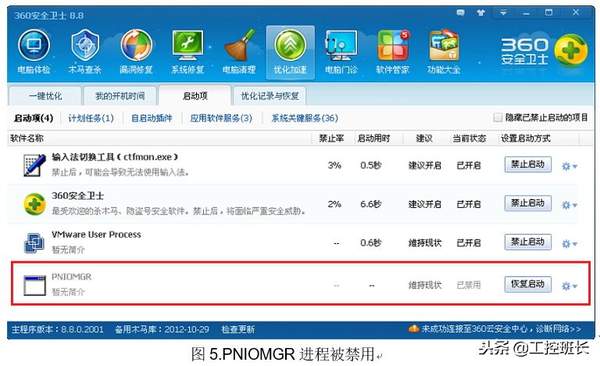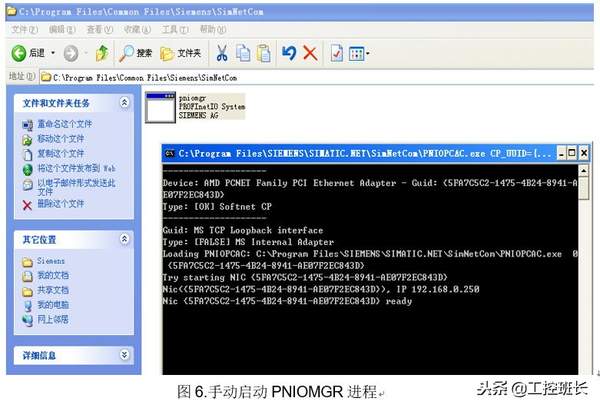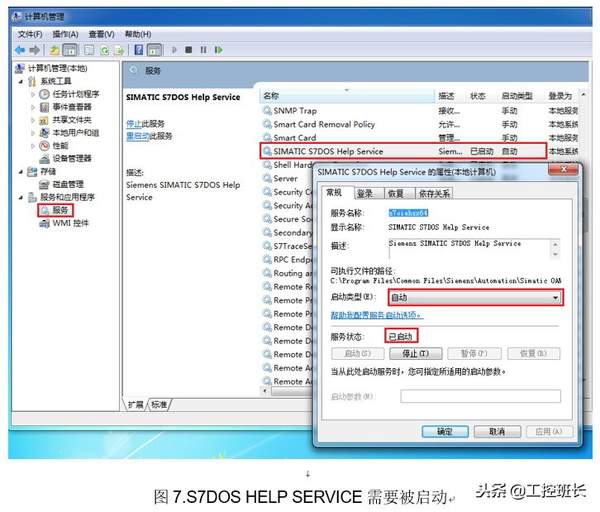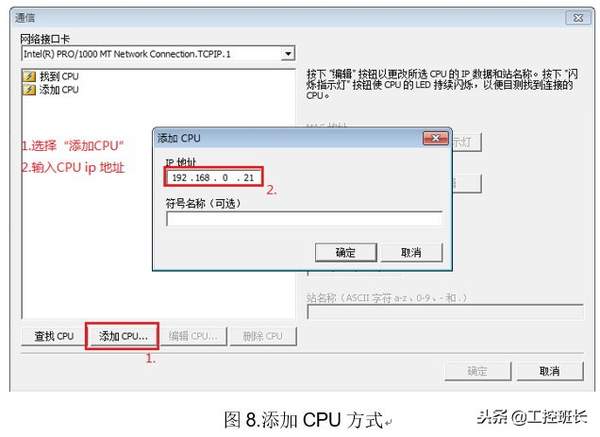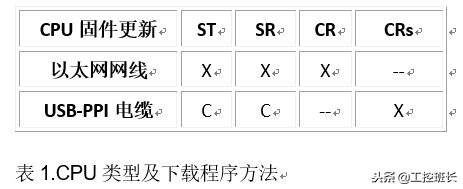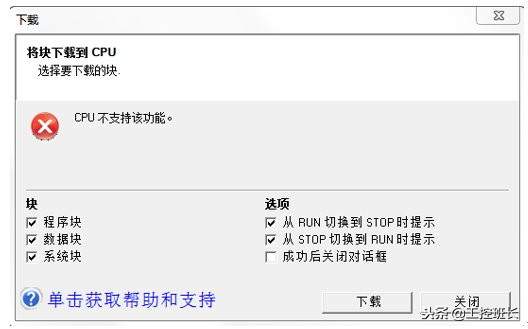西门子S7-200-SMART程序下载方法教程及常见问题的处理
一:以太网口如何下载程序
步骤一:建立通信连接
S7-200 SMART CPU 可以通过以太网电缆与安装有STEP7 Micro/WIN SMART 的编程设备进行通信连接。
注意:一对一通信不需要交换机,如果网络中存在两台以上设备则需要交换机。
1. 硬件连接(编程设备直接与 CPU 连接)
首先,安装 CPU 到固定位置;
其次,在 CPU 上端以太网接口插入以太网电缆,如图1所示;
最后,将以太网电缆连接到编程设备的以太网口上。
- 建立 Micro/WIN SMART 与 CPU 的连接
- 首先,在 STEP 7-Micro/WIN SMART 中,点击 “通信” 按钮(图 2)打开 “通信” 对话框(图 3);
然后,进行如下操作:
a. 单击 “网络接口卡” 下拉列表选择编程设备的 “网络接口卡”。
b. 双击 “查找CPU” 来刷新网络中存在的 CPU ;
c. 在设备列表中跟据 CPU 的 IP 地址选择已连接的 CPU。
d. 选择需要进行下载的 CPU 的 IP 地址之后,单击 “OK” 按钮,建立连接。(同时只能选择一个 CPU 与Micro/WIN SMART 进行通信)
注意:如果网络中存在不只一台设备,用户可以在 “通信” 对话框中左侧的设备列表中选中某台设备然后点击 “Flash Lights” 按钮轮流点亮 CPU 本体上的 RUN ,STOP 和 ERROR 灯来辨识该 CPU。 也可以通过 “MAC地址” 来确定网络中的 CPU, MAC 地址在 CPU 本体上 “LINK” 指示灯的上方。
步骤二:为编程设备分配 IP 地址
如果编程设备使用内置适配器卡(on-board adapter card)连接网络,则 CPU 和编程设备的内置适配器卡(on-board adapter card) 的 IP 地址网络 ID 和子网掩码必须一致。(网络 ID 为 IP 地址的前三个八位字节,例如:192.168.2.77(粗体部分),默认的子网掩码通常为 255.255.255.0)
具体操作步骤如下(基于Windows XP SP3 操作系统):
- 打开 “本地连接 状态” 对话框,如图 4所示;
- 方式一: 单击 “开始” 按钮->单击 “控制面板” ->双击打开 “网络连接” ->双击 “本地连接”
- 方式二: 在任务栏右下角单击 “本地连接” 图标
- 单击 “属性” 按钮,打开 “本地连接 属性” 对话框,如图 5所示;
- 在 “此连接使用下列项目” 区域中,滑动右侧滚动条,找到 “ Internet 协议 (TCP/IP)” 并选中该项,单击 “属性” 按钮 ,打开 “Internet 协议 (TCP/IP)属性” 对话框,如图 6所示;
选中 “使用下面的 IP 地址” 前面的单选按钮然后进行如下操作:
a.输入编程设备的 IP 地址(必须与 CPU 在同一个网段);
b.输入编程设备的 “子网掩码” ( 必须与 CPU 一致);
c.输入默认网关(必须是编程设备所在网段中的 IP 地址);
d.单击“确定”按钮,完成设置。
注意:IP 地址的前三个字节必须同 CPU 的 IP 地址一致,后一个字节应在 "1-254" 之间(避免 0 和 255 ),避免与 网络中其它设备的 IP 地址重复。
步骤三:修改 CPU 的 IP 地址(可选)
在 Micro/WIN SMART 中可以通过系统块修改 CPU 的 IP 地址,具体步骤如下:
- 在导航条中单击 “系统块” 按钮,或者在项目树中双击打开 “系统块” 对话框,如图 7所示:
- 打开系统块对话框,如图 8 所示:
然后进行如下操作:
a.选择 CPU 类型(与需要下载的 CPU 类型一致);
b.选择 “通信” 选项;
c.勾选 “随项目存储 IP 信息”;
d.设置 IP 地址,子网掩码和默认网关;
e.单击 “确定” 按钮,完成设置。
注意:由于系统块是用户创建的项目的一部分,所以只有将系统块下载至 CPU 时,IP 地址修改才能够生效。
步骤四:下载程序
在 Micro/WIN SMART 中点击“下载”按钮,如图 9所示;
打开下载对话框(图 10),选择需要下载的块(如果进行了“步骤三”,则必须下载系统块才能完成 IP 地址修改),单击 “下载” 按钮进行下载。
注意:如果 CPU 在运行状态,Micro/WIN SMART 会弹出提示对话框,提示将 CPU 切换到 STOP 模式,点击“YES”。
下载成功后,“下载” 对话框会显示 “下载成功” ,点击“关闭”按钮关闭对话框,完成下载,如图 11 所示。
注意:如果用户在完成通信设置(步骤一)后打开一个新的项目文件再进行下载操作会要求用户重新进行通信连接设置。
常问问题:
- 为何程序下载不成功?
产生此问题的原因有很多,可按照如下步骤逐一检查:
- 检查硬件连接
- 网络电缆是否连接好,在 CPU 本体左上角以太网接口处有“以太网状态”指示灯 “LINK” ,此灯常亮表示以太网连接成功。
- 检查编程设备的 IP 地址是否与 CPU 的 IP 地址在同一网段中
- 编程设备必须与 CPU 在同一网段中。S7-200 SMART CPU 预置的 IP 地址为:192.168.2.1。
- 通信参数不匹配
- 若下载系统块,注意用户项目系统块中的 CPU 类型是否与实际 CPU 类型相符合,若不符合则会报错。
- 为什么 S7-200 SMART上传程序后程序块丢失?
如果程序上传的过程中没有报错,但是打开上传程序后,只看到主程序或者只显示部分程序如下图a.,有可能是因为其他程序块未打开,可以点击图中b.的程序块文件夹,选择需要查看的程序块,双击打开即可。
注意:
- 为了保证程序的完整有效,建议备份源程序,因为即使可以上传程序,也有程序上传不完整的的风险,如非特殊情况,不推荐使用上传的程序。
二:带RS485 口和DP01上传/下载程序
S7-200 SMART 在软件和固件为V2.3 开始支持使用编程电缆(6ES7901-3DB30-0XA0)给CPU 本体的RS485 口和DP01上传下载程序
本文档使用硬件及软件介绍如下:
S7-200SMART CPU: SR60 V2.3,DP01
编程软件:STEP7 Micro/WIN SMART V2.3
编程电缆:6ES7901-3DB30-0XA0 (S7-200 USB/PPI 电缆)
建立通讯连接(下载/上传前需要先建立通信连接)
1.硬件连接
首先,安装CPU到固定位置;
其次,在CPU左下角485通讯口插上编程电缆
最后,将编程电缆另一端连接到编程设备,并且给CPU上电
2.建立Micro/WIN SMART与CPU的连接
首先,在STEP 7-Micro/WIN SMART中,点击“通信”按钮打开“通信对话框”;
然后,进行如下操作:
a.单击“网络接口卡”下拉列表选择PC/PPI cable.PPI.1;
b.单击“查找CPU”来刷新网络中存在的CPU;
c.在“找到的CPU”列表里选择需要进行下载的CPU之后,单击“确定”按钮,建立连接。
注意:站地址和波特率不需要进行设置,编程电缆会搜索所有波特率,最终把实际的站地址和波特率显示出来。
上传程序
在Micro/WIN SMART 中点击“上传”按钮,如图3所示:
打开“上传对话框”(图4),选择需要上传的块,单击“上传”按钮进行上传。
上传成功后,上传对话框会弹出显示“上传已成功完成”,点击“关闭”按钮关闭对话框,完成上传。
下载程序
在Micro/WIN SMART 中点击“下载”按钮,如图6所示:
打开下载对话框(图7),选择需要下载的块,单击“下载”按钮进行下载。
注意:如果CPU在运行状态,Micro/WIN SMART会弹出提示对话框,提示是否将CPU切换到STOP模式,点击“是”;
下载成功后,下载对话框会弹出显示“下载已成功完成”,点击“关闭”按钮关闭对话框,完成下载。
通过 DP01模块的RS485 口上传/下载程序
通过DP01上传下载程序,需要先通过以太网口或者CPU本体的485口下载配置有DP01的系统块,之后的操作参照“通过 S7-200 SMART V2.3本体自带RS485 口上传/下载程序”
三:下载时以太网口搜索不到CPU怎么办
为何程序下载时搜索不到CPU?
产生此问题的原因有很多,比如安装了360安全卫士、金山卫士以及QQ管家等第三方杀毒软件;或者Windows 操作系统非完整版操作系统,例如安装了GHOST版本的操作系统,其他定制化的操作系统。
可按照如下步骤逐一检查:
1. 检查硬件连接
网络电缆是否连接好,在 CPU 本体左上角以太网接口处有“以太网状态”指示灯 “LINK” ,此灯常亮表示以太网连接成功。
2. 检查编程设备的 IP 地址是否与 CPU 的 IP 地址在同一网段中
编程设备必须与 CPU 在同一网段中。S7-200 SMART CPU 预置的 IP 地址为:192.168.2.1。
3. 如果使用STEP 7 Micro/WIN SMART查找CPU无法找到或者可以找到CPU,但是点击“确定”时出现以下对话框,如图1,所示。
当编程软件弹出上述对话框时,我们需要在操作系统的控制面板中,打开“设置PG/PC 接口”,确保“MWSMART”应用程序访问点选择的是当前PC机使用的以太网卡,如图2.所示。
- ping指令确认电脑是否和CPU物理连接正常
- 注意:电脑的IP地址需要和CPU的IP地址在同一网段
- 如果ping结果显示类似如下图3.,表示物理连接没有问题。
如果ping结果显示如下图4.,则要检查IP地址设置和网线,电脑网卡及CPU网络接口。
- 检查360安全卫士、金山卫士以及QQ管家等软件是否对操作系统的启动进程进行了优化设置,是否禁用了西门子软件所需的应用进程。
- 图5.中PNIOMGR进程不能被禁用,如果禁用将导致搜索不到S7-200 SMART CPU。需要恢复启动该进程,并重启再次电脑测试。
另外,我们也可以手动启动该进程,然后在测试能否搜索到S7-200 SMART CPU ,如图6.所示。PNIOMGR进程默认存放路径C:\Program Files\Common Files\Siemens\SimNetCom(Windows XP 操作系统)
或C:\Program Files\Common Files\Siemens\Automation\Simatic OAM\bin(Windows WIN7操作系统)。
- 在计算机管理的服务中,找到SIMATIC S7DOS HELP SERVICE或者S7DOS HELP SERVICE等服务,需要确保该服务为自动状态并且已经启动,如图7.所示。
- 图7.S7DOS HELP SERVICE需要被启动
- 检查以上步骤,如果依然查找不到CPU,如果已经知道CPU IP 地址的情况下,可以通过直接添加CPU的IP地址的方式来连接,如图8. 所示。
- 以上方法都无法奏效的情况下,可以考虑更换操作系统或者电脑测试 。
RS485 端口无法搜索到 CPU怎么办
S7-200 SMART V2.3 CPU 系列包含十二种 CPU 型号,分为两条产品线:紧凑型产品线和标准型产品线。
紧凑型 CPU 四种: CPU CR20s、CPU CR30s、CPU CR40s 和 CPU CR60s ,V2.3 版本不适用于 CR40 和 CR 60 CPU,即 CR40 和 CR60 的 CPU 固件版本只到 V2.2 版本,V2.3 版本 CPU 中不包含。
标准型 CPU 八种:ST (ST20、ST30、ST40、ST60 ) 和 SR ( SR20、SR30、SR40、SR60 )
S7-200 SMART 编程软件及 CPU 固件,从 V2.3 开始支持通过 RS485 端口使用 USB-PPI (订货号:6ES7 901-3DB30-0XA0)编程电缆下载程序的功能。
紧凑型 CPU 无以太网端口,仅 CPU 本体集成一个 RS485 端口,此端口作为 CPU 的唯一编程端口。使用 STEP 7 Micro/WIN SMART 和 USB-PPI 电缆可以进行上传和下载程序、监控程序、执行固件更新。
紧凑型 CPU 没有 microSD 读卡器或任何与使用 microSD 卡相关的功能,不支持使用 microSD 卡。
标准型 CPU 各个固件版本均支持使用以太网端口进行下载程序;如果通过 RS485 端口使用 USB-PPI 电缆下载程序,需要保证编程软件及 CPU 固件版本均在 V2.3 及以上。
通过 RS485 端口使用 USB-PPI 电缆下载程序,搜索不到 CPU
按照如下步骤进行检查:
1.S7-200 SMART V2.3 编程软件,首次安装完成后,必须要重启电脑,然后再使用软件操作。
2.关闭杀毒软件
3.检查是否满足使用编程软件通过 RS485 端口进行下载程序的前提条件:
a、编程软件使用 V2.3 及以上版本。
b、要更新固件的硬件,实际固件版本为 V2.3 或更高版本的模块的固件。
c、如果使用编程电缆需要使用 USB-PPI 电缆,订货号:6ES7 901-3DB30-0XA0;不支持使用 RS232 / RS 485 编程电缆更新固件,订货号:6ES7 901-3CB30-0XA0。
4.核实使用的CPU类型及下载程序方法对应情况如表1.所示:
X:表示支持
-- : 表示不支持
C : 表示固件版本在 V2.3 及以上支持
5.检查操作步骤是否正确或者有遗漏,参考文档:如何下载
6.使用第三方编程电缆无法保证通信效果
常见问题
标准型 CPU 使用 USB-PPI 电缆可以搜索到 CPU,下载时报错 “ CPU 不支持该功能 ”?
首先标准型 CPU 在任何固件版本都支持使用以太网口进行编程下载程序;
如果使用 USB-PPI 电缆下载程序出现报错,使用以太网线连接 PLC ,查看 PLC 信息,检查 CPU 实际固件版本。如果是不是 V2.3 版本,使用存储卡升级固件到 V2.3 及以上,才可以使用 USB-PPI 电缆下载程序。否则有可能出现上图报错。
CPU 实际固件在 V2.3 及以上,但是在虚拟机中使用 USB-PPI 电缆搜索不到 CPU?
1、安装完毕编程软件后,需要重启电脑后,再使用编程软件
2、检查是否与虚拟机设置相关,参考链接:PC Adapter USB(A2)在虚拟机中的连接,保证插接电缆后,电脑可以识别到 USB-PPI 电缆
提醒注意,参考链接旨在提供虚拟机中设置,实际 S7-200 SMART 使用 RS485 端口下载, 编程电缆只能使用USB-PPI 电缆,订货号:6ES7 901-3DB30-0XA0,不能使用 PC Adapter 或者 PC Adapter USB A2