如何通过密码设置来查看EXCEL部分数据区域?
有些时候,我们需要在分发的EXCEL工作表中,对某些区域的内容进行查看限制。但是工作表的保护设置,只是对整个工作表而言的。有没有对部份数据区域,通过密码设置查看限定的方法呢?有,请随小编来一起练习吧!
下面两张图,分别是密码正确、不正确时表内容的显示效果:

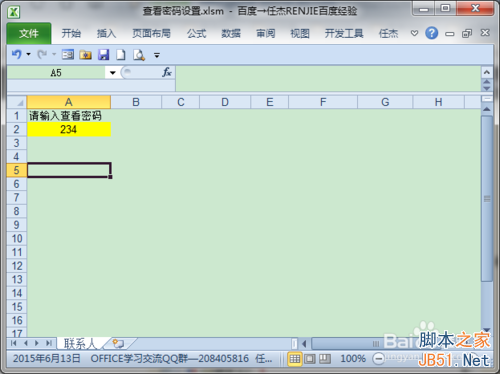
1.1. 新建规则:
选取需要限制查看的表格区域(本例是工作表联系人!C1:G8区域),依次点击:开始/条件格式/新建规则;

1.2 设置格式范围的公式:
接着在弹出的“新建格式规则”对话框/选择规则类型中点击“使用公式确定要设置的单元格”,在“为符合此公式的值设置格式”下面的长框框中,输入公式(本例输入=$A$2<>123); 然后点击“格式”;

方法/步骤2:设置格式
2.1. 设置格式:
在弹出的“设置单元格格式”中,分别对数字、边框、填充色进行如下设置。
2.1.1. 设置数字格式
在“设置单元格格式”/“数字”/“自定义”/“类型”下,抹黑原来的设置,输入三个英文状态下的分号;;;。

2.1.2. 设置边框格式
在“设置单元格格式”/“边框”/“预置”中,点击“无”。
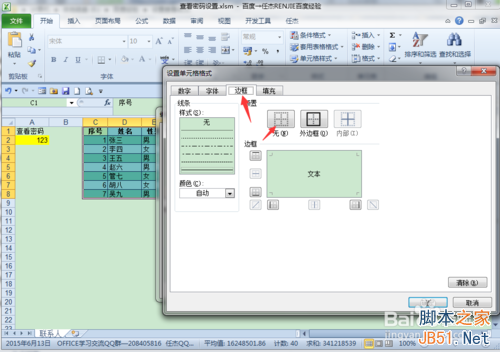
2.1.3. 设置填充色
在“设置单元格格式”/“填充”/“背景色”中,点击“无颜色”。
上面的设置完成后,依次点击“确定”返回。

方法/步骤3:设置输入密码的单元格格式
3.1. 在A1单元格输入提示文字“请在A2中输入查看密码”
3.2. 设置A2单元格格式
选取密码所在单元格A2,右键,设置单元格格式/保护,去掉“锁定”前面的勾“√”,点击“确定”返回。
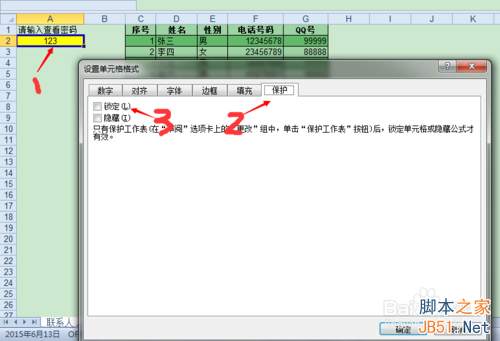
方法/步骤4:保护工作表
4.1. 工作表保护的设置
依次点击“审阅”/“保护工作表”,在“允许此工作表的所有用户进行”选项下,去掉“选定锁定单元格”项目前的勾“√”,然后点击“确定”。

4.2. 工作表密码设置
在“取消工作表保护时使用的密码”下输入保护密码,然后弹在出“确认密码”在对话框中,再次输入密码(与上面3.1步骤的密码一致),然后“确认”。

注意事项
1 单元格A2中的密码,只能用数字,不能用字母或文字!
2 本经验是实际操作的记录。看截图中EXCEL表上下状态栏,有小编的特有标记。
3 如果仍有不明白的地方,请点击“我有疑问”,或联系小编,为你实时演示或分发附件。
以上就是如何通过密码设置来查看EXCEL部分数据区域方法介绍,希望能对大家有所帮助!

