Windows 11系统怎么通过任务计划程序实现定时关机
现在大部分新款笔记本电脑都是Windows 11系统,有些用户想知道怎么通过任务计划程序实现定时关机,接下来小编就给大家介绍一下具体的操作步骤。
具体如下:
1. 首先第一步先右键单击桌面空白处,接着在弹出的菜单栏中根据下图所示,依次点击【新建-文本文档】选项。

2. 第二步先打开文档,接着根据下图所示,输入命令【shutdown -s -f -t 60】,其中60为定时关机秒数。

3. 第三步根据下图所示,依次点击【文件-另存为】选项。
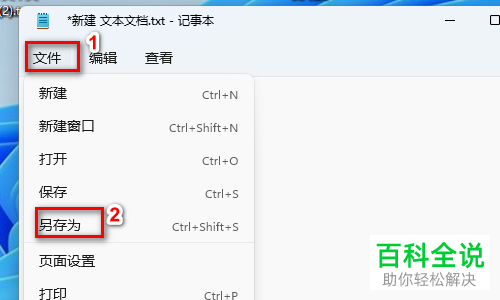
4. 第四步在弹出的窗口中,根据下图诉讼,先将文件后缀名修改为【bat】,接着将【保存类型】设置为【所有文件】,然后点击【保存】选项。
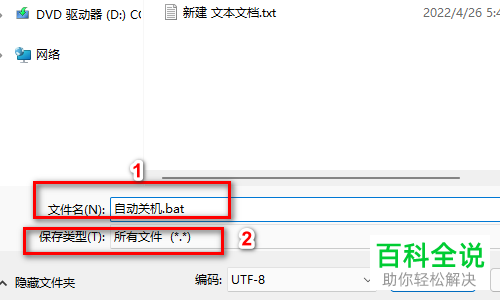
5. 第五步根据下图所示,成功新建【自动关机.bat】文件。

6. 第六步先右键单击【此电脑】图标,接着在弹出的菜单栏中根据下图所示,点击【管理】选项。

7. 第七步打开【计算机管理】窗口后,根据下图所示,右键单击【任务计划程序】选项。
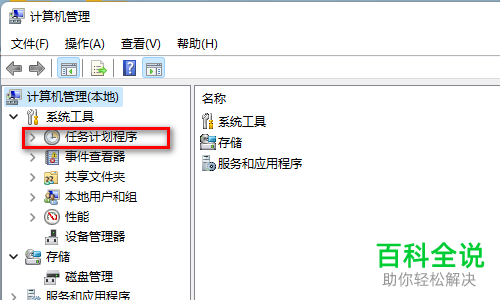
8. 第八步在弹出的菜单栏中,根据下图所示,点击【创建任务】选项。
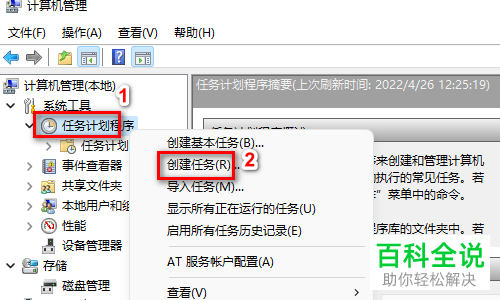
9. 第九步打开【创建任务】窗口后,根据下图所示,将名称设置为【自动关机】。
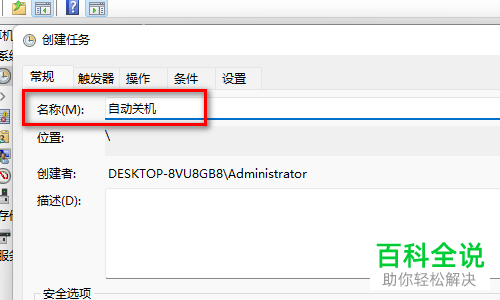
10. 第十步根据下图所示,点击【触发器】选项。
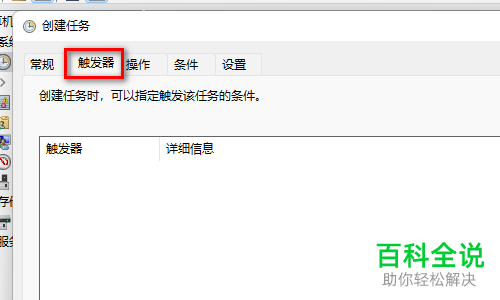
11. 第十一步在【触发器】页面中,根据下图所示,点击【新建】选项。
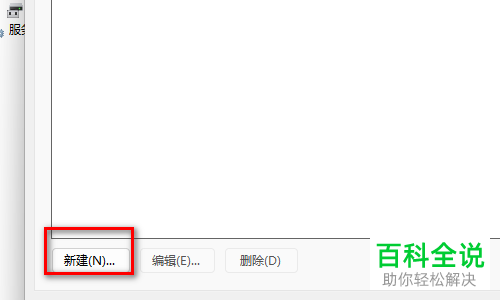
12. 第十二步在弹出的窗口中,根据下图所示,先按照需求设置触发时间、频率等等,接着点击【确定】选项。
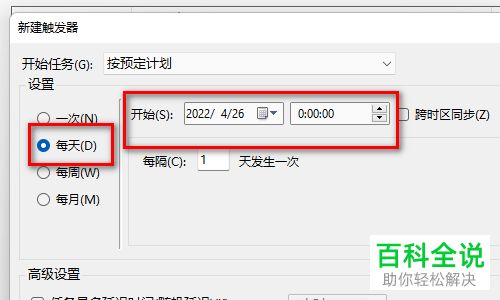
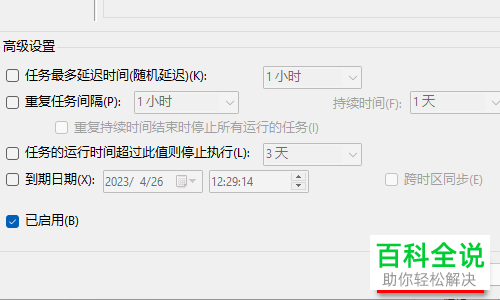
13. 第十三步根据下图所示,先点击顶部【操作】,接着点击【新建】选项。

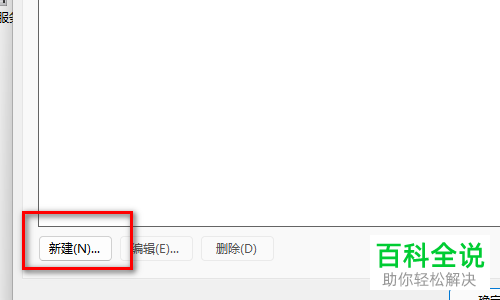
14. 第十四步在弹出的窗口中,根据下图所示,先点击【浏览】选项,接着选择【自动关机.bat】文件。

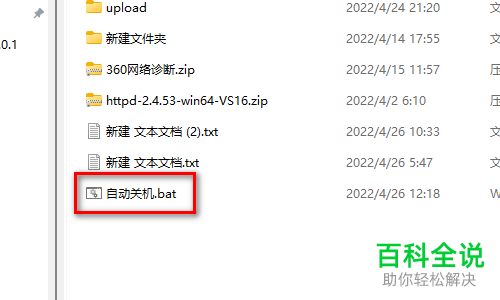
15. 第十五步添加完成后,根据下图所示,点击【确定】选项。

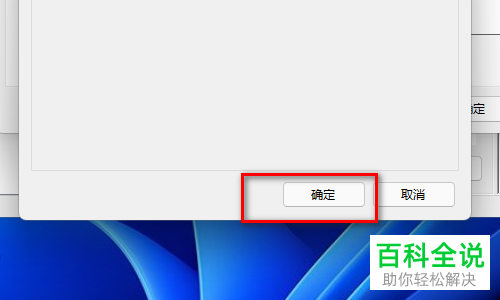
16. 第十六步根据下图所示,点击【设置】选项。
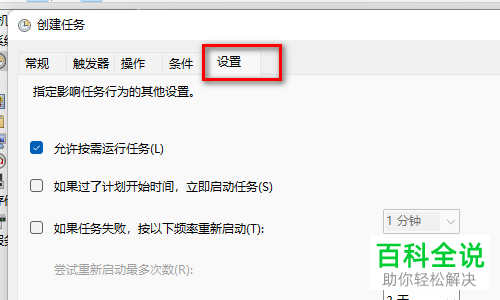
17. 第十七步根据下图所示,先取消勾选【如果任务运行时间超过以下时间停止任务】,接着点击【确定】选项。

18. 第十八步根据下图所示,点击【任务计划程序库】选项。

19. 第十九步根据下图所示,先右键单击【自动关机】,接着在弹出的菜单栏中点击【运行】选项。

20. 最后在弹出的窗口中,根据下图所示,将在1分钟后自动关机。

以上就是Windows 11系统怎么通过任务计划程序实现定时关机的方法。

