电脑文件管理器导航栏中的图标怎么进行隐藏
接下来小编教大家怎么在电脑文件管理器的导航栏中进行某些图标的隐藏
具体如下:
1. 首先我们打开电脑桌面,在电脑桌面上找到此电脑图标,然后点击打开,在弹出的文件管理器中找到我们需要去除的图标
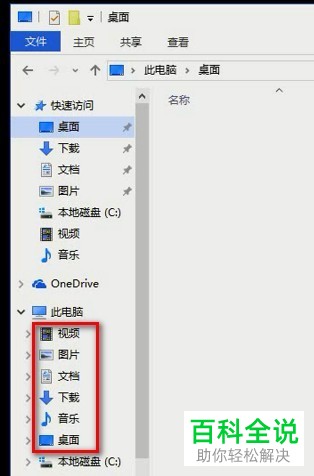
2. 之后我们回到电脑桌面,然后找到电脑桌面左侧的开始图标,点击打开开始菜单,在菜单的右侧找到运行选项,然后会弹出运行窗口,在运行窗口输入栏中输入regedit,输入完成之后点击运行窗口下方的确定按钮
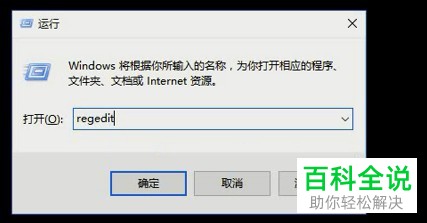 然后我们就会打开注册表管理器窗口
然后我们就会打开注册表管理器窗口
3.打开注册表管理器之后,我们需要在注册表管理器窗口左侧的菜单中进行文件的打开,首先找到hkeylocal的文件夹,然后点击打开,在打开的文件夹中找到software文件夹,继续点击打开,然后找到microsoft的文件夹,在打开的文件夹中找到WINDOWS文件夹,然后找到currentversion的文件夹,接下来找到explorer的文件夹,然后再打开的文件夹中找到folderdescriptions的文件夹

4. 打开这个文件夹之后会会显示出我们的文件管理器导航栏中的图标地址,我们可以进行地址的修改然后来隐藏我们的文件图标。首先我们找到我们需要进行隐藏的文件图标地址,视频图标是{35286a68-3c57-41a1-bbb1-0eae73d76c95}\PropertyBag,然后下载图标是{7d83ee9b-2244-4e70-b1f5- 5393042af1e4}\PropertyBag,然后我们继续寻找音乐图标的地址{a0c69a99-21c8-4671-8703-7934162fcf1d}\PropertyBag,接下来是文档图标地址{f42ee2d3909f490788714c22fc0bf756}\PropertyBag,最后是桌面图标的地址{B4BFCC3A-DB2C-424C-B029-7FE99A87C641}\PropertyBag。接下来我们在打开的地址文件夹中找到this PCpolicy的数据图标,双击打开之后,在弹出窗口进行值得修改,将数据的值修改为show

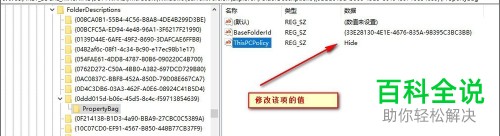
5. 全部修改完成之后我们再回到电脑桌面找到此电脑图标,点击打开文件管理器,然后我们就可以看到我们的图标都已经被隐藏了

如果想要再次重新显示图标只要再次找到图标的地址然后将show修改回hide即可

