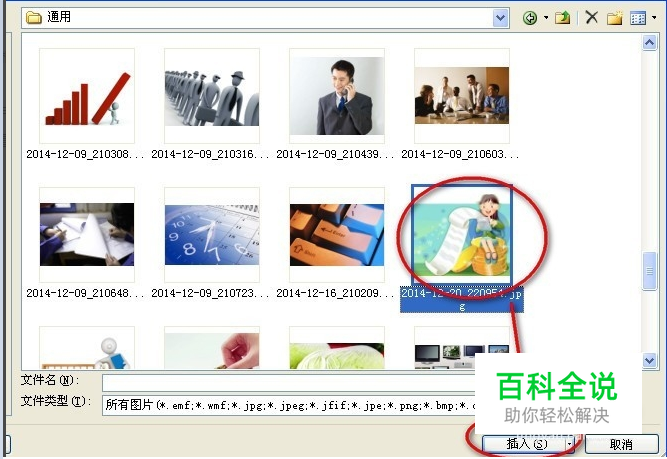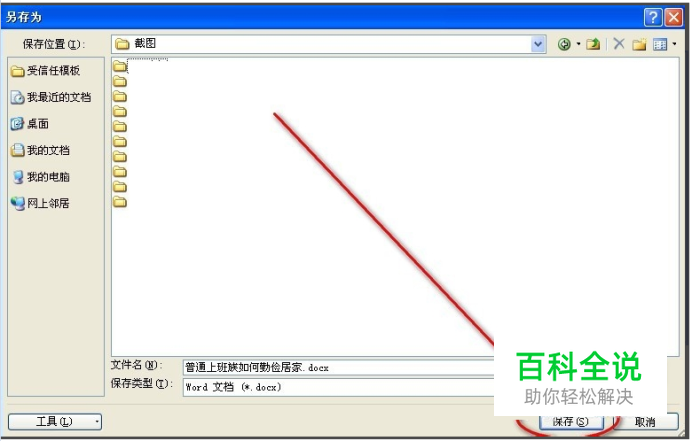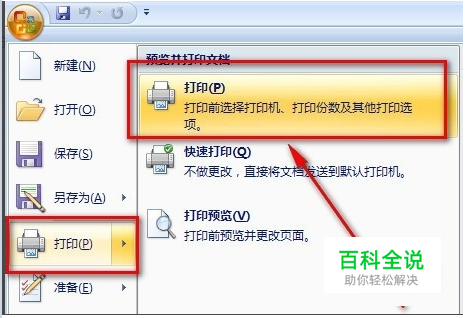WORD如何快速排版:添加图片和打印设置
上一篇文档中介绍了Word排版过程中原始文本内容的准备和设置各级标题的方法,本篇将继续介绍如何添加并设置图片,以及进行保存和打印的方法。
【添加图片】
- 01
在需要插入图片的位置点击鼠标左键,点击【插入】-【图片】。
- 02
从图片选择框中点选需要插入的图片,点击【插入】。 (建议把常用的文件都统一分类保存,这样方便后续的重复利用。)
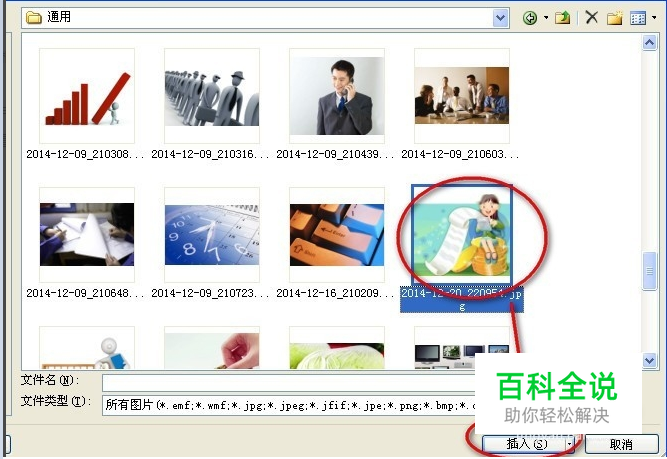
- 03
这样选择的图片就成功插入文档中了。建议选择的图片一定要符合文档的主旨,才能更有效的表达作者的意图。
- 04
针对尺寸较大的图片在插入以后,会影响整体的美观效果,显得图片有点太大,从而喧宾夺主了。可以点击图片的右下角的边框位置,来调整图片的大小。

- 05
经过调整后,普通大小的图片就更能配合文字说明问题了,浏览的时候也显得更加美观一些,建议把所有图片都修改为同样的大小。

【打印预览】
- 01
整体文档编辑完成后,在打印前可以先预览一下,看还有没有需要进一步再修改的地方。点击软件左上角的圆按钮,打开下拉菜单,点击【打印】-【打印预览】。

- 02
在打印预览窗口就可以预览到实际打印后的文档效果了。可以把几页文档缩小到同一屏幕中浏览,也可以放大浏览。
【保存和打印】
- 01
经过预览和进一步调整后,可以保存或打印了。点击【保存】按钮。
- 02
如果是第一次保存新文档,会弹出【另存为】窗口,选择目标位置,设置文件名称后,点击保存就可以了。如果是修改后保存更新后的文档,则会直接完成保存操作,不会再弹出【另存为】的窗口。
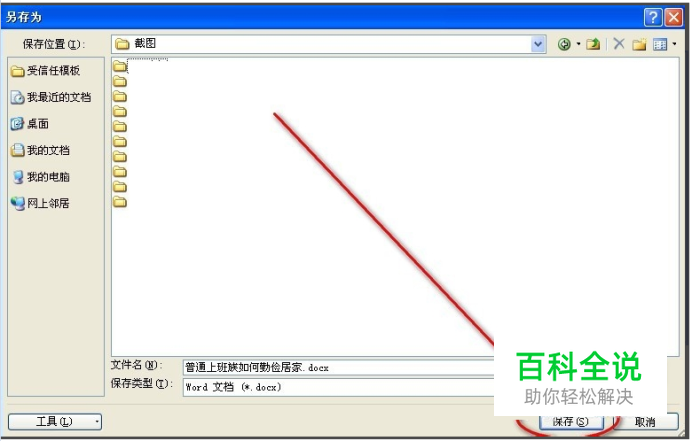
- 03
如果立刻需要打印文档,可以选择【打印】-【打印】。 (进行此步前,必须先安装好打印机,安装打印机的步骤可以查看说明书或者从网上查询相关的步骤。)
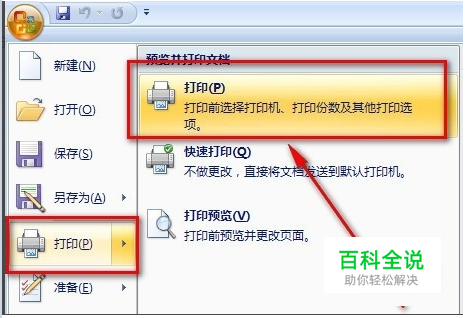
- 04
打开【打印】设置页,选择需要用到的打印机,再选择需要打印的页码和份数,再次点击【打印】就可以在打印机中打印出您的新文档了。

赞 (0)