如何在Win10系统中解决无法添加打印机的问题
使用Windows10系统电脑的用户,想要使用打印机打印文件,但是发现无法添加打印机,那么如何解决这一问题呢?小编就来为大家介绍一下吧。
具体如下:
1. 第一步,按键盘上的win R组合键,接着点击输入框,并输入services.msc,然后点击确定选项,执行该命令。
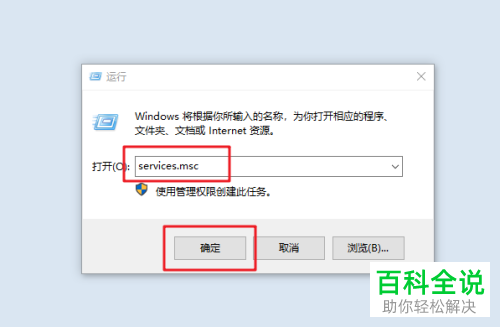
2. 第二步,来到下图所示的服务管理窗口后,点击箭头所指的Print Spooler选项,接着点击红框中的启动选项。
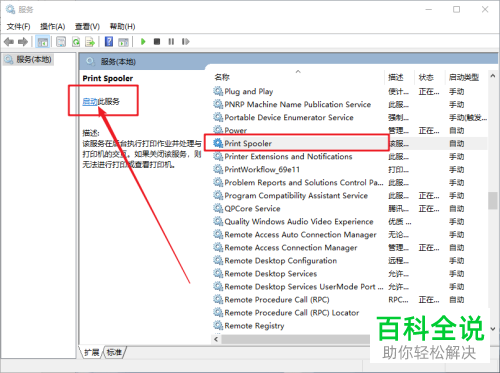
3. 第三步,我们还可以双击Print Spooler服务,接着点击红框中的启动选项。
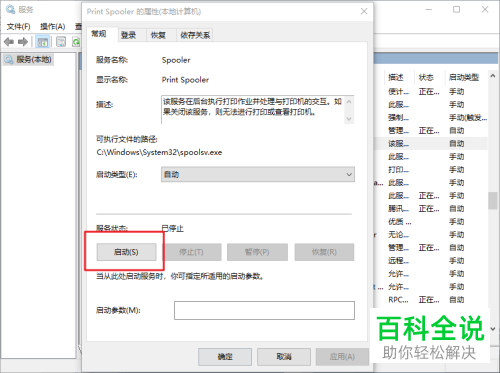
4. 第四步,按键盘上的win i组合键,接着点击设备选项。
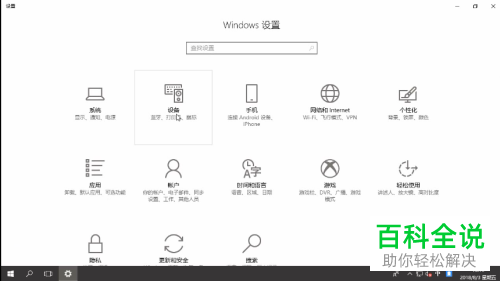
5. 第五步,来到下图所示的设备页面后,点击页面左侧的打印机和扫描仪选项,接着点击添加打印机或扫描仪选项、
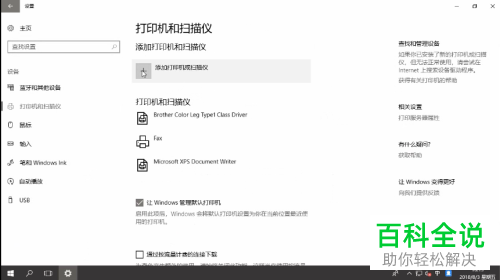
6. 第六步,过了一会儿,点击我需要的打印机不在列表中选项。
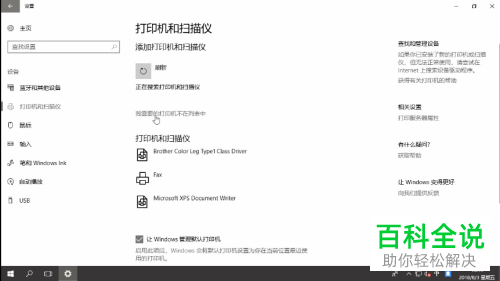
7. 第七步,我们可以看到如下图所示的添加打印机窗口,点击通过手动设置添加本地打印机或网络打印机左边的选项框,接着点击右下角的下一步选项。
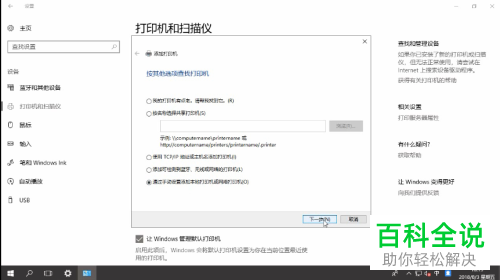
8. 第八步,来到下图所示的页面后,点击使用现有的端口左边的选项框,接着点击右下角的下一步选项。

9. 第九步,在下图所示的选择打印机厂商和驱动程序的页面中,点击选择打印机对应的厂商和驱动程序,接着点击右下角的下一步选项。
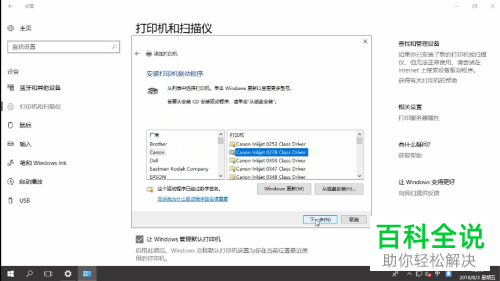
10. 第十步,我们可以看到如下图所示的页面,命名打印机,接着点击右下角的下一步选项。
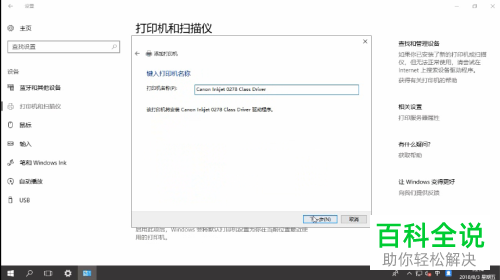
11. 第十一步,来到下图所示的页面后,点击不共享这台打印机左边的选项框,接着点击右下角的下一步选项,然后点击右下角的完成选项。
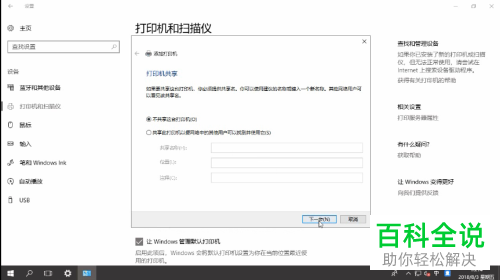
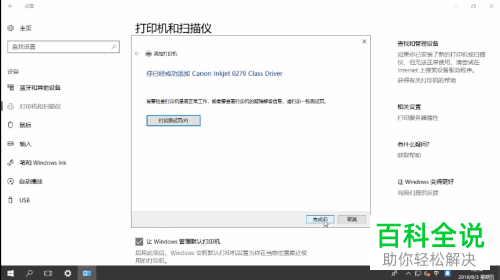
以上就是如何在Win10系统中解决无法添加打印机的问题的方法。
赞 (0)

