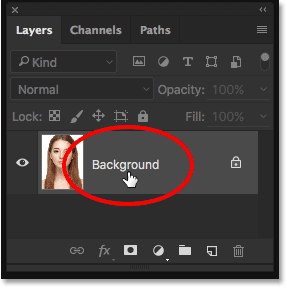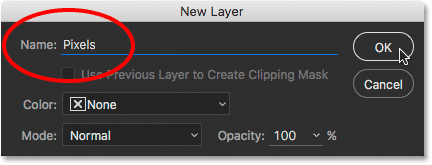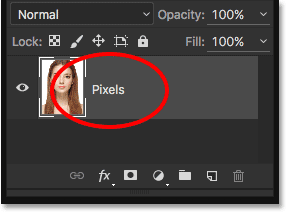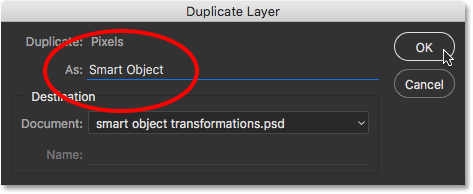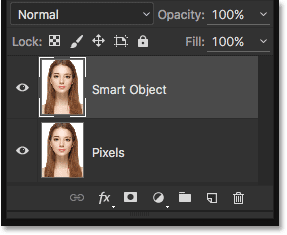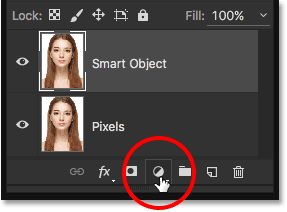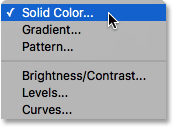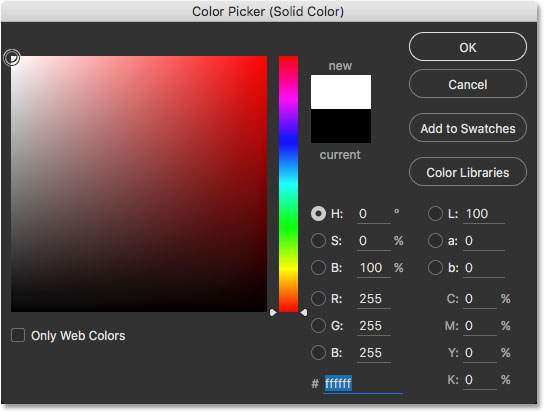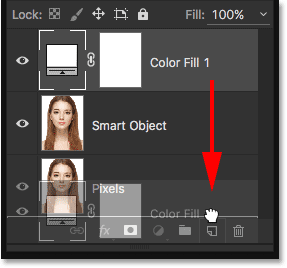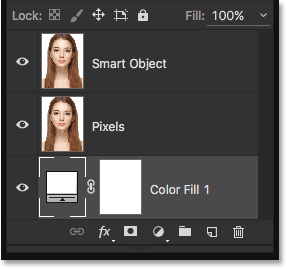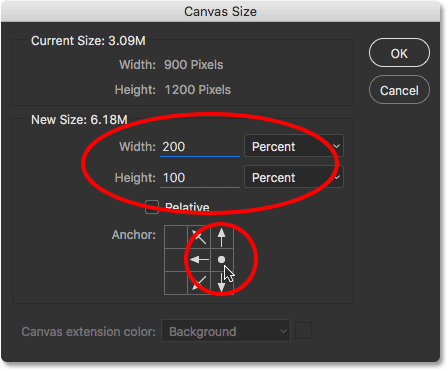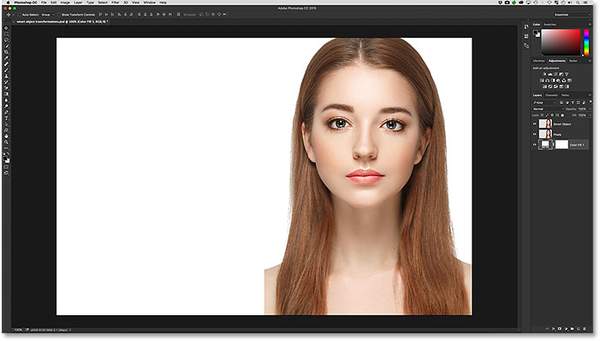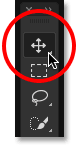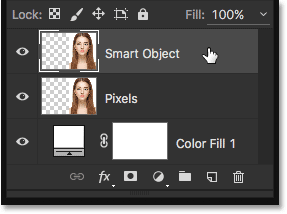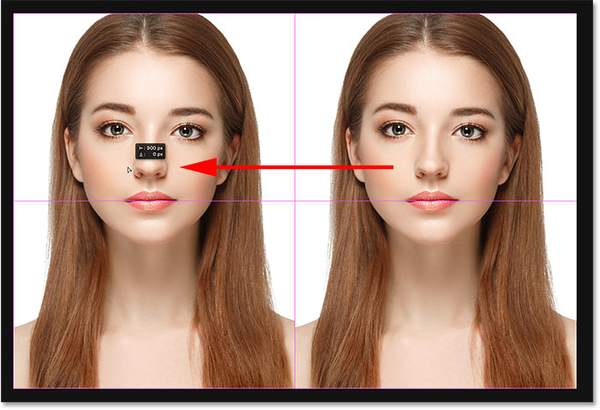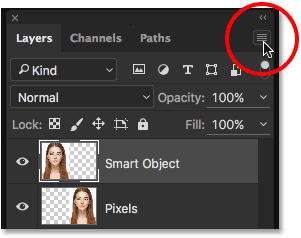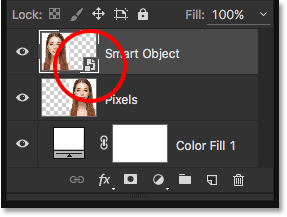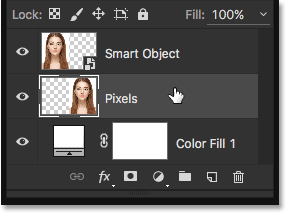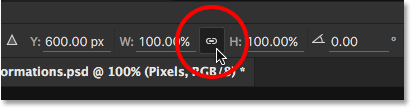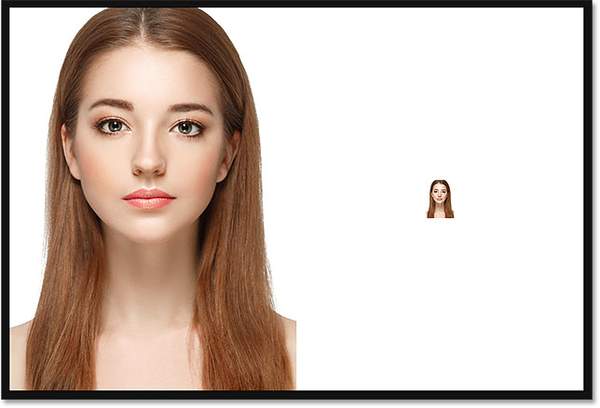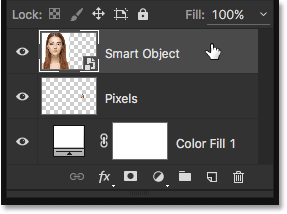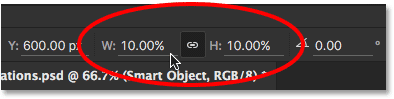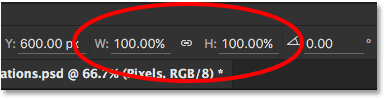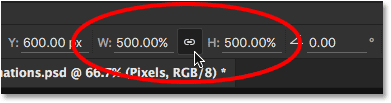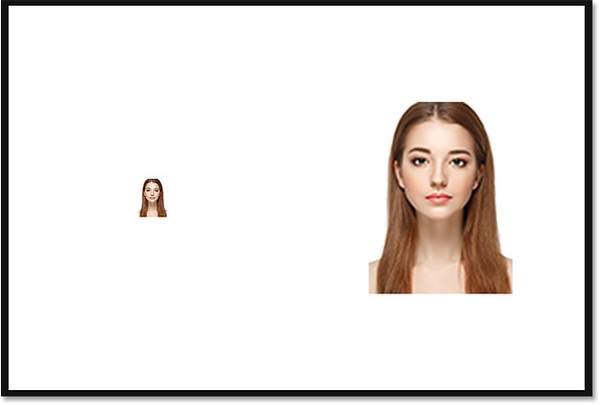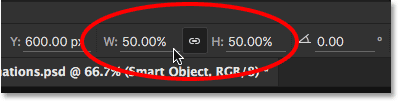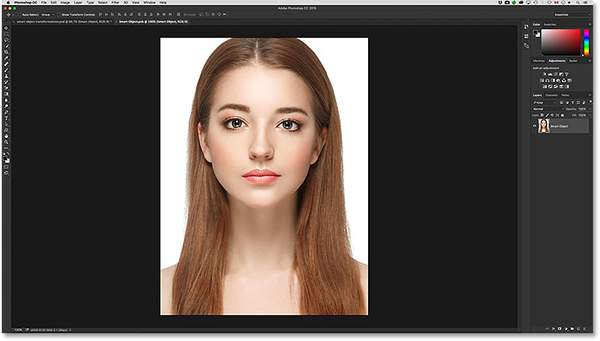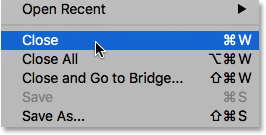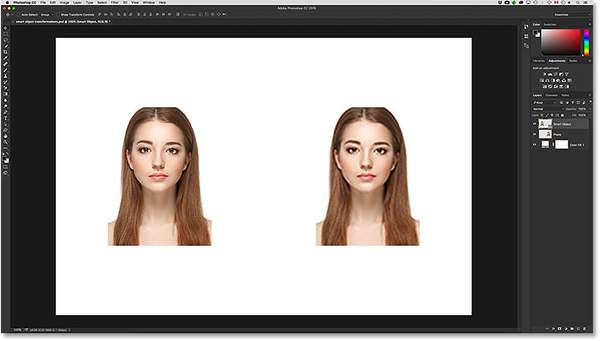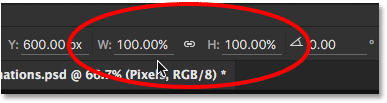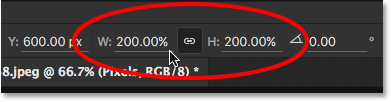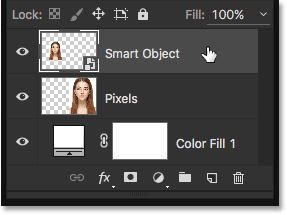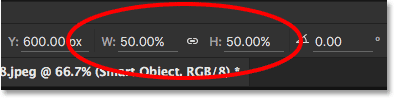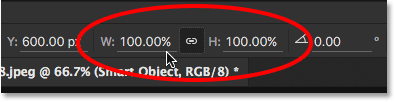PS调整图像与智能对象高级教程
设置文档
这是我在Photoshop中打开一个图像。我下载这个Adobe的股票但是您可以使用任何图像跟随:
一个图像在Photoshop中打开CC。
我要迅速建立我的文件我们可以查看并排比较基于像素的图像和图像转换为智能对象。如果你不想跟随这一部分,宁愿直接跳转到细节扩展智能对象,向下滚动到下一节“层转换为智能对象”。
首先我将重命名图层面板的背景图层。要做到这一点,我会直接双击这个名字“背景”:
双击背景图层的名称。
这将打开新图层对话框,我们可以改变图层的名称。默认情况下,Photoshop将建议改变它“层0”但我想使用这一层作为基于像素版本的我的形象,所以我把它重命名“像素”。然后,我将单击OK关闭的对话框:
改变背景图层的名称在新图层对话框。
如果我们看一遍在图层面板中,我们可以看到,背景层现在“像素”层。到目前为止还好:
背景图层已经更名为“像素”。
接下来,我将复制这一层,我将使用我的智能对象。要做到这一点,我会按住Alt(赢得)/选项(Mac)键键盘上点击“像素”层,将它拖到新图层图层面板底部的图标:
“像素”层拖放到新层图标,按下Alt(赢得)/选项(Mac)。
添加Alt(赢得)/选项(Mac)关键告诉Photoshop首先打开复制图层对话框之前的副本层。这让我们的名字复制图层之前补充道。我的名字“智能对象”,然后单击OK关闭对话框:
命名复制层“智能对象”。
现在,我们看到在图层面板中,我们有两个相同的层;一个名为“智能对象”,一个名叫“像素”。不过,不要让名字欺骗你。目前,仍然都是正常的,基于像素层。我们将看到如何将一层转换为智能对象在一个时刻:
图层面板显示两层。
接下来,我将添加一个纯色填充图层作为文档的背景。添加一个,点击新填充或调整图层图层面板底部的图标:
单击新填充或调整图层图标。
然后我会选择纯色从顶部的列表:
选择一个纯色填充图层。
这将打开Photoshop的颜色选择器,我们选择的颜色填充图层。我会选择白色,然后单击OK关闭的颜色选择器:
从颜色选择器选择白色。
Photoshop中添加新的white-filled纯色层(名为“颜色填充1”)的文档。问题是,我想用这对我的文档填充图层为背景,但Photoshop补充说它高于其他两个层次。这意味着我的文档目前充满白色由于填充图层是阻止它下面的层视图:
Photoshop添加纯色层上面两层图像。
为了解决这个问题,我就点击下面的纯色填充图层,并将其拖动向下另两层直到酒吧一大亮点出现在“像素”层。层的突出酒吧告诉我将搬到我释放鼠标按钮时:
点击和拖动下面的纯色填充图层“像素”层。
我要释放鼠标按钮,此时Photoshop滴填充层底部的层堆栈。现在再次出现在文档图像:
移动后的图层面板纯色填充图层。
最后,我需要添加更多的画布空间我的文档我可以并排两个图像。要做到这一点,我会去图像菜单在屏幕的顶部的菜单栏,选择画布大小:
图像>画布大小。
这将打开画布大小对话框。我需要两倍的画布空间添加到文档的宽度,首先,我将改变的测量类型百分比的宽度和高度。然后,我将离开这个高度设置为100%,但我会改变宽度的200%。我将离开相对选项,最后,在网格锚,我会选择右列的广场,中间行。这告诉Photoshop将所有额外的画布空间左边的当前画布。当我完成,我将单击OK关闭的对话框:
画布大小对话框。
在这里,我们看到的额外的画布空间添加到左边的图像。满是白色是因为我们实际上看到的是白色的纯色填充图层下面的两个图像层:
文档添加了额外的画布空间。
我现在需要做的就是移动智能对象层左边的像素层。要做到这一点,我将从工具栏选择移动工具沿着左边的屏幕:
选择移动工具。
然后,点击图层面板中的“智能对象”层,使其活跃:
选择“智能对象”层。
选择“智能对象”层和移动工具在手,我按住Shift键并拖动图层向左直到它旁边拍到位“像素”图层上的图像。按住Shift键不拖限制的角度我可以移动,使其更容易直接拖过水平:
向左拖动一个图像。
与此同时,我的Photoshop文档设置为我们的对比。现在我们需要做的就是将图像转换为智能对象之一,接下来我们要做的:
移动后的文档图像到额外的画布区域之一。
让我们所有的Photoshop教程pdf文档!今天下载!
层转换为智能对象
将一层转换为智能对象,首先确保你有正确的层在图层面板中选择。在我的例子中,我想把我的“智能对象”层,所以我点击它,选择它(即使在这种情况下,它已经被选):
确保正确的层是活跃在图层面板。
像我们所做的一切在Photoshop中,有几种不同的方法可以将一层转换为智能对象,但最快的方法之一是单击小菜单图标右上角的图层面板:
点击图层面板菜单图标。
然后,选择转换为智能对象从出现的菜单:
从菜单中选择“转换为智能对象”。
似乎没有什么会发生在图像,但是,如果我们看一遍在图层面板中,我们可以看到,我现在有一个智能的对象图标右下角的图层缩略图预览,告诉我们,层已成功被改造成一个智能的对象:
显示新的智能对象的图层面板图标。
降尺度基于像素的图像
现在,我们有了自己的文档设置,看看会发生什么当我们规模和比较它与基于像素层会发生什么当我们规模智能对象。我将从像素版本。首先,点击“像素”层选择:
选择基于像素层。
规模,我将使用Photoshop的自由变换命令我可以上升到编辑菜单在屏幕的顶部和选择自由变换。我也可以按键盘快捷键Ctrl T(赢得)/命令 T(Mac)。无论哪种方式工作原理:
编辑>自由变换。
这个地方自由变换框和处理在右边的图像(基于像素的图像):
文档显示像素周围的自由变换处理版本。
学习Photoshop的自由变换基本技巧和捷径
假设我需要使图像更小。事实上,我需要减少宽度和高度只到原始尺寸的10%。我可以调整图像通过拖动自由变换处理,但是因为我知道我需要确切的大小,很容易就新值输入宽度(W)和高度(H)字段在选项栏在屏幕的顶端。
因为我想调整宽度和高度同样,我会联系两个字段一起通过点击链接图标。这样,当我改变一个值,Photoshop将自动改变另一个对我来说:
单击链接图标。
然后,我将按内部宽度(W)字段和改变它从100%降至10%。由于链接图标被选中,Photoshop自动改变高(H)字段相同的值:
调整图像的宽度和高度降低到10%。
我会按Enter(赢得)/返回(Mac)在我的键盘一旦接受新值,然后按下Enter(赢得)/返回(Mac)第二次接受自由变换的转换和关闭命令。在这里,我们看到,右边的基于像素的图像现在小得多:
调整像素版本后的文档。
降尺度智能对象
让我们做同样的事情与智能对象在左边。点击图层面板中选择:
选择智能对象。
然后,我将返回到编辑菜单在屏幕的顶部和选择自由变换:
重新编辑>自由变换。
这一次,自由变换框和处理出现在左边的智能对象:
文档显示智能对象周围的自由变换处理。
我会同样规模智能对象的基于像素层。首先,我要点击链接图标之间的宽度(W)和高度(H)字段在选项栏链接到一起:
单击链接图标。
然后,我将按内部宽度(W)字段和改变它从100%降至10%。Photoshop再次改变了高(H)字段相同的值:
改变智能对象的宽度和高度为10%。
像以前一样,我将按Enter(赢得)/返回(Mac)在我的键盘一旦接受新值,然后按Enter(赢得)/返回(Mac)第二次接受自由变换的转换和关闭命令。两个版本的形象已经被缩小到相同的大小:
后的文档扩展两个版本。
比较结果
我就马上把智能对象在旁边的像素版本,由于图片太小,我要放大,所以我们可以得到更好的查看这两个图片是什么样子的。到目前为止,他们看起来完全相同。左边的智能对象版本不显示任何优势右边的像素版本:
两个版本看起来一样在最初的降尺度。
升级基于像素的图像
我以后缩放和移动智能对象,它最初是在左边。到目前为止,我们没有看到图像的像素版本之间的区别和智能对象时降尺度(使它们更小)。让我们看看会发生什么,当我现在试着高档他们使他们更大。我会规模的宽度和高度,每一个从原始尺寸的10%到50%。
我们将再次与像素版本在右边。点击图层面板中的“像素”层选择:
选择“像素”层。
访问自由变换,这一次,我就迅速按下Ctrl T(赢得)/ Command T(Mac)我的键盘上哪些地方自由变换框和处理图像的像素版本。
请注意我们看到在选项栏中。即使我按比例缩小的宽度和高度的像素版本降至10%,两个字段都是声称图像实际上是回到在100%的大小:
宽度(W)和高度(H)字段回落至100%。
这是怎么回事?我可以清楚地看到,图片是现在比以前少得多,那么它可以同时而不是小吗?
明白,我们需要了解到底发生了什么,我爬过基于像素的图像的宽度和高度。范围缩小到10%,Photoshop不得不采取90%的像素宽度,和90%的像素组成的高度,并扔掉。所有这些像素现在不见了。我失去了9每10像素由初始图像的宽度,和9每10像素由最初的高度。换句话说,我到我最初只有1%的像素。所以当Photoshop告诉我现在宽度和高度再次为100%,不是说图片是回到原始大小。显然,这不是真的。相反,它是说,100%的新图像大小在Photoshop扔一堆原始像素。在这种情况下,剩下的1%的100%。
所以我怎么规模这个图像的宽度和高度高达50%的原始大小,即大小是初回来吗?因为在选项栏的宽度和高度字段不是很有帮助,我需要做一些数学在我的脑海里。我知道我一开始扩展宽度和高度降至10%,因此增加50%,这一次我会需要设置的值:500%
扩展基于像素的图像的宽度和高度的500%。
我会按Enter(赢得)/返回(Mac)在我的键盘几次,第一次接受新值,然后关闭自由变换命令。在这里,我们看到,右边的像素版本一直是高档。我们会仔细看看它在一个时刻:
像素版本升级后的文档。
升级一个智能的对象
接下来,我将做同样的事情与智能对象,和(剧透警告!)这是我们开始看到在基于像素的图像智能对象的优势。我会选择智能对象的图层面板:
选择智能对象。
然后我会按Ctrl T(赢得)/ Command T(Mac)在我的键盘快速选择自由变换命令,而这一次,注意在选项栏的宽度和高度字段告诉我们。图像的像素版本,尽管我已经缩减规模的宽度和高度10%,Photoshop被声称的图像是回100%的大小。我们学习了,这是因为在100%的新大小Photoshop扔掉的大部分原始像素。
��而与智能对象,我们看到一些非常不同。代替声称回到100%,图像的宽度和高度领域仍显示10%,如果Photoshop知道智能对象目前显示在不同的东西从它的实际尺寸:
我们使用Photoshop记得宽度和高度值来调整智能对象。
事实上,这正是发生了什么。与图像的像素版本在Photoshop不得不扔掉像素更小,Photoshop没有扔掉任何大小智能对象。事实上,它根本没有接触到原始图像。相反,它只是调整智能对象本身(容器保持图像),然后智能对象是内部没有原始图像的重绘。
那么聪明的对象有什么特别之处呢?为什么它可以调整一个智能的对象但不可以调整基于像素的图像呢?原因是图像的像素,但聪明的对象不。他们只是虚拟容器。当我们编辑规律的形象,造成永久性伤害,与每一个新编辑的像素。但是因为智能对象是虚拟的,他们没有相同的限制。事实上,智能对象完全是坚不可摧的!您可以调整它们,拉伸,挤压或扭曲成任何你喜欢的方式,因为他们只是虚拟容器,他们总是可以在任何时候恢复原来的大小和形状没有任何质量损失。
Photoshop记得智能对象的当前状态,这就是为什么宽度和高度字段在选项栏仍显示值的10%。Photoshop知道智能对象实际上并不是比之前小;它只是显示在一个较小的规模,至少直到我们改变它。
所以我怎么改变它?我怎么高档智能对象的宽度和高度从10%到50%的原始大小?简单!与像素版本不同,没有必要做任何数学在我的脑海里。所有我需要做的是改变宽度和高度字段中的值从10%到50%:
升级智能对象的宽度和高度从10%降至50%。
再次,我将按Enter(赢得)/返回(Mac)键盘上我几次接受新的自由变换大小和关闭。两个版本的图已经被高档:
文档显示图像的宽度和高度高档从10%降至50%。
比较结果
让我们仔细看看结果。我会把智能对象版本在旁边的像素,这里我们可以清楚地看到,右边的像素版本没有生存升级非常好。看起来柔软而模糊的,失踪的原始细节。这是因为所有Photoshop处理是能把像素保持在最初的降尺度,使它们更大。它不能恢复丢失的任何细节。
相比之下,左边的智能对象版本看起来好新,好像初始调整从未发生过。这是因为我们每次编辑智能对象,Photoshop重绘它从原始图像嵌入内部安全。由于智能对象是每次从原始图像数据被重绘,从来没有任何质量损失;每个编辑看起来一样好:
升级后的智能对象仍然看起来很棒。像素版本,并非如此。
查看内部的嵌入式图像智能对象
如果你想查看原始图像在你聪明的对象,你可以。所有你需要做的就是直接双击图层面板中的智能对象的缩略图:
双击缩略图的智能对象。
图像将开放在它自己的单独的文档:
查看原始图像嵌入智能对象。
有很多原因你可能想查看或访问原始图像和我们来看看其中一些在其他教程。现在,因为我们真的不需要用它做任何事对于我们的目的在这里,我将简单地关闭文档,到屏幕的顶部的文件菜单,选择关闭:
将文件>关闭。
这将返回我的主文档:
返回主Photoshop文件。
升级的图片回到原来的大小
最后,让我们看看会发生什么当我们试图高档图像的两个版本回到原来的大小。我将重新开始与像素版本通过选择“像素”图层面板上面的图层:
再次选择“像素”层。
然后我会按Ctrl T(赢得)/ Command T(Mac)我的键盘上弹出自由变换命令,注意再次在选项栏的宽度和高度值像素版本回100%。再一次,这并不是因为Photoshop认为图像大小在最初。因为图像是目前100%的新尺寸升级后50%的宽度和高度:
像素版本的宽度和高度再次重置为100%。
高档像素版本恢复到初始的大小,我将再一次需要做一些数学在我的脑海里。我知道,宽度和高度目前为50%,所以让他们回到100%,我需要两倍的宽度和高度值通过设置每一个200%:
升级的宽度和高度的像素版本200%。
我会按Enter(赢得)/返回(Mac)在我的键盘几次,在这里,我们看到像素版本现在高档回到原来的大小。我们将更多地关注结果后我们高档智能对象:
升级后的文件像素版本到原来的尺寸。
接下来,我将在图层面板中点击智能对象选择:
点击智能对象。
我会按Ctrl T(赢得)/ Command T(Mac)我的键盘上弹出自由变换命令,再一次我们看到一些非常不同的像素版本。在选项栏的宽度和高度值仍显示50%,我们学到,这是因为Photoshop记得的当前状态智能对象;它知道智能对象被显示在一半的实际宽度和高度:
智能对象的宽度和高度值仍然设置为50%。
就像之前,改变智能对象的大小是很容易的。高档它回到原来的大小,所有我需要做的是改变的宽度和高度值从50%到100%:
设置宽度和高度值为智能对象回到100%。
我会按Enter(赢得)/返回(Mac)在我的键盘几次,第一次接受新值,然后关闭自由变换命令。在这里,我们看到了两个版本的图像大小现在高档回到他们在教程的开始:
结果两个版本升级后的初始大小。
即使在这个很小的截图,我们可以清楚地看到质量的差异之间的智能对象左边和右边的像素版本,但是如果你按照自己的形象在Photoshop中,屏幕上的差异将更加明显。像素版本看起来很糟糕,这是因为我们最初的时候缩减规模原始大小的图像只有1%(10%的宽度和高度的10%),我们损失了99%的原始像素,和所有这些失去了像素意味着失去了细节。高档的宽度和高度,首先到50%,然后回到原始尺寸的100%,Photoshop唯一能做的就是把剩余1%的细节,使它变得更大。值得称赞的是,Photoshop能够做一些技巧来恭维话,使高档形象看起来尽可能的好。但这么小细节,“尽可能好的”仍然看起来很糟糕。
智能对象,另一方面,看起来好新!自智能对象是虚拟的,坚不可摧的容器和Photoshop嵌入原始图像的重绘他们每次我们做出改变,所有Photoshop所要做的就是返回智能对象回到原来的大小,然后从原始图像重新画一下。结果看起来一样好如果我们从未缩放图像。
真正看到像素版本之间的差异和智能对象在这一点上,这是几个比较的特写镜头。第一,柔软而模糊的女人的眼睛现在看起来像素版本:
高档的眼睛的特写镜头像素版本的形象。
比较,在同一地区的智能对象看起来清爽和尖锐:
相同的特写,但从高档智能对象。
另一个地方我们可以很容易地看到一个区别是在女人的头发,在高档像素版本,现在已经失去了大部分的细节:
一个特写的头发像素版本。
然而即使我们缩减规模智能对象到原始尺寸的1%在升级之前回到100%,头发并没有失去任何细节:
同样的头发从智能对象。
超越原来的大小(为什么你应该避免)
结束之前,重要的事情要记住的是,尽管智能对象明显优于基于像素图像缩放和调整时,优势只只要你保持智能对象,或小于原来的大小。没有规模优势在一个智能的对象比原来的大小。超出100%,你问Photoshop创造并没有多少细节,就像基于像素的图像。由于Photoshop做不到,它要做的是把原来的细节,使它更大,就像一个基于像素的图像。如果你不会重要图像转化为一个智能的对象;结果将是相同的。所以,受益于智能对象,确保你不超越你的图像的原始大小。
还有我们!这就是规模和调整图像无损使用Photoshop中的智能对象的力量!
1、需要本套教程素材和各种牛B插件的同学可以咨询客服微信 2808734777
2、免费提供Ae Pr Ed Ps Ai Fl Dw Cad Cdr Id 会声会影 word ppt excel 3Dmax Maya 500G教学视频和软件,加微信 2808734777获取
3、想系统学习影视后期设计制作各种软件技巧的同学请加微信 2808734777
4、关注微信公众号 yshqsjzz(长按复制) 获取所有的软件和更多的学习资讯