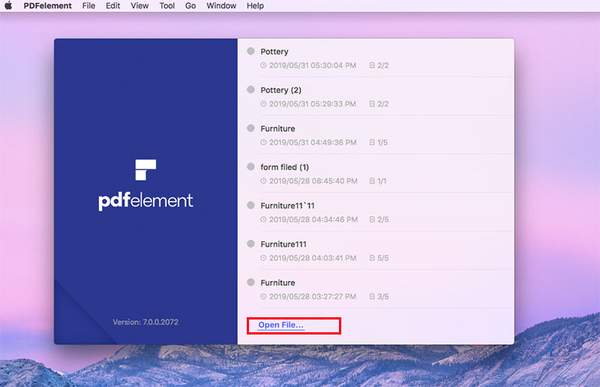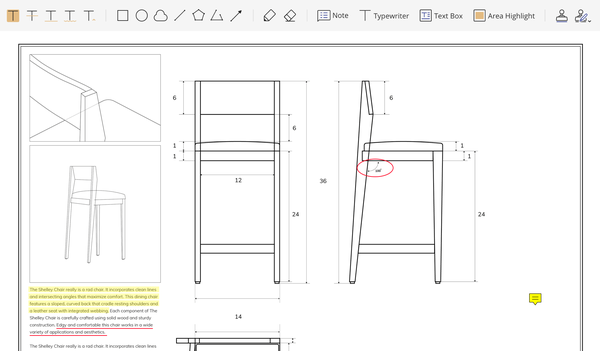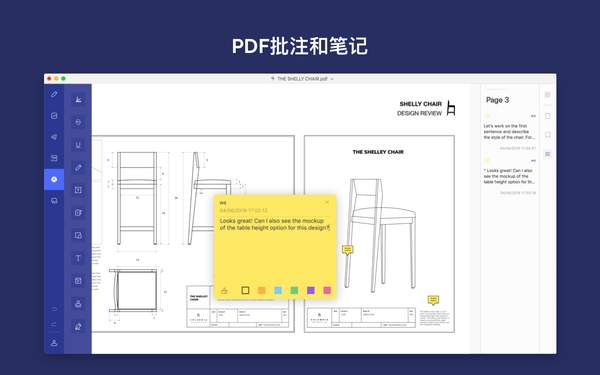mac上好用的pdf编辑器(mac好用的pdf编辑器)
辞去书信时代,迎来信息时代,我们的书写工具也在发生着翻天覆地的变化,我们的电子文件代替了纸张,键盘代替了钢笔,而注释工具也在随之改变。每天面对每天繁杂的信息,简单的笔记本或者便签一般是无法有效辨别和整理出有效信息的,而电子注释却能帮助我们更好地注释笔记,整理思路。本文也将安利一款在Mac电脑上好用的注释工具,即万兴PDF专家,为你介绍如何利用好这款好工具,在PDF文件上进行注释。
一.打开文件
在Mac电脑上,下载并安装万兴PDF专家,在主菜单中点击“打开文件”选项,在文件夹中选择需要注释的PDF文件。
二.高亮显示
当你需要对文章段落进行强调时,可以在主菜单中点击“注释”选项中的“高亮”按钮进行显示,简单的来说,就像使用荧光笔一样,高亮就是通过改变选中文本周围的空间颜色来引起读者注意,你可以利用鼠标划出需要高亮的区域。万兴PDF专家默认以黄色突出显示,当然你也可以自定义颜色。
三.划线显示
在强调文本方面,除了高亮显示外,你也可以选择点击“注释”下的“下划线”,“删除线”,“波浪线”选项,最后使用鼠标在区域内操作即可,记得最后保存,以便下次再次阅读才可以看到划线内容。
四.添加便利贴
不管是阅读文献资料还是公司文件,我们常常会对文章某些内容有所心得或者是想法,那么这时候,就需要发挥便利贴的用处了。在主菜单中点击“编辑”选项,在工具栏中点击“注释”按钮,点击“便利贴”,这时,当你用鼠标在文章区域点击一下,就会出现便利贴的文本框,你只需要往文本框里编辑文字即可。
五.手绘文件
万兴PDF专家虽然不是设计软件,但是也能满足你的一颗设计心,你只需要点击“评论”选项,在工具栏最左侧的点击“铅笔”图标,就可以在PDF文件上绘图,如果画错了,直接点击“橡皮擦”即可。
六.显示与隐藏
当你完成以上的注释后,想要查看文件,你需要单击“标记”图标。当你单击工具栏下方的额外选项列表最右侧的“观看”图标,你的注释就会被隐藏起来。当你再次要显示注释,则需要再次单击“垃圾箱”图标。
七.删除注释
想要将文件中的注释永久删除,需要点击工具栏中的“注释”选项,然后选择相应的注释,点击键盘上的删除键即可删除注释内容。如果你想一次删除PDF中的所有注释,就需要选择要批量删除的类型或所有类型的注释。删除完成后,点击保存文件即可。
以上就是万兴PDF专家在Mac电脑上PDF文件进行注释的过程,除此之外,你还可以利用万兴PDF专家的书签功能对文件进行分类整理,利用软件的加密功能保护文件,利用软件分享功能与同事进行交流,利用软件的转换功能,将PDF文件转换成适用于不同场景的格式,最后的一点,你可以利用万兴PDF专家提高你的工作或学习效率,享受属于你自己的时间!