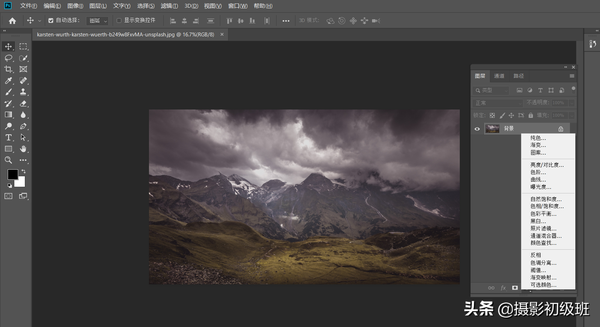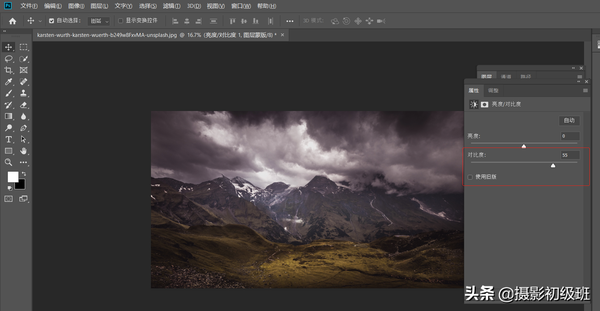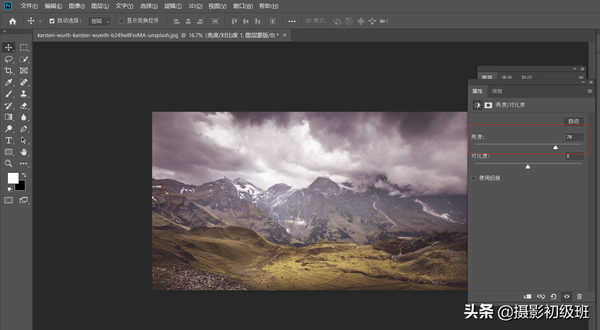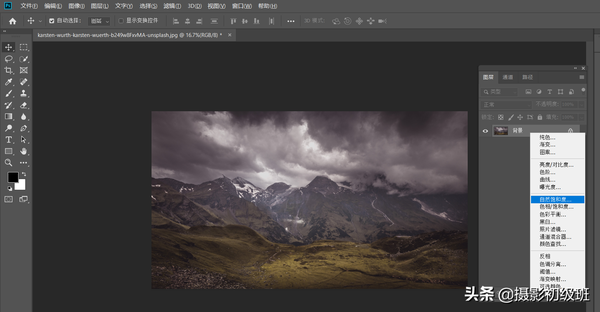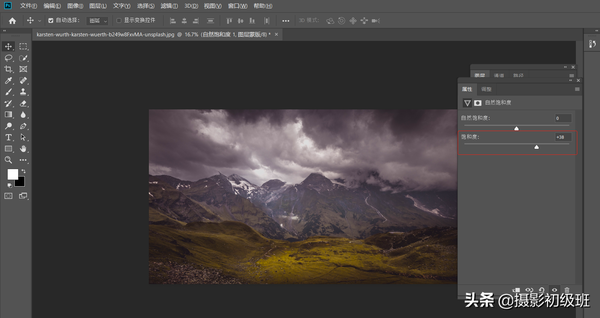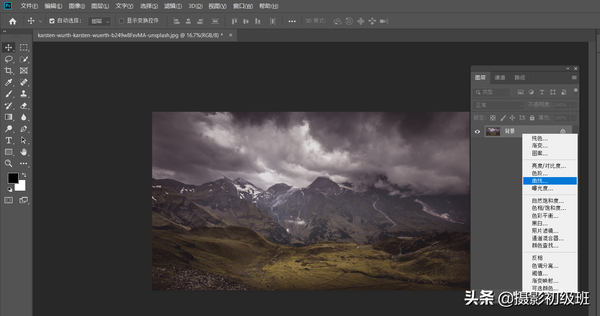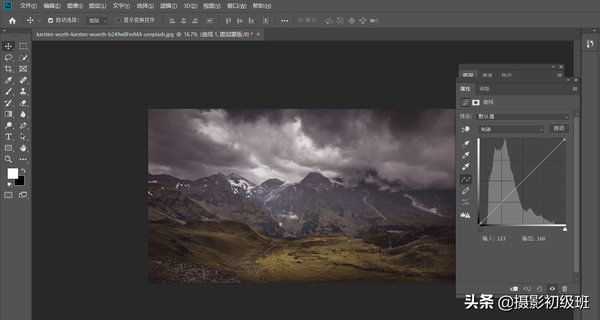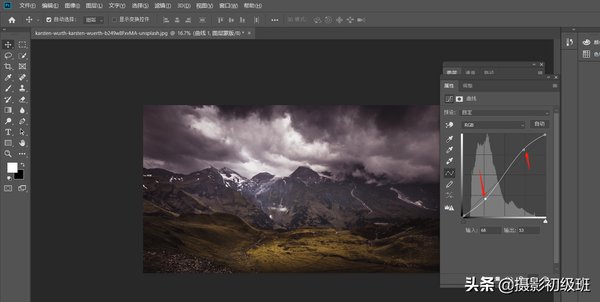照片发灰怎么调通透(ps照片去灰的四种方法)
有些时候我们在拍摄时会因为某些原因,导致拍出来的照片灰蒙蒙的。如果拍出来的照片是灰蒙蒙的,那么就只能后期去灰了。今天给大家分享一下后期如何给照片去灰,希望对大家有帮助。
我用的后期软件是“photoshop”,也就是PS。弄懂PS给照片去灰,基本上也就弄懂了其它照片去灰的办法。
这是今天的素材:
我手里也没有多少灰蒙蒙的照片,所以所有的去灰演示都会用这张照片来进行。
一、对比度去灰
所谓对比度去灰就是直接用对比度工具增加画面的对比度,我给大家做个演示:
提高对比度后:
原图:
通过原图和提高对比度的图的可以发现,直接提高对比度让画面的亮部越亮了,暗部越暗了,画面从而通透了很多。但也带来一个影响,画面的中间调少了。如果你不需要很丰富的中间调,那么直接提高对比度去灰是一种非常简洁且有效的办法。
其实在这一步,还可以直接画面亮度,也可以达到去灰的目的:
提高亮度后:
原图:
单纯的提高亮度,大家也能发现画面通透了很多。因为提高画面的亮度,画面的细节就会更多的展现出来,画面也会变得通透。
二、饱和度去灰
饱和度去灰也就是用饱和度工具增加照片的饱和度,从而达到去灰的目的。
提高饱和度后:
原图:
通过上面的对比可以看出,提高饱和度后画面颜色变得更艳了,画面也变得通透了很多。虽然提高饱和度也能去灰,但是画面的颜色受影响较大。如果你后期是要增加照片的饱和度时,那么可以直接通过提高饱和度来达到去灰的目的。
三、曲线去灰
曲线去灰可能相对复杂些,但是去灰效果那是没得说。
使用曲线去灰后:
原图:
曲线去灰和用对比度工具去灰有异曲同工之处,都是让亮部越亮、暗部越暗,从而让画面更加通透。
一般是提高高光部分曲线,压低暗部部分曲线,这样就可以让亮部越亮,暗部越暗,从而让画面对比度更强,画面更加通透。而这个操作曲线会呈“S”型,也就是大家常说的S型曲线。
另外,我之所以说用曲线来去灰更好,是因为曲线工具的自由度更大。你可以通过控制曲线的形态来更加精准的控制画面。
总结:其它还有很多去灰的办法,比如:去雾,提高去雾的数值就可以直接达到去灰的目的;比如:ACR,提升阴影(突显更多细节)、降低黑色(增加对比)、增加清晰度,也可以达到去灰的目的。
去灰的办法虽然很多,但在后期修图时去灰办法并非只用一种就行,可以搭配使用。比如:很时候用对比度工具增加画面的对比度来去灰,同时还会用曲线工具来去灰。
最后,肯定有人说你这还不如不去灰了,原图更好看。这是因为我只说了去灰,并没有调整其它参数。后期修图不可能去个灰就完了,要调整的参数有很多。