Windows11支持虚拟机吗(windows11虚拟机安装)
同样,昨天发布了在物理机上安装Windows 11的教程,大家看了基本都会动手搞一搞,评论区很多小伙伴问怎么在虚拟机上安装Win11呢,这里以主流的Vmware 16版为例。
准备工具:Vmware 16虚拟机软件,Windows 11 微软官方纯净版系统镜像IOS。
虚拟机的安装大家都会吧,这里就不做演示了,只给大家做一个虚拟机的设置教程,系统的安装可以参考上期文章。
Vmware 16 官方下载地址(复制链接在迅雷下载即可):
https://download3.vmware.com/software/wkst/file/VMware-workstation-full-16.0.0-16894299.exe
下面是VMware虚拟机的序列号,(百度找的一大堆,如失效大家在百度翻一翻吧)。
ZF3R0-FHED2-M80TY-8QYGC-NPKYF
YF390-0HF8P-M81RQ-2DXQE-M2UT6
ZF71R-DMX85-08DQY-8YMNC-PPHV8
第1步、安装Vmware 16虚拟机,双击运行软件,如下图。

运行安装程序
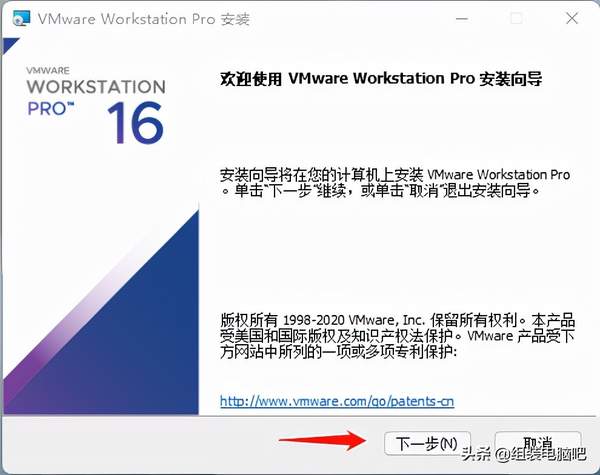
点击下一步

勾选协议,点击下一步
选择安装路径,也可以默认,点击下一步
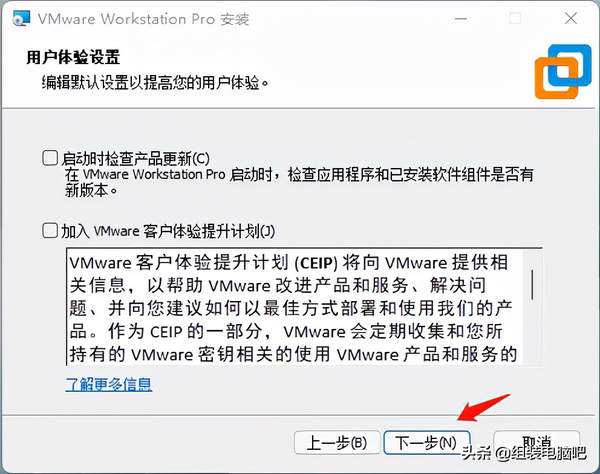
更新可选,点击下一步

勾选快捷方式,点击下一步

点击安装
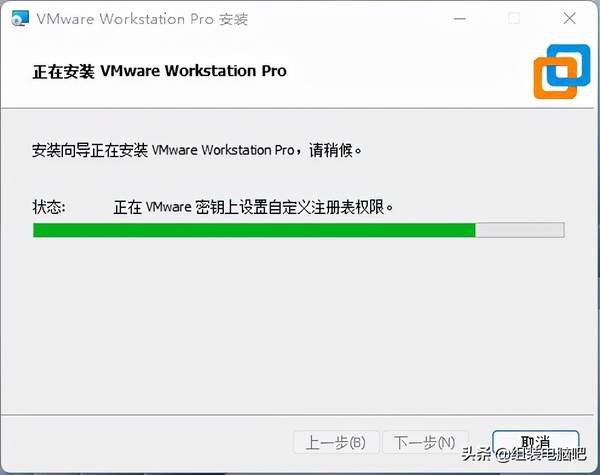
等待安装完成
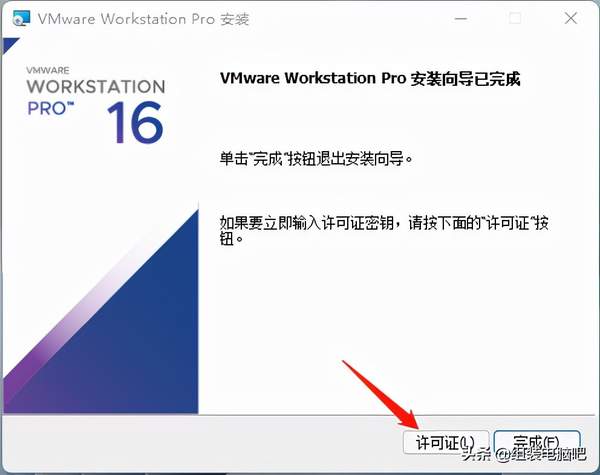
点击输入许可证
输入密钥

点击完成
整个VMware 16 虚拟机的安装过程就已经完成了,傻瓜式安装,下面要安装Windows 11系统,我们首先要下载系统镜像,在微软官方网站上我们打开链接点击下载,如下图。
Win 11系统镜像下载地址:
https://www.microsoft.com/zh-cn/software-download/windows11
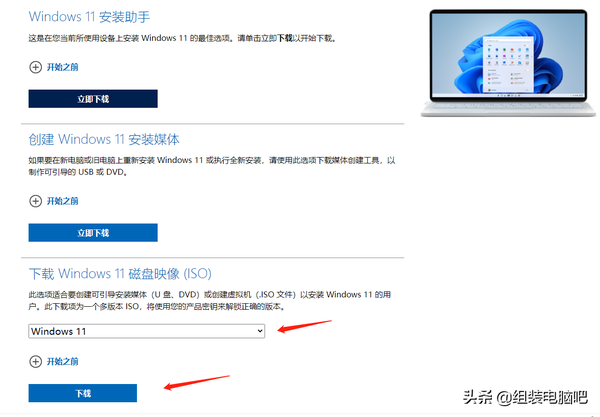
选择第三个,下载ISO镜像文件
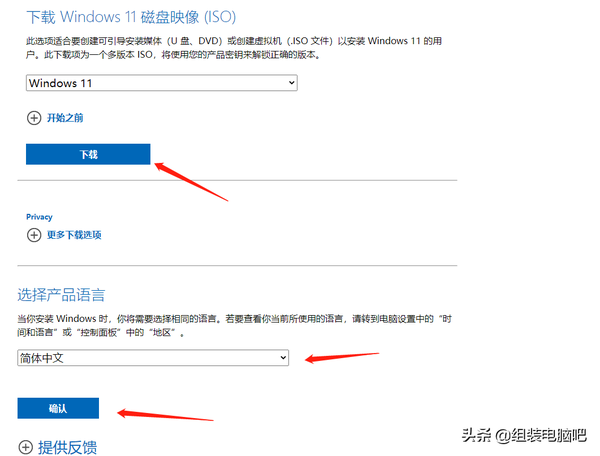
选择系统,选择简体中文
验证完成后,点击Download下载即可
系统镜像下载完成后,我们打开VMware 16虚拟机软件,进行虚拟机的设置和系统的安装。
第1步,新建虚拟机。

新建虚拟机
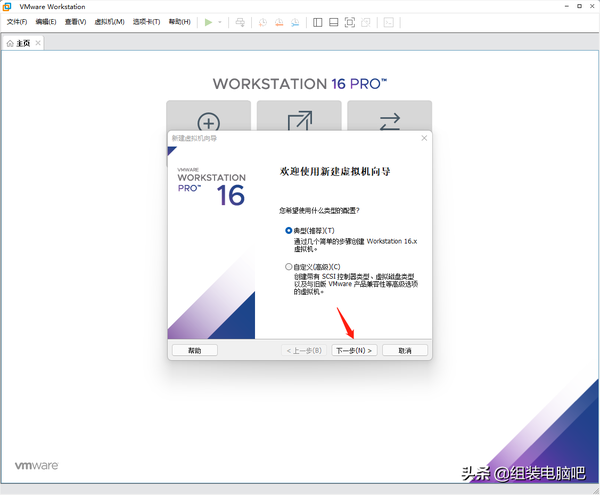
选择经典安装,点击下一步
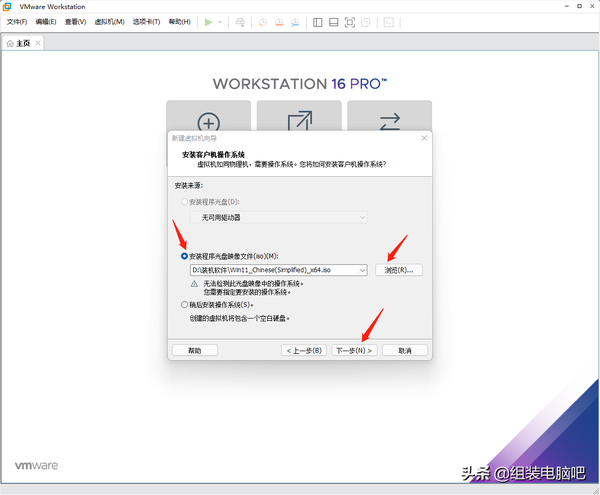
选择IOS文件安装,浏览选择我们刚才下载的镜像文件,下一步
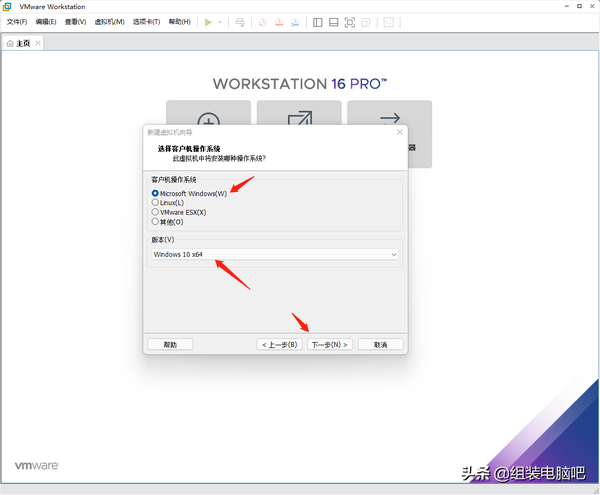
下一步

可以更改虚拟机名称,和系统保存路径,下一步
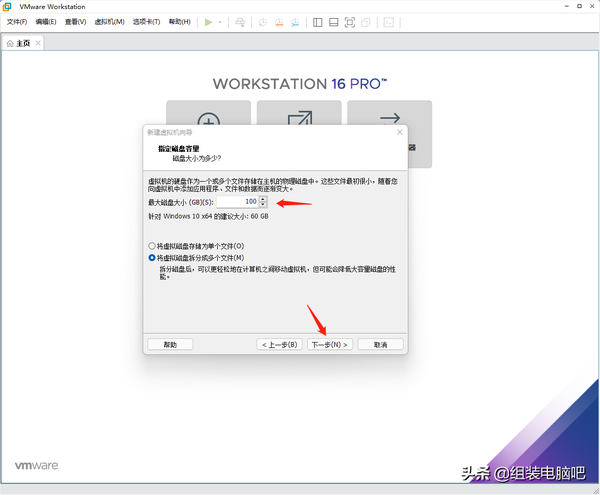
硬盘大小,这里最低建议60G或者以上,教程为演示设置为100G,下一步
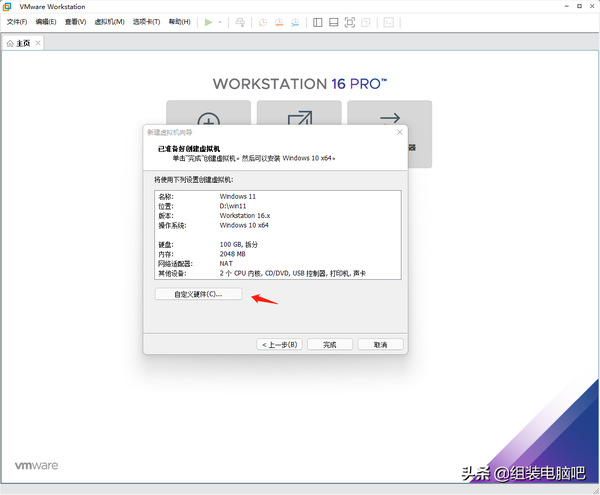
设置虚拟机的一些参数,如核心,内存等
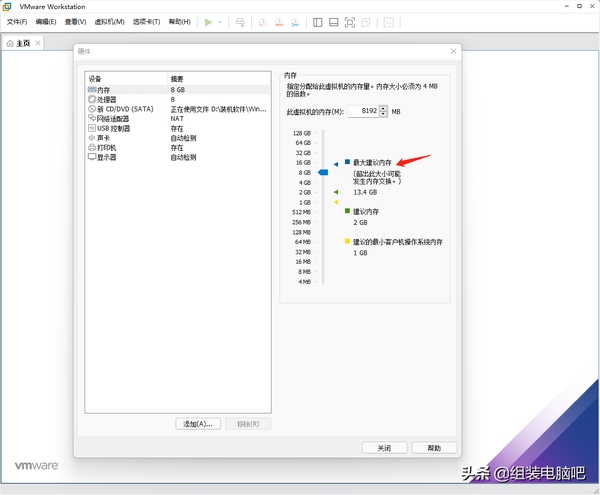
内存我这里设置为8G

处理器核心设置,大家根据自己的处理器设置即可
设置虚拟机的核心部分来了,看下图,我们要添加可信平台模块。
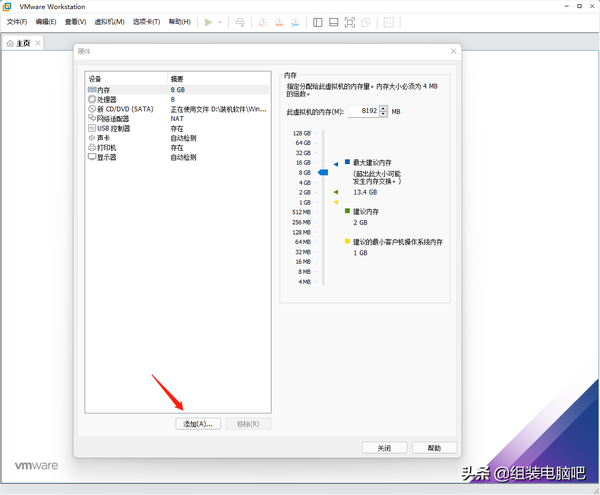
点击添加
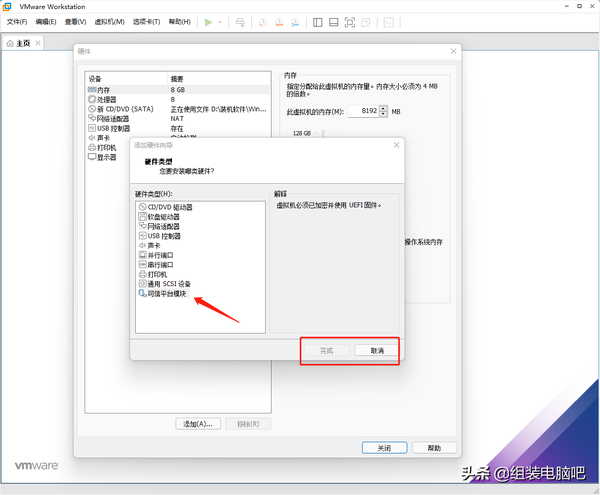
选择可信平台模块
我们需要添加可信平台模块,我们发现,选择后“完成”按钮是灰色的,点不动,右边的解释显示,虚拟机必须已加密并使用 UEFI 固件,怎么办?继续看。

这里我们先点击关闭
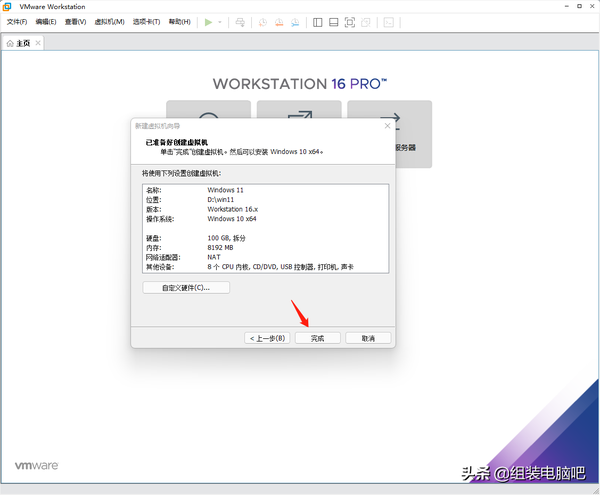
点击完成
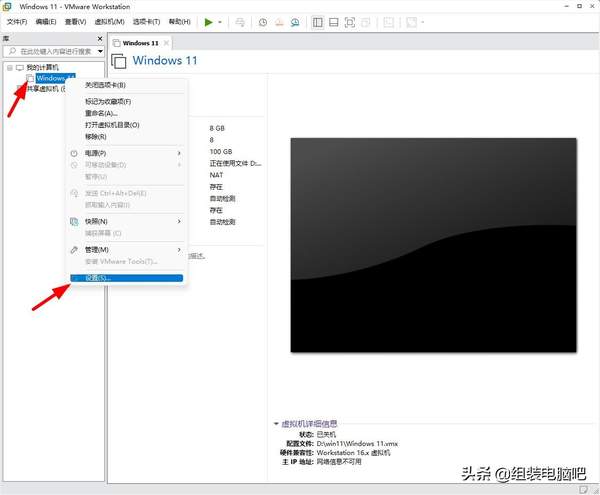
点击完成后,我们可以看到我们新建的虚拟机,先不要开机,我们右键选择我我们刚才新建的虚拟机,点击设置

我们点击选项栏,选择访问控制列表,我们要对虚拟机进行加密设置。

选择访问控制,点击加密
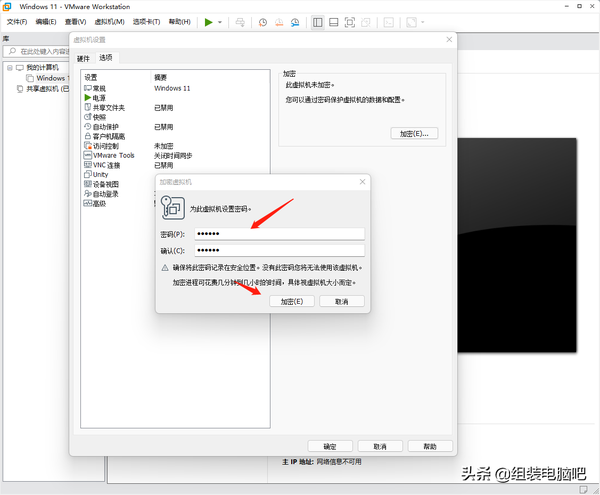
密码自己设置,设置完成后点击加密

最后我们点击高级,右侧选择UEFI,然后点击确定
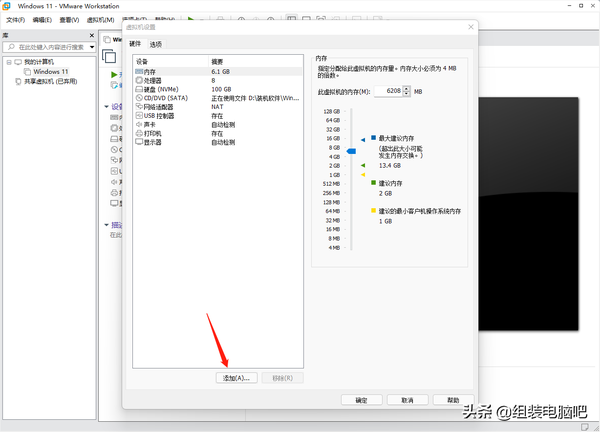
设置完加密后,我们再进行添加可信平台模块

选择可信平台模块,这里可以看到点击完成就可以了
到此整个虚拟机的设置就完成了,我们点击开启虚拟机
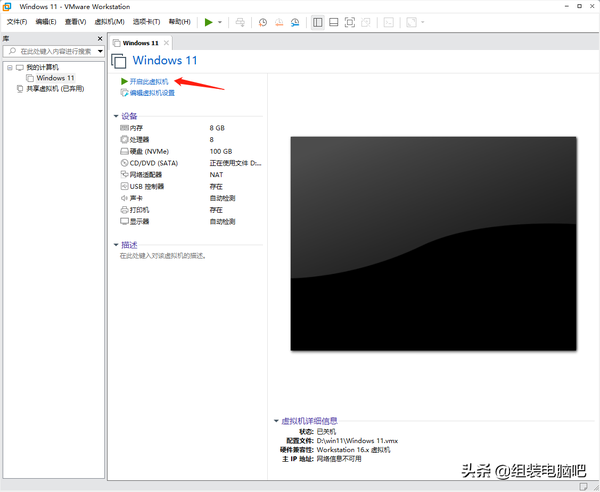
我们点击开机
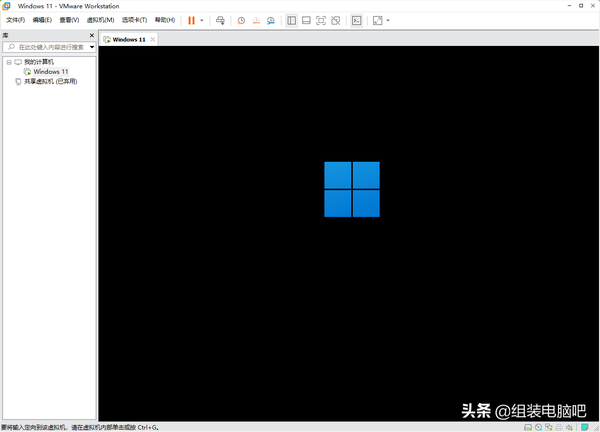
开机后正式进入系统安装界面

系统安装,参考上篇文章

教程结束
.整个虚拟机安装Windows 11的教程就到这里了,有什么不懂的可以在评论区留言。


