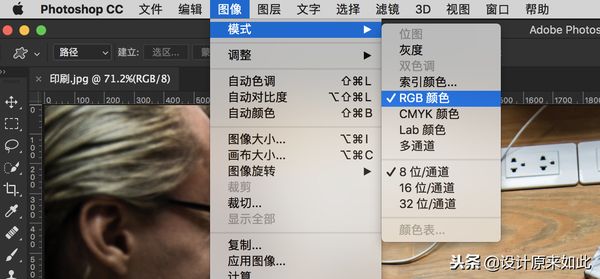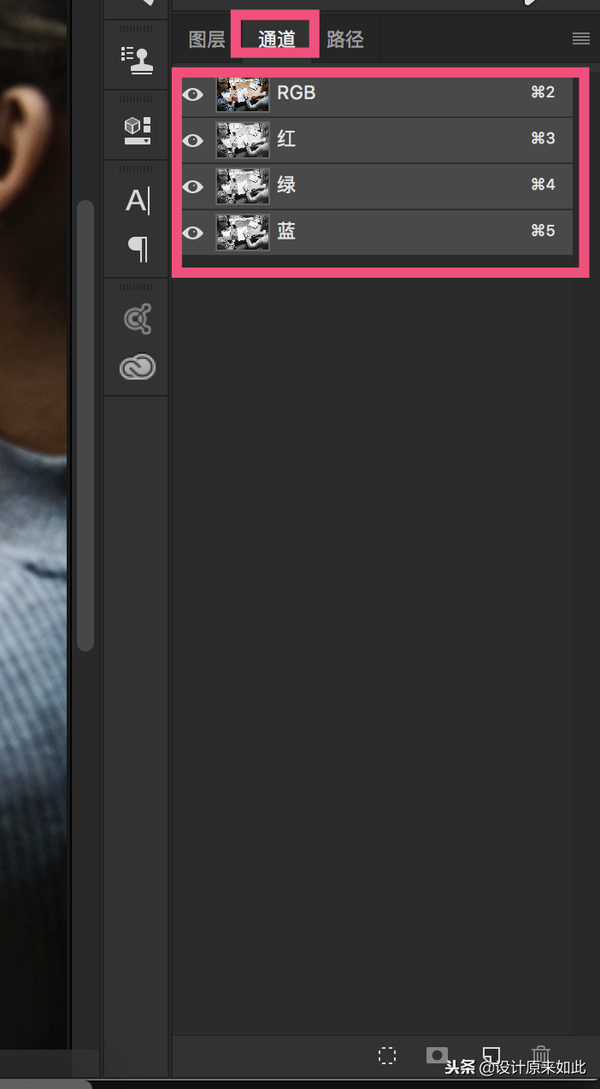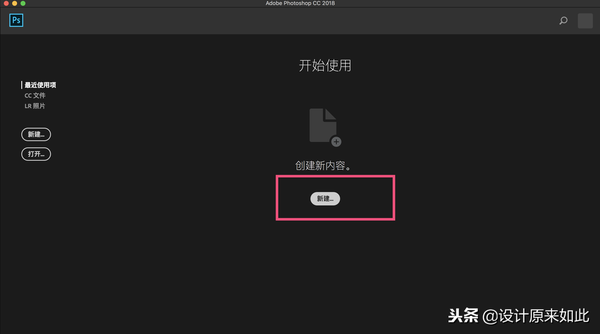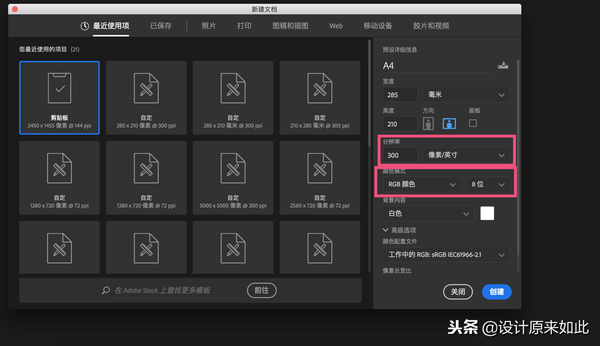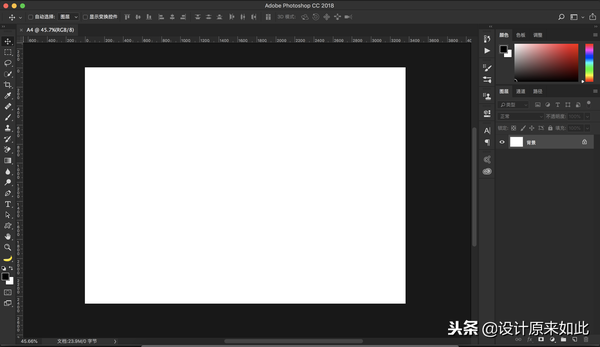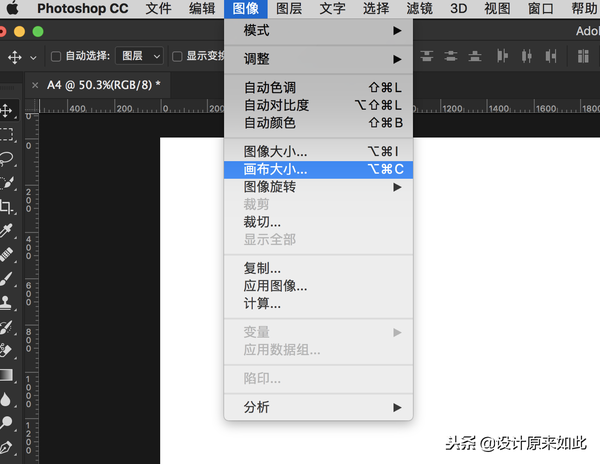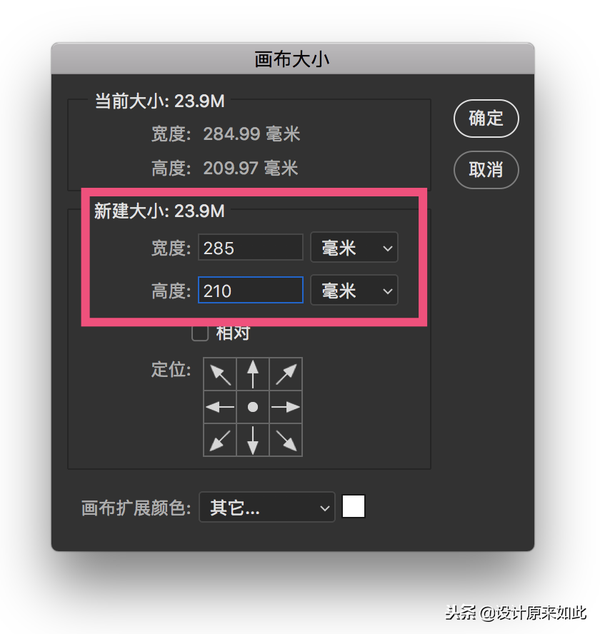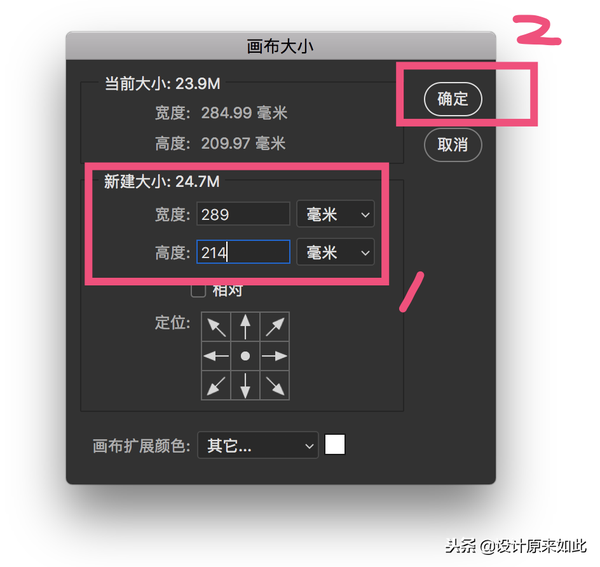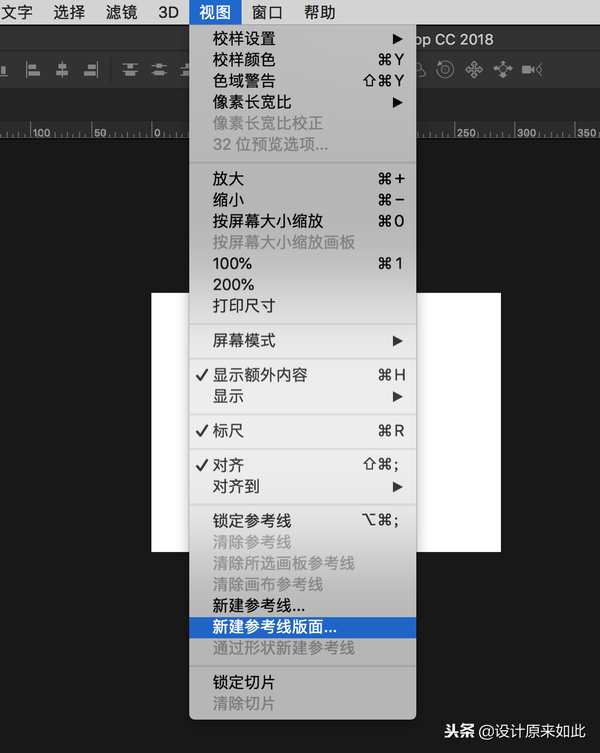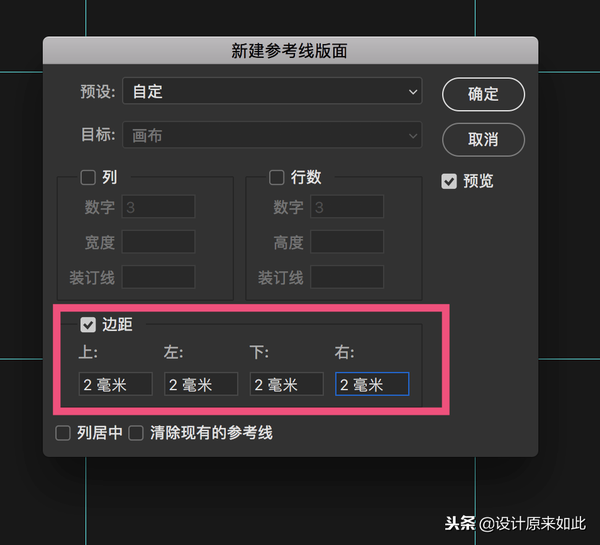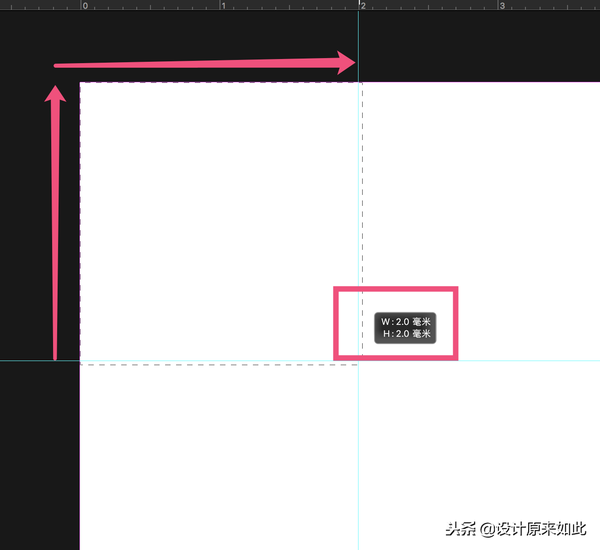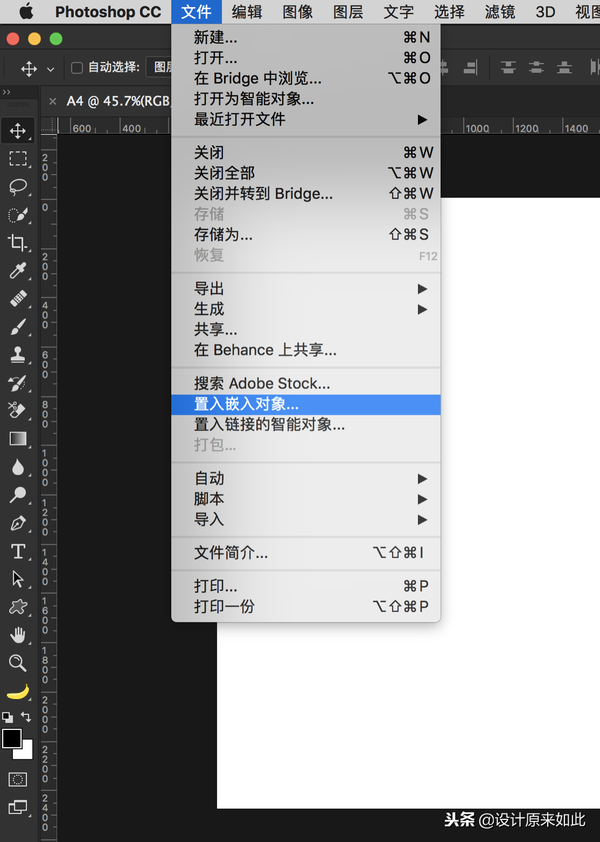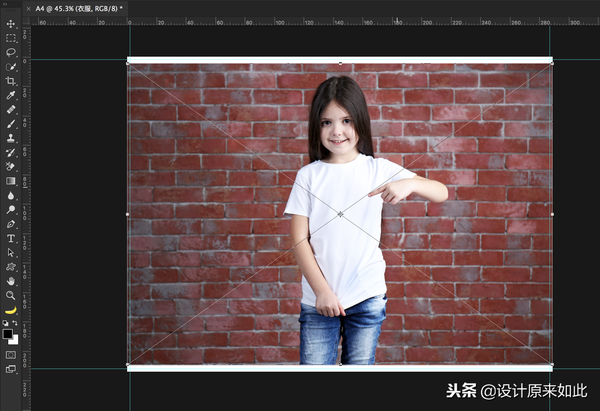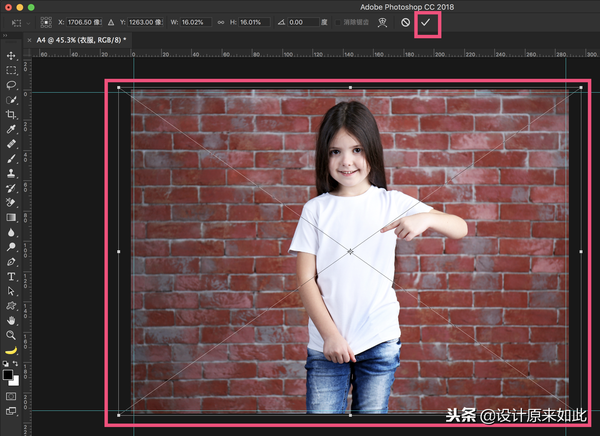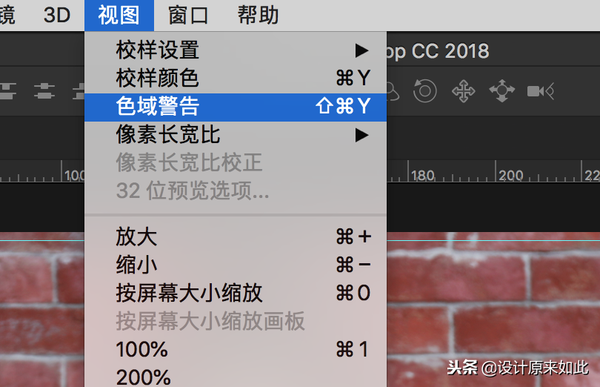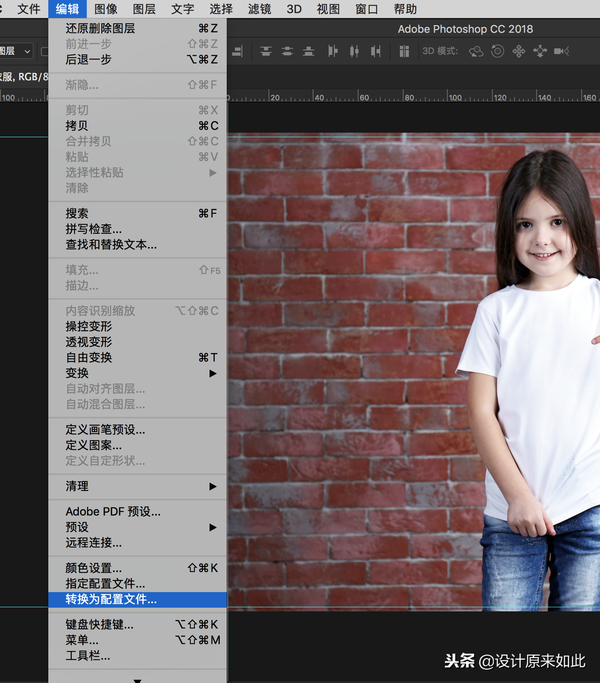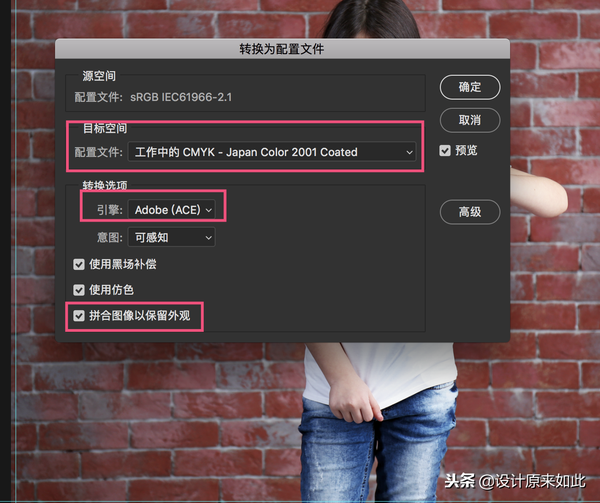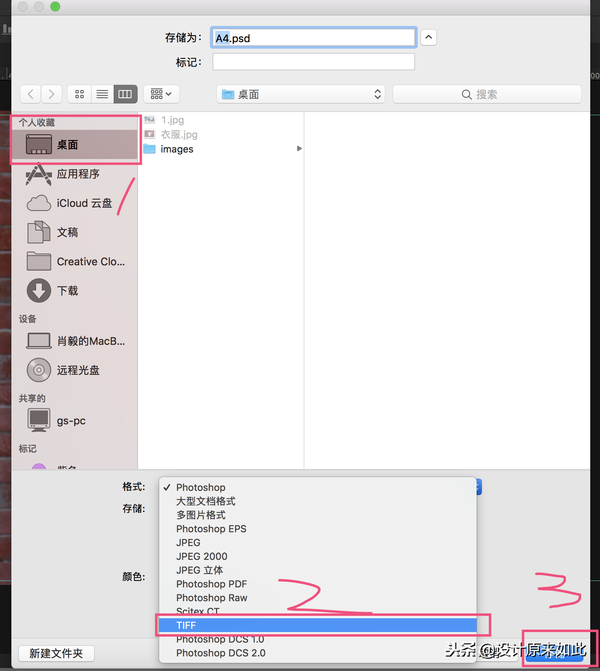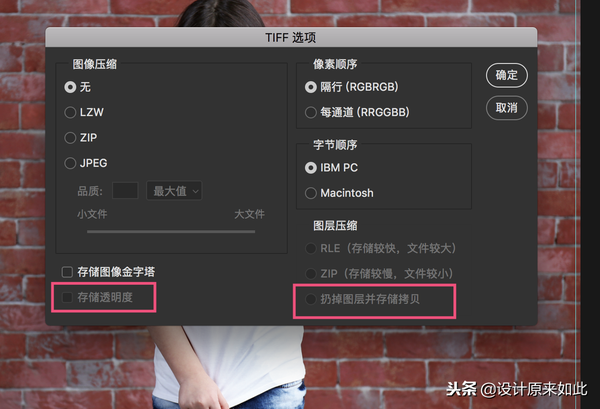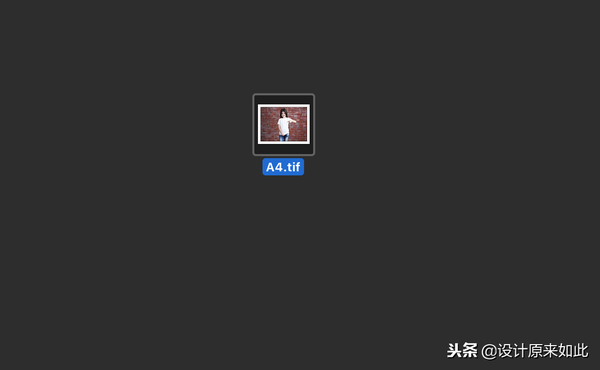ps做的图可以直接印刷吗(ps怎么把图片做成印刷效果)
图片需要印刷,有什么要求?需要注意什么?
首先明确几个问题
1、印刷出来的用途?
比如:这张海报是拿来做校园招聘的,是需要张贴在招聘栏里面的,供学生观看的
2、需要印多大尺寸?
比如:这张海报学校的招聘栏给我预留了1米*1.5米的位置
3、需要印什么材质?
比如:上面说到了是需要张贴,那么你需要考虑是不是需要不干胶?还是需要打孔?或者什么都不做,到现场后用透明胶带自己粘贴呢?跟印刷店沟通的时候是不是应该看看印刷这种海报他们有什么好的材质介绍呢?
把这几个问题弄清楚了,接下来就好办了,你只需要留意印刷的文档规范和文件输出就可以了,接下来我们就来说说这个
首先,如果你需要印刷,你一定需要知道一个颜色模式,它叫“CMYK”
你什么都不需要记,只需要知道“CMYK是印刷模式”就可以了,在哪里看当前图片到底是什么颜色模式呢?
选择 “图像”--“模式”就看到了(大多数情况你看到的都是RGB颜色模式)
或者你也可以在“通道”面板里面查看,你看到第一个写的是什么,它就是什么颜色模式
所以,如果你是新手的话,首先你什么都不用理会,只需要记得:
CMYK是专门拿来印刷的颜色模式(名片、画册、书籍、海报、宣传单... ...)
RGB是电子设备显示图像的颜色模式(电视机显示、手机显示、显示器显示... ...)
拿这张图片举例
如何按照规范做一个需要印刷的图片呢?
今天只分享文档规范和输出设置,至于怎么做海报不在今天的范畴里面
比如我们有一张A4纸张大小的尺寸需要印刷,首先新建一张A4大小的纸张
(285mm*210mm)这是国内A4大小尺寸
首先新建一个文档
红框中的部分逐个来解释:
1、文件大小就不用说了,直接新建A4大小纸张的文件就可以了
2、分辨率(这个很重要):
A、当你的印刷文件需要近距离观看的时候分辨率要调高:300像素/英寸可以满足大部分需求;(比如:书籍、画册、名片、宣传单张、折页)
B、当你的印刷文件是中等距离观看的时候,比如1到2米观看的时候,分辨率100-150像素/英寸就可以了;(比如:易拉宝、展架、海报)
C、当你的印刷文件是远距离观看的时候,比如十几米以外的地方观看的时候,分辨率30像素/英寸就可以了;(比如:大型喷绘、擎天柱广告)
3、颜色模式:在软件作图的过程中选择RGB颜色模式就可以了,因为你作图的过程中毕竟用的是显示器来工作的,所以当我们把图片做完需要输出的时候,直接转成CMYK的颜色模式就可以了。
新建完成后会变成这样
添加出血位
出血位是什么:出血位就是在图片的四周多预留2mm到3mm左右的位置,目的是为了方便印刷厂裁剪纸张,比如你的纸张是300mm*300mm,如果你不预留出血位的话,它有可能就把你的纸张裁剪成298mm*298mm了。
选择“图像”--“画布大小”
默认是这样的
如果我们要加出血位:你就在上下左右加大2mm就可以了,宽度改成285 4=289,210 4=214。这样说是不是就很明白了
当然你在新建文档的时候就可以一起修改好,这样只是方便大家理解。
为了更加方便于理解出血位的意思,我在四周加了几条参考线
这张画布的周边都预留了2mm的位置,意思就是说:你不要把重要内容写在这里,如果你不小心写了的话,可能就会有被印刷厂裁剪的风险,比如文字顶边排版的时候就会有这样的麻烦。
然后把你需要印刷的图片置入进来
按ctrl T自由变换,稍微放大一点
这样基本就完成了前期的工作。
这里分享一个小技巧给大家,做完上面这一步,可以按一下“ctrl shift Y”,系统可以判断当前的图像有没有颜色不能被印刷的部分,如果有的话,会以灰色显示出来
目前这个案例是没有的,比如我故意画一个颜色出来(如图)
但当你按了“ctrl shift Y”的时候,图像会变成这样(如图)
你会发现红颜色的圆变成灰色了,这就告诉你灰色的部分可能印刷不出来
就算你强制印刷出来后,也没有那么红,会有偏差
最后我们来说说输出印刷格式的文件
这张图你看得出来是RGB颜色模式
选择“编辑”--“转换成配置文件”
A:配置文件选择红框处的内容
B:拼合图像以保留外观:如果你的PSD文件图层很多的话你就可以把所有的图层拼合成一张,然后在输出,这个案例中只有一个图层,所以没有任何关系
点击确定后会变成这样,你会发现颜色模式已经更改成为了“CMYK”了
点击“文件"--“存储为”,存储为“TIFF”文件格式
当你的文件有透明区域的时候,请把“存储透明度”勾选上
当你的文件有很多图层的时候,你可以选择“扔掉图层并存储拷贝”
这时候在桌面就会看到tiff的文件了
发给印刷厂的时候记得打好包在发给别人,因为tif的文件稍微有点大。不信你看tif的那个文件有35M,jpg的文件是10M不到
总结:
1、因为photoshop是位图编辑软件,所以它印刷出来的质量是没有illustrator好的
2、图片要想好用途,根据用途来考虑尺寸、分辨率等因素
3、新建文档的时候记得加出血位
4、输出前记得转换CMYK颜色模式
5、输出后记得压缩文档
6、如果图片很小、分辨率很低的话,千万不要强制去放大再印刷,出来的效果会不好
今天的知识点
1、知道了什么是出血位
2、知道了色域警告的作用
3、知道了CMYK颜色模式和RGB颜色模式的区别
4、知道了如何输出一张规范的印刷图片
接下来几期,将会解决以下这些问题:
“日常办公安装什么版本的PS软件?”(已解决)
“这张图片尺寸太大了,想要压缩一下,怎么办?”(已解决)
“这张图片有10M这么大,想变小一点,怎么办?”(已解决)
“这份PDF如何压缩变小呢?”(已解决)
“我想把一个长方形的图片变成圆形的,怎么办?”(已解决)
“这张图有个小水印,我想要去掉怎么办?”(已解决)
“这张彩色图片想要变成黑白,怎么办?”(已解决)
“我想要找一张漂亮的素材,最好是没有背景的,去哪里找?”(已解决)
“把照片里多余的人物去掉,怎么办?”(已解决)
“图片放大不模糊的方法?”(已解决)
“PS的颜色面板怎么用?隐藏了哪些小秘密”(已解决)
“快速把多张图片拼合成一张图片”(已解决)
“这张图片需要去印刷,有什么要求?需要注意什么?”(已解决)
“这张名片我想要看到印刷后的效果图,怎么办?”
“我要晒照片,如何快速处理照片,让自己变漂亮?”
碰到问题的时候看一看,可能会对你有所帮助。
万一以后用到怎么办呢...
“设计原来如此”,与你有关的设计都在这里。