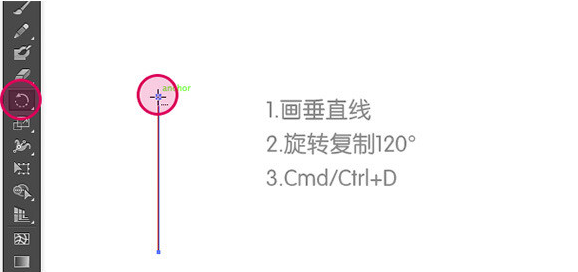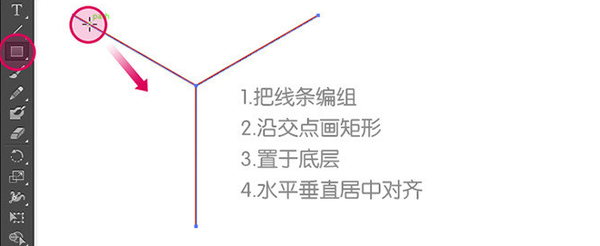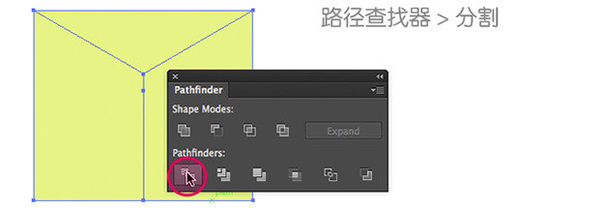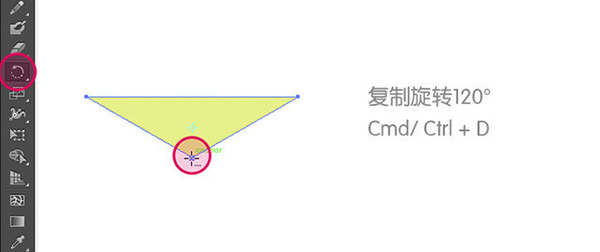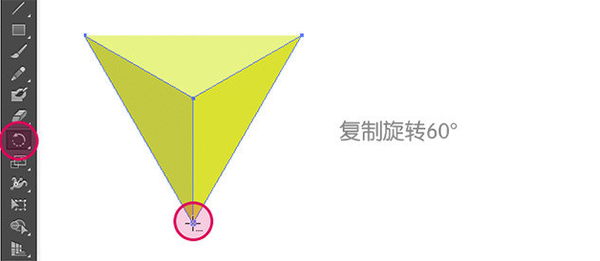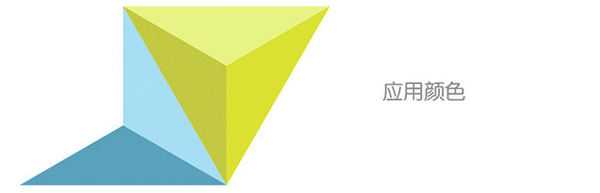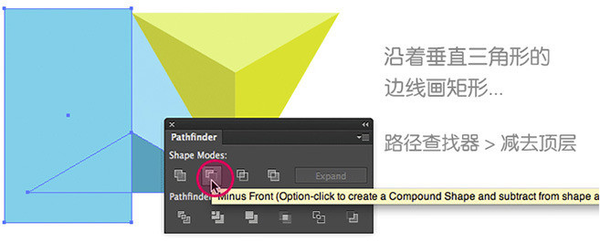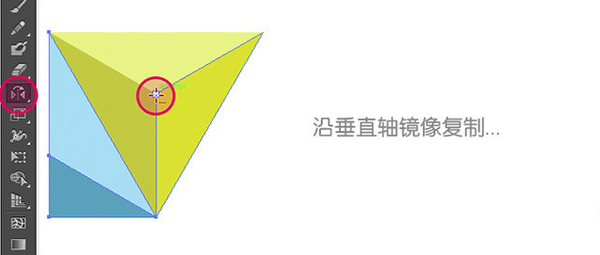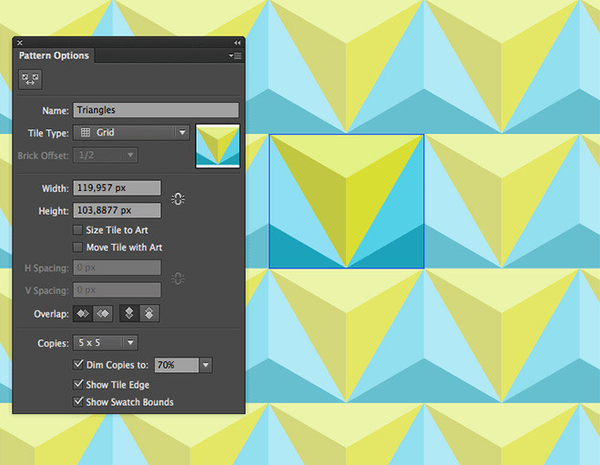ai如何绘制三角形(ai怎么做三角形)
上次发了一篇关于如果用AI做几何图形,有朋友说做三角行图案试试,现在为大家分享下。
首选创建一个三角形图案的背景。你会看到我们将要使用类似的技巧将对象分割成三角行。
第一步:创建分割线
选择线条工具,绘制一条垂直线(按住Shift键向下拖动),准确的点击顶部的锚点。在弹出的旋转创口中,输入120度的旋转角度值,请务必点击复制按钮。然后使用Cmd/Ctrl D键来重复这个动作。
第二步:绘制矩形
把3条线编组在一起,通过 对象-编组 或使用快捷键Cmd/Ctrl G。现在选择矩形工具,绘制一个矩形(围住四边的形状)从左侧线条的左上交点开始画起(见上图)。需要确保你是从线条上开始的,并且确保智能参考线是启用状态(你需要看到你光标旁出现路径这个提示文字)。开始绘制一个矩形,点击鼠标从左侧线条顶部的左上方一直拖拽到右下方(出现交叉的文字提示)。当矩形的中心点正好与垂直线重合时,且此时矩形正好在线条的中心位置时停止拖拽。现在你的屏幕顶部的控制栏选择垂直居中对齐和中心居中对齐,以确保一切是完全对准的。
第三步:创建三角形
选择矩形并把它置于线的下方,你可以通过 对象-排列-置于底层。再从路径查找器面板中选择“分割”选项。
第四步:复制旋转120度
选择直接选择工具(白色箭头),删除下方的2个形状,只留下最上面的(三角形)形状。选择旋转工具,按住Alt/Option键,精确的点击在三角形的底部锚点上。在旋转窗口中输入120度的旋转角度值,请务必点击复制按钮。现在,使用Cmd/Ctrl D键来重复这个动作。
第五步:复制旋转60度
如果你喜欢,你已经可以应用颜色到美工形状。在这里,我决定使用一个较亮和较暗的绿色再次创造空间感。现在选择2个垂直的三角形(没有最上面的一个)。再次选择旋转工具,按住Alt/Option键 准确的点击所选对象的底部锚点。在旋转窗口中输入60度的旋转角度值,请务必点击复制按钮。
如果你喜欢,你可以给2个三角形应用不同的颜色。这个由自己决定。
第六步:删除不必要的部分
由于我想最终获得一个完美的矩形,我需要把底部的三角形删除一半。通过使用路径查找器的一个选项,我可以很容易地做到这一点。首先绘制一个矩形,与垂直三角形的左边框对齐(见上图)。使用只能参考线它会选取到该线。同时旋转矩形和底部三角形,再点击路径查找器面板的“减去顶层”选项。
第七步:镜像复制
旋转左侧的2个三角图形,然后选择镜像工具(位于旋转工具下,或者字母O)。按住Alt/Option键,精确的点击在垂直线上,如上图所示。在弹出的镜像窗口选择垂直轴,请务必点击复制按钮。
第八步:做出你的图案
选择整个对象,选择 对象-图案-建立。
在图案选项面板的“拼贴类型”下拉菜单选择网格,并给你的图案命名。如果你喜欢,你可以通过使用直接选择工具调整对象的颜色。
这2次关于AI的分享,主要让大家了解和熟悉中心旋转,分割,图案瓶贴类型和使用缩放工具缩放图案这几个基础知识,大家要灵活运用,学会运用只能参考线会让你在制作过程中事半功倍。