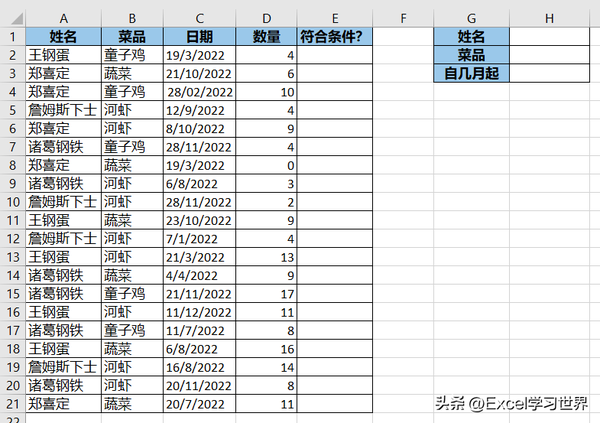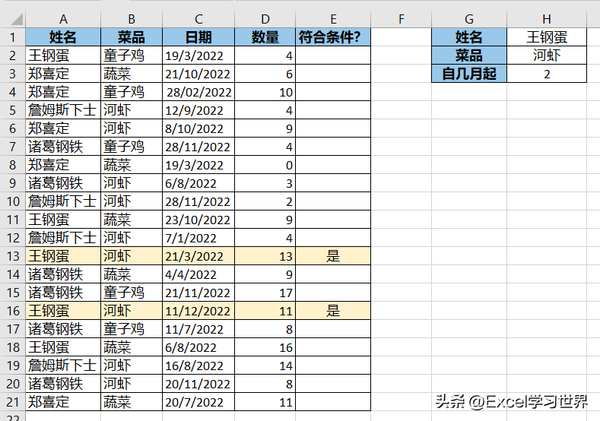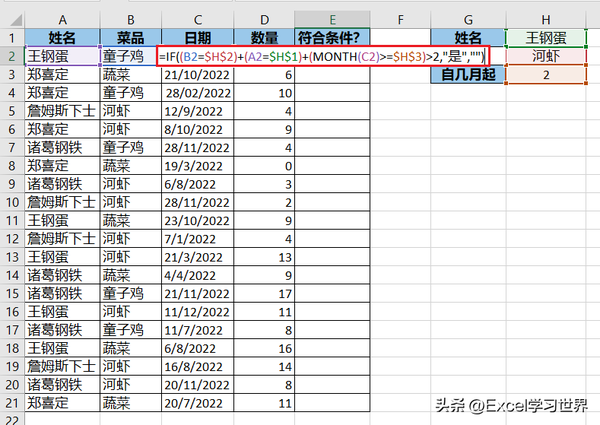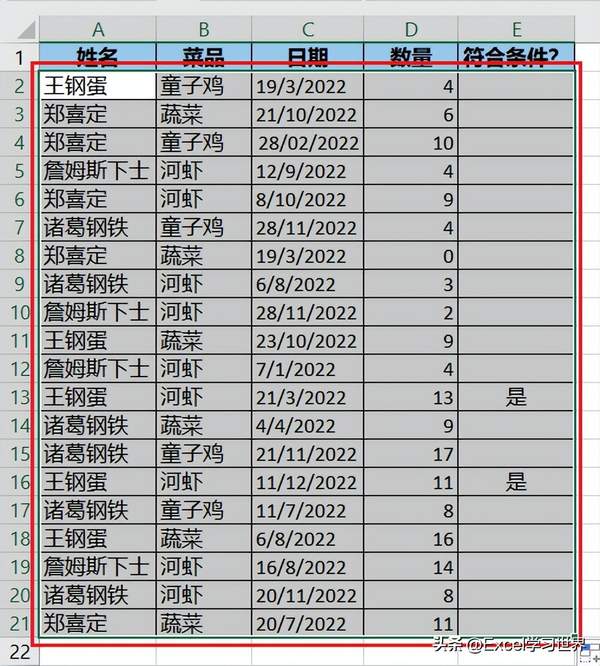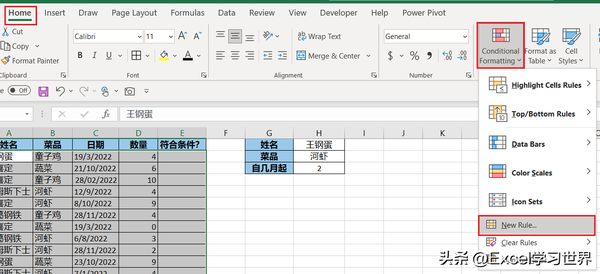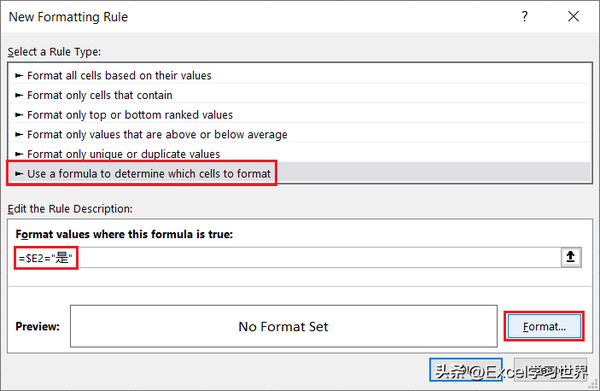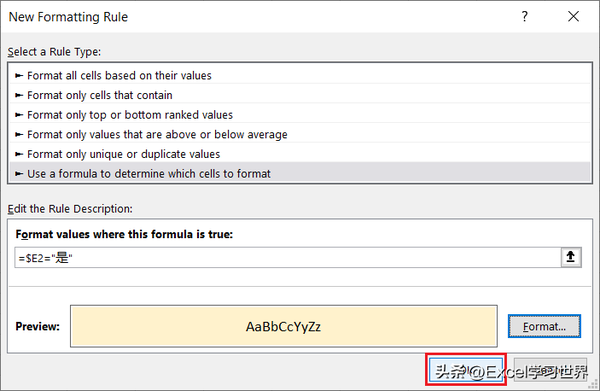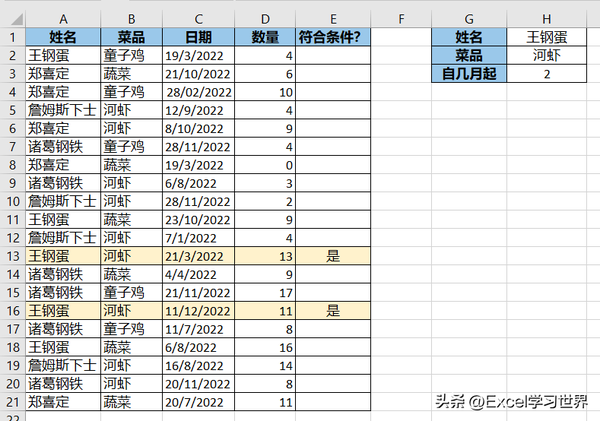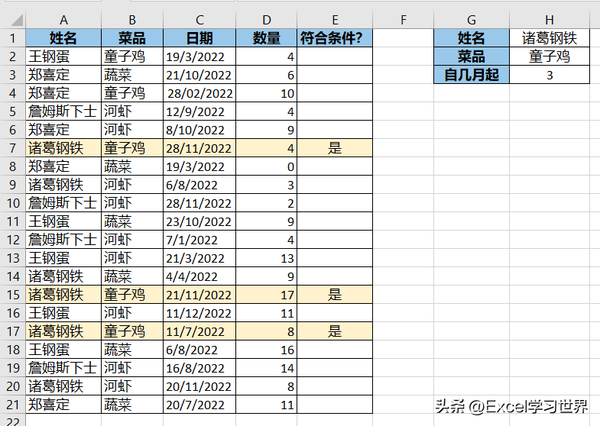Excel表格if函数多重条件判断嵌套(Excel表格中if函数复杂用法)
很多同学会觉得 Excel 单个案例讲解有些碎片化,初学者未必能完全理解和掌握。不少同学都希望有一套完整的图文教学,从最基础的概念开始,一步步由简入繁、从入门到精通,系统化地讲解 Excel 的各个知识点。
现在终于有了,以下专栏,从最基础的操作和概念讲起,用生动、有趣的案例带大家逐一掌握 Excel 的操作技巧、快捷键大全、函数公式、数据透视表、图表、打印技巧等……学完全本,你也能成为 Excel 高手。
专栏
Excel从入门到精通
作者:Excel学习世界
99币
77人已购
查看
前段时间我写过一篇教程,建议大家可以不用 if 就尽量不要用,训练自己写出更高效的公式。
那么 if 是不是绝对不能用?当然不是,该用还得用,只不过,if 也可以尝试一下用不同的思路来写。最起码,搞脑子的嵌套不要用了吧,换成简单的写法。
案例:
下图 1 中右侧的表是条件查询区域,需要在左侧查询出符合所有条件的行,在 E 列显示“是”,并且整行高亮显示。
效果如下图 2、3 所示。
解决方案:
1. 在 H 列中填入要查询的条件。
2. 在 E2 单元格中输入以下公式 --> 下拉复制公式:
=IF((B2=$H$2) (A2=$H$1) (MONTH(C2)>=$H$3)>2,"是","")
公式释义:
- 这个公式的精髓在于:虽然用了 if,但是并未嵌套;将三个判断条件相加,公式一下子变得简单了很多,初学者都能看明白;
- 三个条件相加后判断其是否 >2,即至少得满足 3 个条件为真;也就是三个条件都必须满足;
- 如果满足则显示“是”,否则就留空,这样看起来也容易些
接下来用条件格式高亮显示符合条件的行。
3. 选中 A2:E21 区域 --> 选择菜单栏的“开始”-->“条件格式”-->“新建规则”
4. 在弹出的对话框中选择“使用公式确定要设置格式的单元格”--> 输入以下公式 --> 点击“格式”按钮:
=$E2="是"
* 公式中的单元格要设置为列绝对引用,行相对引用。
5. 在弹出的对话框中选择“填充”选项卡 --> 选择所需的填充色 --> 点击“确定”
6. 点击“确定”
符合条件的行就自动变成了黄色。
如果更改了查询条件,符合条件的行也会自动变色。
赞 (0)