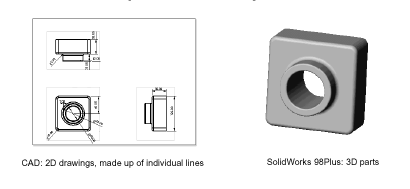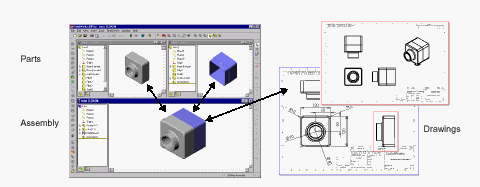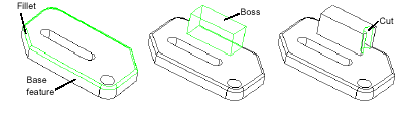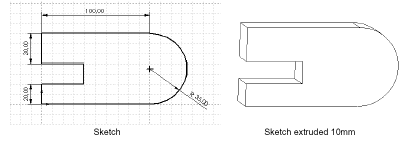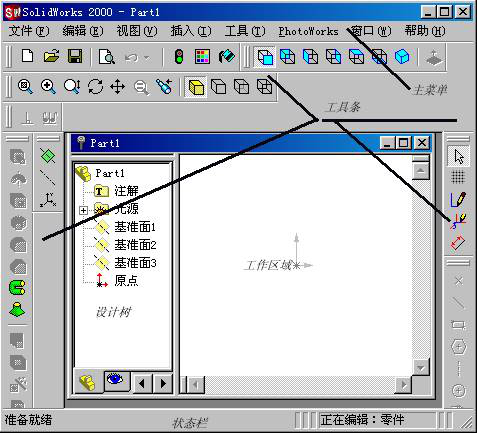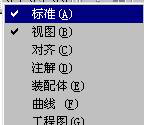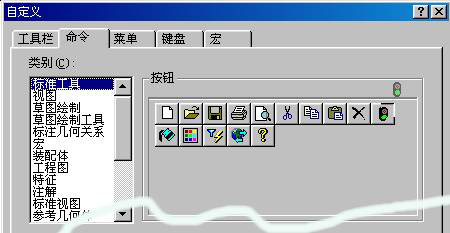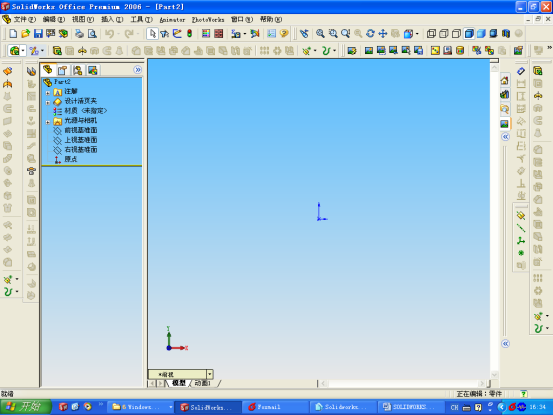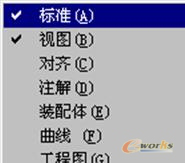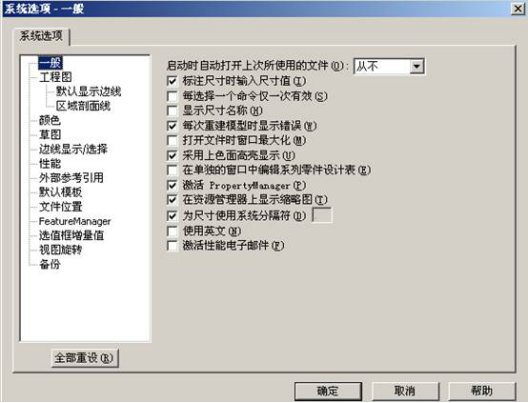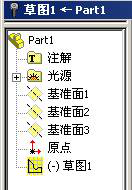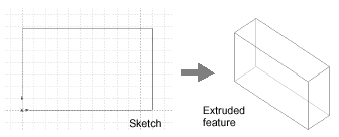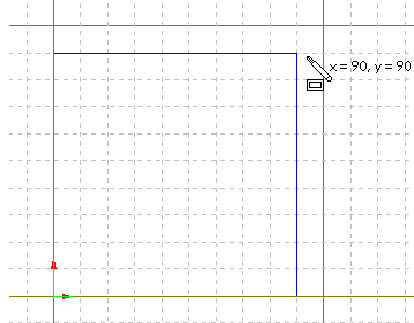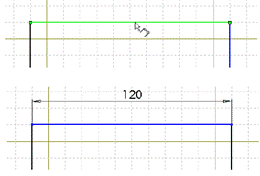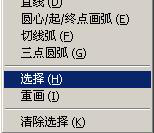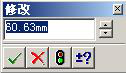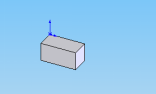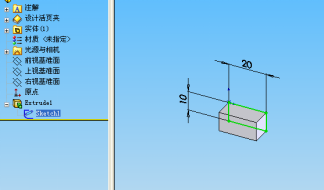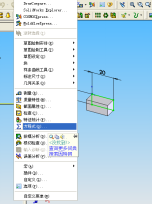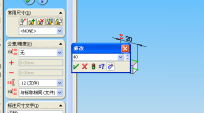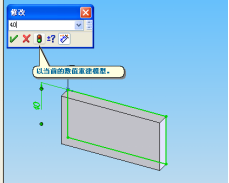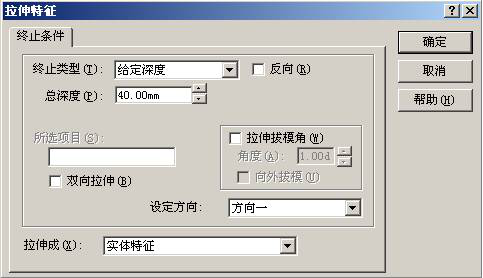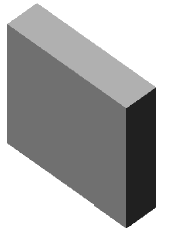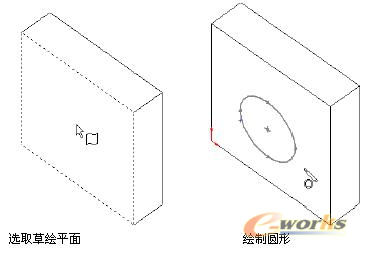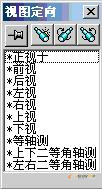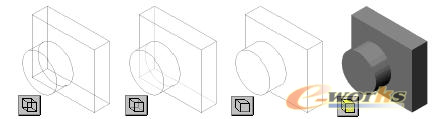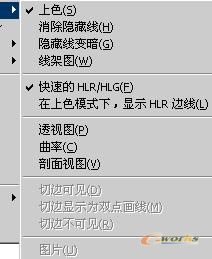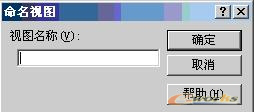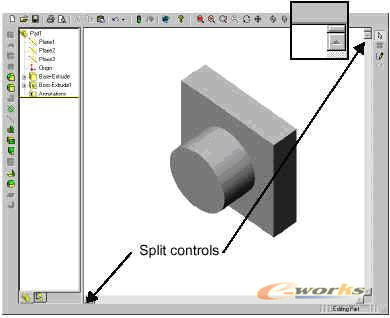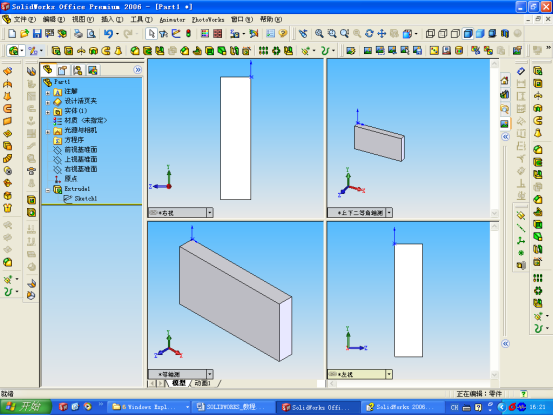solidworks的入门教程(solidworks新手入门教程)
Solidworks的特点
Solidworks是一个基于造型的三维机械设计软件,它的基本设计思路是:实体造型-虚拟装配-二维图纸。。
SolidWorks是基于三维造型的设计软件。你可以画出 3D 效果的零件图,而不是二维的图纸。你可以用这些 3D 零件生成二维的图纸和三维的装配图。
SolidWorks 是通过给定尺寸来驱动的。你可以给定各部分之间的尺寸和几何关系。在你保存图的时候,改变尺寸就会改变零件的大小和形状。例如,在下图中,上部总是底部的一半高。
尺寸驱动
一个 SolidWorks模型包括零件、装配及工程图等。零件、装配和工程图是一个模型的不同的表现形式,对任意一个的改动都会使其它两个自动跟着改变。
(提示:在三维设计系统中, part,assembly,drawing,是相关的 ,即假设修改了在 part中某尺寸的大小,你会发现,在 assembly或 drawing中,该尺寸也发生了相同的变化。如果该零件设计用于模具、加工,那么,由零件生成模具或加工代码也随之发生了变化。)
solidworks 的三种文件: part,assembly,drawing
可以利用特征造型来建立零件的模型。用来生成零件的特征包括形状(突起,切面,孔)和操作(圆角,倒角,抽壳等)
(提示:在 3D系统中, boss,cut,hole,chamfer,fillit,plane,spline,axis,均称为特征。 Feature:这个概念很重要)。
零件的特征
大部分特征的是从草绘开始形成的。所谓草绘是二维的轮廓图或截面图。草绘可以被延伸,旋转,放样或沿着一条线扫描来形成它的基体特征。
由草绘生成零件
solidworks基本界面
下图是solidworks的基本界面。
主菜单这里包含的solidworks所有的操作命令
工具条工具条的安排可能与你的不同,你可以重新排列工具条以适合需要。你可以在制图区的边缘引入工具条或者拉到制图区里,随时可以移动。在这个窗口,你可以按以下步骤操作:
1.单击文件菜单开始或退出零件图,装配图或视图。
2.单击视图,工具菜单或在工具条上单击右键来选择显示哪些工具条。视图菜单还可以让你隐藏或显示状态栏。
3.单击工具菜单 SolidWorks 的选项,或记录宏。
4.单击右上角的最大化按扭使窗口全屏显示。
设计树设计树对于不同的操作类型(零件设计、工程图、虚拟装配)其内容是不同的。但基本上在这里设计树都真是的记录了我们在操作中做的每一步。(如:添加一个特征、加入一个视图或插入一个零件等)
工作区域是我们进行零件设计、制作工程图、虚拟装配的主要操作窗口。我们以后提到的草绘等操作均在这个区域中完成。
状态栏标明了目前操作的状态。
solidworks工具栏的个性化定制
工具栏可以根据自己的使用情况进行定制,主要有如下几种操作方法:
工具栏显示/隐藏:将鼠标定位于空白的工具栏旁边,点击右键。打对号的工具表示显示,否则隐藏.
使用菜单:工具-自定义,选择工具栏标签。选中需要显示的工具栏,还可以定义工具栏图标的大小。
工具栏的移动:按住工具栏的竖线拖动,可以移动工具栏,可以定位于顶端、底端、左边、右边,或浮动于屏幕上。
工具栏内容的增减:使用菜单:工具-自定义,选中命令标签,如下图:
拖动一图标移动到某工具栏。
从某工具栏中拖回到按钮栏中,取消在该工具栏的显示
拖动工具栏中的一图标到前后位置,可以改变图标位置。
solidworks基本界面
下图是solidworks的基本界面。
主菜单:这里包含的solidworks所有的操作命令
工具条:工具条的安排可能与你的不同,你可以重新排列工具条以适合需要。 你可以在制图区的边缘引入工具条或者拉到制图区里,随时可以移动。在这个窗口,你可以按以下步骤操作:
●单击文件菜单开始或退出零件图,装配图或视图。
●单击视图,工具菜单或在工具条上单击右键来选择显示哪些工具条。视图菜单还可以让你隐藏或显示状态栏。
●单击工具菜单 SolidWorks 的选项,或记录宏。
●单击右上角的最大化按扭使窗口全屏显示。
设计树:设计树对于不同的操作类型(零件设计、工程图、虚拟装配)其内容是不同的。但基本上在这里设计树都真是的记录了我们在操作中做的每一步。(如:添加一个特征、加入一个视图或插入一个零件等)
工作区域:是我们进行零件设计、制作工程图、虚拟装配的主要操作窗口。我们以后提到的草绘等操作均在这个区域中完成。
状态栏:标明了目前操作的状态。
solidworks工具栏的个性化定制
工具栏可以根据自己的使用情况进行定制,主要有如下几种操作方法:
1、工具栏显示/隐藏:将鼠标定位于空白的工具栏旁边,点击右键。打对号的工具表示显示,否则隐藏
2、使用菜单:工具-自定义,选择工具栏标签。选中需要显示的工具栏,还可以定义工具栏图标的大小。
3、工具栏的移动:按住工具栏的竖线拖动,可以移动工具栏,可以定位于顶端、底端、左边、右边,或浮动于屏幕上。
4、工具栏内容的增减:使用菜单:工具-自定义,选中命令标签,如下图:
●拖动一图标移动到某工具栏。
●从某工具栏中拖回到按钮栏中,取消在该工具栏的显示
●拖动工具栏中的一图标到前后位置,可以改变图标位置。
检查系统设置
在我们还没有打开或新建任何文件之前,我们来看以下系统设置。在工具,系统选项选项对话框打开。我们可以根据自己的使用习惯或自己国家的标准进行必要的设置。下面分别简单
说明如下:
1.一般:
标注尺寸时输入尺寸值:当标注尺寸时,出现输入尺寸对话框,提示输入尺寸值;
在资源管理器中显示图标:将文件的摸样在IE中显示。
使用英文:使用英文菜单
2.工程图:设置局部视图的比例等.
3.显示默认边界:设置工程图默认的视图及切边的显示方法
4.区域剖面线:定义默认的剖面线的类型
5.颜色:按自己的习惯定义工作方式的颜色
6.草图:在绘制草图时,需要设置的项目
7.性能:
8.外部参考引用:
9.默认模板:定义模型、图纸、装配的默认模板文件
10.文件位置:定义默认的特征调色板、零件调色板、图纸格式文件等的位置
11.FeatureManager:
12.选项框增量值:定义选项框增量值
13.视图旋转:定义使用方向键和鼠标进行旋转的角度增量
14.备份:定义备份文件的位置以及版本数量
建新零件文档
为了生成一个新的零件图 ,单击工具条上的"新建"按扭
零件是缺省值,所以单击确定。或双击零件图标。一个新的零件图窗口出现了。
建一个草绘
一般来讲,零件设计是从草绘开始。
第一步:开始
要打开一个草绘界面,单击草绘工具条上的草绘按扭
这样就在基准面1上建立一个草绘界面。(注:Plane1是特征管理器设计树中三种默认值的一种)。
注意以下方面:
a) 草绘网格和原点的显示。
b) 草绘工具
草绘约束工具条
的显示。
c) 在屏幕底部状态栏右侧显示:“正在编辑:草图”
d) 在特征管理器设计树中显示自动添加的名称“草图1”。
第二步:画矩形
我们要做的第一个特征是从草绘中的矩形延伸而得到来的箱体。你从矩形的草绘开始。
第一个特征:矩形草绘到立方体
点击矩形工具或选择菜单工具,草图绘制实体,矩形,
注意此时的鼠标变成下图的摸样,说明此时你正在绘制的是矩形.
将光标指向原点(草绘原点是默认的三参考平面的交点),按下鼠标,拖动鼠标,形成需要大小的矩形后,松开鼠标。注意鼠标后边跟随的不断变化的数值:x=90,y=90,说明此时矩形的大小。
草绘:矩形的形成
a) 当你拖动鼠标时,注意光标附近显示了矩形的尺寸,并且,光标捕捉栅格的交点。
b) 如果你不希望使用导航功能(实际是捕捉功能),可以点击栅格工具,取消“捕捉到栅格选项。”
点击选择工具
接近原点的矩形的那两条边已经变成了黑色。这是因为你开始画它的时候,起点在原点上,因此这两条边的顶点便自动和原点相关(建立了重合的关系)了。另外的两条边是兰色的,这表明这两条边可以自由移动。
标注尺寸
在这一节中给草绘的矩形标注尺寸。solidworks不要求我们在生成特征时必须标注尺寸,这和pro/e不同,pro/e要求我们在草绘时,必须使草图得到完全约束,否则不能生成相应的特征。在设计阶段,养成标注尺寸的好习惯是应该的,并且尽可能使草图作到完全约束。
在你加尺寸时,注意状态栏中草绘状态的显示。任何Solidworks 草绘都是以下三种形式之一。
在一个完全约束(fully defined)的草绘中,所有实体的位置都用尺寸或约束完全地描述出来。在一个详细说明的草绘中,所有的实体都是黑色的。
在一个未约束(under defined)的草绘中,需要用尺寸和约束来确定几何关系。在这种情况下,你可以通过拖动未定义的草绘实体来改变草绘。一个未定义的草绘实体的颜色是蓝色的。
在一个过约束(over defined)草绘中,图的尺寸或约束之间有冲突,其实体是红色的。
单击草绘约束工具栏中的(尺寸按扭)指针的形状发生改变。
单击矩形的上边,然后在你准备放置尺寸的位置单击。注意这时右侧的竖直线(和右侧的较低的顶点),已由蓝色变成了黑色。通过定义上边的尺寸,你就定义了右侧的位置。你仍然可以拖动上部使它上下移动,它是蓝色的表明它没有完全约束而可以移动。
单击矩形的右边,然后单击放置尺寸的位置。现在上边和剩余的顶点都变成了黑色,状态栏中显示草绘已完全约束了。
改变尺寸大小
这个块的尺寸是120mm x 120mm。要改变尺寸须使用选择工具。
用以下任一种方式都可以找到工具:
单击草绘工具栏中的Select 按扭 。
单击菜单栏中的工具,选择。
在制图区的空白处单击右键显示右键菜单,然后单击选择
提示:利用右键可以帮助你更有效地使用SolidWorks 。
双击一尺寸,出现Modify的旋转框,也可以把尺寸改为120mm如图。
在框中输入一个新的值然后按Enter键。或者单击旋转框的箭头改变尺寸值,然后按Enter
双击其它尺寸线来把它的尺寸改变为120mm。
单击工具条上的显示全部
按扭,来显示整个矩形的所有尺寸并使它居中显示
方程式的使用
通过方程式,可以将给定各部分之间的尺寸和几何关系编程。在你保存图的时候,改变尺寸就会改变零件的大小和形状
例:若以下方体的长总是宽的2倍。那么只要每次更改宽的尺寸就可以得到长的尺寸。
第1步:双击草图1,显示出长和宽的尺寸。
第2步:在工具菜单下,选取方程式。
在弹出的对话框中,电击“添加”按扭。
第3步:分别选取长和宽,空白处显示"D1@Sketch1" "D2@Sketch1",然后给出关系式《"D1@Sketch1" = "D2@Sketch1" * 2》
第4步:按确定按扭,在弹出的对话框中再点击确定按扭。完成方程式编程。
第5步:在设计树中,再次双击草图1,显示出长和宽的尺寸,此时长20前有希腊字母Σ。
双击宽10,将值该为40。
第6步:点击重新生成按扭,此时原来长为20的值自动变成80,并重新生成长为80,宽为40的长方体。
建立拉伸特征
返回目录
任何零件的第一个特征都叫做基础特征( the base feature)。你通过延伸草绘的矩形来生成这个特征。
1、单击特征工具条上的拉伸凸台/基体按扭
就会显示拉伸凸台对话框和由草绘生成的等大的实体图
2、拉伸特征
3、在“终止类型”:选择:给定深度.
4、设置总深度的值为30mm。在你改变高度值时,SolidWorks将预览结果。
5、确保拉伸成选项,为“实体特征”
6、单击确定成拉伸特征。
单击特征管理器设计树上“基体-拉伸”旁边的加号标记,可以看到你用来延伸特征的草绘1。,已列在特征的下面。
添加另外的凸台特征
为了在零件上生成其它的特征(比如突出特征或切削特征),在基体表面或平面上绘制,就可以延伸草绘 。
注:在SolidWorks中,每次你在一个表面或平面上绘制,则生成基于一个或多个草绘的一个特征。
●要打开一个新的草绘,选中一个草绘上的平面或表面,然后单击
●要关闭一个草绘,再单击 Sketch 工具
或者单击右键从菜单中选择退出草绘
●编辑以前的草绘,可以右键单击由该草绘生成的特征,或者在设计树中单击草绘名称,在右键菜单中选择 Edit Sketch
对于本例而言,在第一个特征的前面建立草绘
1、在视图工具栏中点击
工具(消除隐藏线)
2、如果选择工具
没有被激活,在草绘工具栏中单击;
3、单击零件的前面,选定零件前面;
此时,被选面的边变成了点线,表示已经被选中;
TIPS:光标变成模样,表示你已经选中了该平面
4、点击
或从右键菜单中选择插入草绘,在选中的面上出现栅格,表示这是当前被激活的草绘平面;
5、点击圆形工具
或选择菜单工具,草图绘制实体。
6、在表面的中心附近点一下左键,拖动鼠标画出一圆形。过程如下图所示:
标注草绘并拉伸,生成凸台(Boss)特征
要建立圆形的定位已经它的大小,必须添加一些必要的尺寸
1、点击标注工具
2、点击表面的顶边,点击圆,然后点击需要放置尺寸的位置;
注意,在你点击每一个实体时,尺寸会预显,这种预显显示出尺寸引出线的附属实体,并帮助你看到是否选择的标注尺寸的正确的实体;当标注圆形尺寸时,尺寸引导线会自动默认为从圆心标注
3、设置尺寸的值为60mm,然后按回车键。
4、重复进行尺寸标注,定位圆心和表面侧边的位置。同样设置尺寸值为60mm。注意,圆心点已经从一个兰色的点变成了黑色,这说明圆的位置已经完全定位了。
5、继续使用尺寸标注工具,点击圆并标注其直径。移动光标,看一下预显的尺寸,当尺寸对齐水平或垂直时,它显示的是一种线性标注方法。
6、选择一个位置点击左键,设置尺寸值为70mm。此时圆形变成了黑色,状态栏显示该草绘已经定义完全了。
7、点击拉伸
8、在对话框中,设置拉伸的高度(Depth)为25mm,其余各项为默认值。点击OK,拉伸成突起特征。注意,生成的拉伸特征已经被命名为凸台-拉伸1 ,出现在设计树中。
使用缩放、移动、旋转工具
new:关于三键鼠标的用法:
中键(或alt 中键):旋转
shift 中键:缩放。
ctrl 中键:移动。
如果你的鼠标有滚轮:滚动滚轮,缩放。
关于solidworks的缩放、移动、旋转工具,主要的工具条是:
在SolidWorks中有四种缩放工具。
●单击
在当前窗口以零件最大的尺寸显示。
●单击
然后拖动指针画出一个矩形,矩形内的区域将在当前窗口中以最大尺寸显示。
●单击
然后拖动指针,向上拖动为放大,向下拖动为缩小。
●单击一个顶点,一条边或一个特征,然后单击
所选部分将以全屏显示
下面还有几个其它的缩放的方法:
●从View, Modify 菜单中选择一种缩放的形式,或从右键菜单中选择。
●在空白区域单击右键,选择一种缩放形式,或在模型上单击右键,选择view菜单,然后选择一种缩放形式。
●要一步步地缩放,按z键缩小,按Z键放大。
视图定向工具
点击该工具后,出现下面的对话框,可分别显示零件的前视图,后视图等。
显示前一视图。
要旋转零件:
●要一步步地旋转零件,按箭头键,每步的增量值怎么确定的>>>>>???
●要使零件的旋转增量为90度,按住Shift 然后按箭头键。
●要使零件以任何角度旋转,单击工具条上的
按扭要想以顺时针或逆时针方向旋转零件,使用选项对话框中的增量,按住Alt键,并按左右箭头。
●要使零件绕着一条边或一个顶点旋转,单击
然后单击这条边或这个顶点,并拖动零件。
要移动零件:
●单击
按扭,然后单击并拖动零件来在窗口内移动这个零件。
●按住Ctrl键并按箭头键来上下左右移动视图。
●使用滚动条来移动到窗口的不同区域。
设置工具模式(Setting Tool Modes)
大部分Solidworks工具是模式化的(modal)。也就是说,当你选取一种工具时,这种工具就始终处于激活状态,直到你选择另一种工具为止。你将 会在指南中看到草绘工具和尺寸标注工具,Zoom to Area,Zoom In/Out 工具以及其它一些工具都是这样的。
对于模式化工具,当你选取一种工具时,你可以按自己的需要使用多次。然后再单击这种工具或者选取另一种工具或按Esc键退出这种工具。按Esc键使选择工具激活。
Zoom to Fit 和 Zoom to Selection 都不是模式化的工具,你单击一次,视图放大,然后回到以前鼠标的状态。
你可以使用一种选项,使得各种工具用过之后,处于一种未被选中的状态。单击 Tools, Options, 选择 General键, 在 Model列表下,单击Single command per pick 复选框,确定后,单击一种工具,用过一次之后,就又回到Select状态下。如果你想重复使用一种工具,就双击它。
零件的显示
要在不同模式下显示零件:
在显示工具条的模式按扭上单击来以线架图,隐藏线变灰,消除隐藏线 或 上色的方式显示零件。你也可以通过选择视图,显示改变显示的模式。
零件和装配件的默认的显示模式为着色。在你需要的时候你可以改变模式。
使用视图显示工具
视图显示箱(Orientation box )决定了零件或装配在你面前显示的方位。在你绘制零件或装配件的时候让视图显示箱处于可视状态是很方便的。
1、单击
按扭,或者你可以直接按下空格键,视图显示箱就显示出来了。
2、把 视图定向拖到一个你认为方便的位置。
3、单击对话框中的
按扭。这样保持列表是打开的,并位于所有窗口的上方,使它始终是可视的。
4、.双击一个视图的名字就可以打开一个视图。当前视图的名字在视图定向中以高亮度显示。这里有十个标准的名字供选择。
符合标准视图的默认平面有以下几种形式:
●平面1--前平面(Front)
●平面2--上平面(Top)
●平面3--右平面(Right)
你也可以生成自定义的视图并把它们加到列表中。
1、为自定义的视图设置旋转和缩放标准。
2、在视图显示框中,单击新视图按扭。
3、在命名视图对话框中输入一个名称。
4、
5、单击OK。
新的视图名称被加到列表中,你可以随时选择它。
多视图显示
你最多可以在一个窗口中显示一个零件的四个不同的视图。这在你要选择一个零件的不同侧面的特征,或者你想同时看看同一模型不同侧面的操作效果时是非常有用的。
当你在一个视图中选中一个特征后,这个特征就在所有视图中被选取中了。
1 拖动窗口上的一个或两个滚动条来生成窗格(panes)。
在需要的时候拖动分配器来调整窗格的尺寸。注意指针在分配器上时形状的变化。
2 在一个窗格中单击,然后改变窗格中视图的形式,缩放,或者视图显示器
3 在每个窗格中重复以上操作。
要回到一个视图的状态,把拖动分配器拖到一边,把想要的视图留在看得见的位置。
你可以用同样的方法来调整特征管理器设计树窗格的宽度。在需要的时候把指针放在垂直分配器上然后拖动。
如下图所示:
想学习更多知识点击下方了解更多,去腾讯课堂报名,就可以免费听我们的公开课啦~!