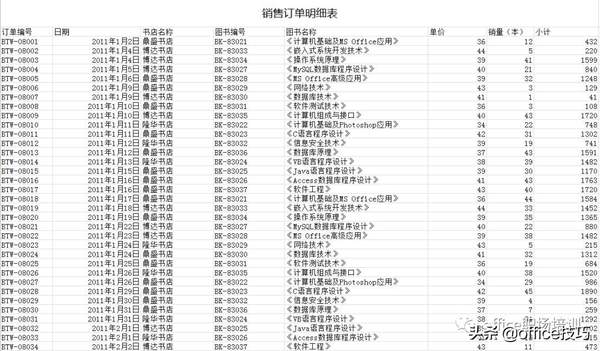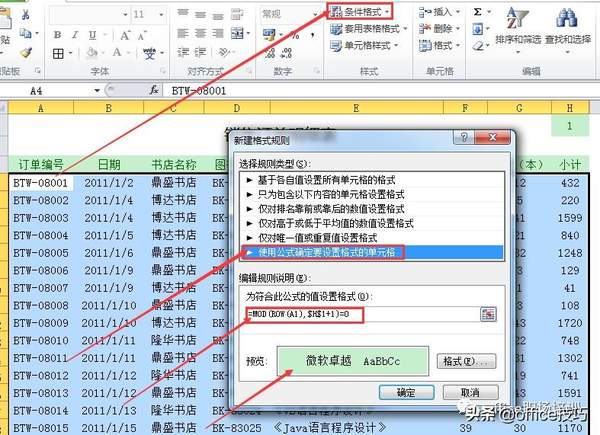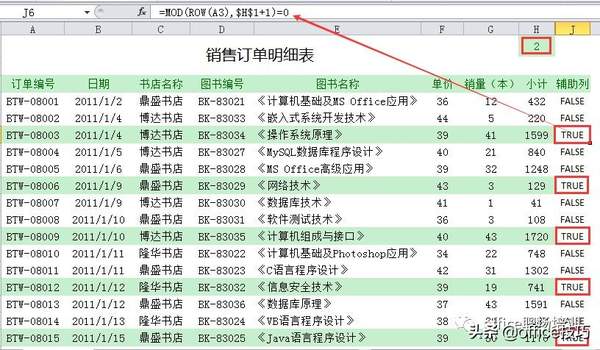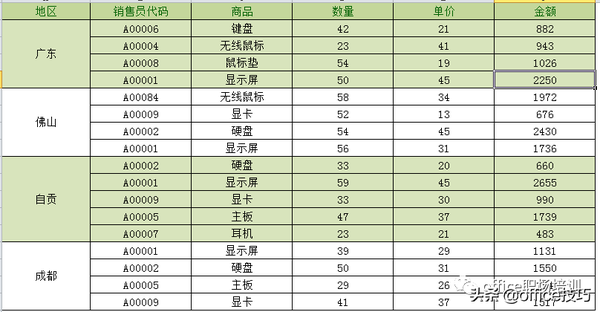Excel怎样隔行填充颜色(Excel怎样快速隔行填充颜色)
Excel中查看、核对数据行比较多的时候,密密麻麻的数据一不留神,就容易看错行。
为了让我们的表格方便查看,同时也使我们的表格更加美观,我们可以采用隔行填色的方式去处理我们的表格,在实际运用中,表格隔行填色的方法有很多,这里,小编将为大家介绍其中的几种方法:
场景一:创建表格(CTRL T)/套用表格样式
步骤:选择数据所在表格区域—【插入】—【表格】—确定(在选择数据的时不要选择带合并的单元格标题哦)
场景二:间隔任意行填色
有的时候,为了满足领导的多变。一张表格需要隔一行、两行或者三行甚至隔多行填色,怎么办?机智的你,其实不需要频繁的去修改条件格式里面的公式。只需要在一个空白单元格里面设置数字来决定需要间隔的行数即可。
比如:我们在H1选择数字1,则源数据就间隔一行填色,选择2,源数据就间隔2行填色,依次类推……
制作步骤:
选择数据源区域(不选择标题行),【条件格式】—【新建规则】—选择“使用公式确定要设置格式的单元格”,输入公式:=MOD(ROW(A1),$H$1 1)=0
公式解释:
ROW函数返回单元格所在的行号,比如A1单元格公式为:ROW(A1),返回值为1。
另外有个叫MOD()的函数,可以协助我们识别某一行是奇数还是偶数。MOD函数,用来求余数,比如=MOD(3,2)表示求3÷2的余数是几,其返回的结果是1。
判断某一行的奇偶用=MOD(行号,2)=0或<>0来判断(等于0为偶数,不等于0为奇数),而行号可以用=ROW()来确定,结合起来:=MOD(ROW(),2)=0,就可以判断出哪些行是偶数行。
公式分步骤运算来理解:
=MOD(ROW(A1),$H$1 1)=0
=MOD(1,3)=0
=1=0
所以函数返回结果为FALSE。(由于是隔2行填色,也就是第3行填色,所以公式中H1要加1,行号是3的整数倍时,余数为0,结果为true,就填充颜色)。下面每一行的公式以此类推,可以查看结果。通过上表可以发现其规律为:返回结果为TRUE的行,说明条件格式成立,则填充颜色。
场景三:合并单元格隔行填色
效果图如下所示:
制作步骤:
选择数据源(不选择标题行),【条件格式】—【新建规则】—选择“使用公式确定要设置格式的单元格”,输入公式:=MOD(COUNTA($A$3:$A3),2)
小编今天的分享就到这里了,如果有不明白或者有想学习的其他关于office的知识,欢迎给小编留言哦~~~~