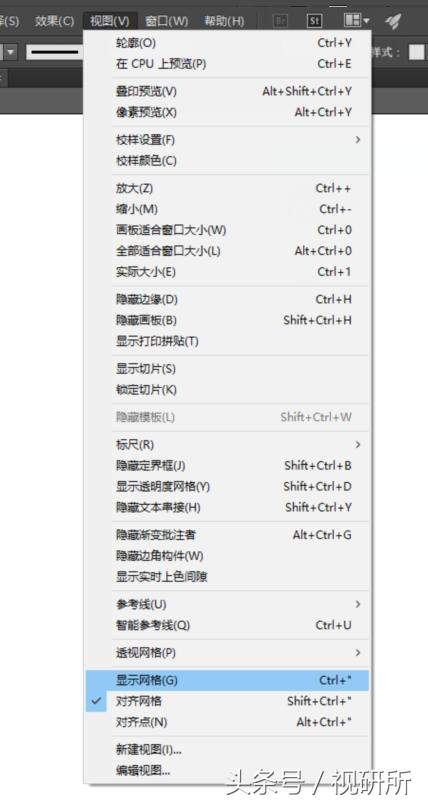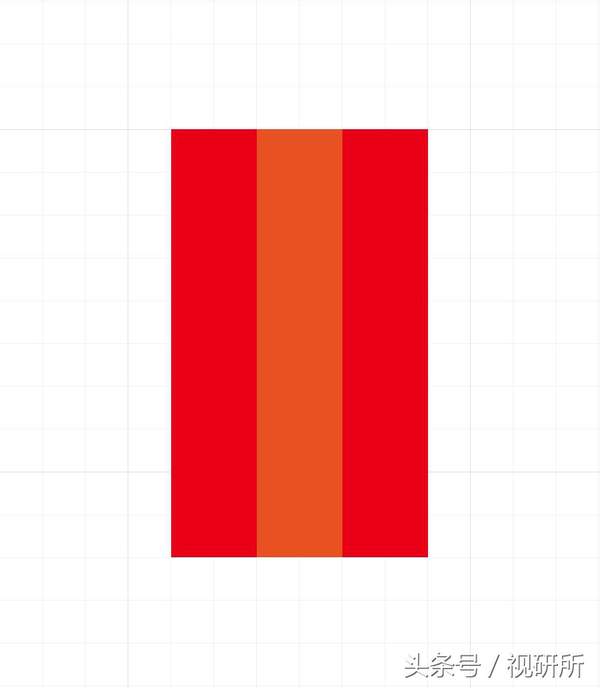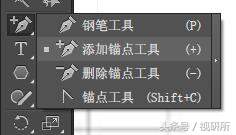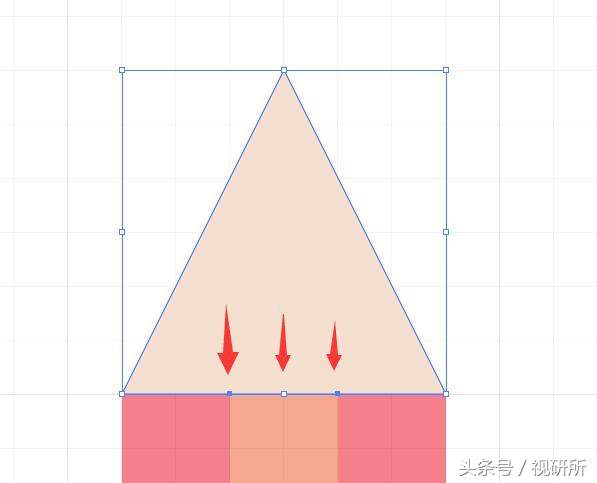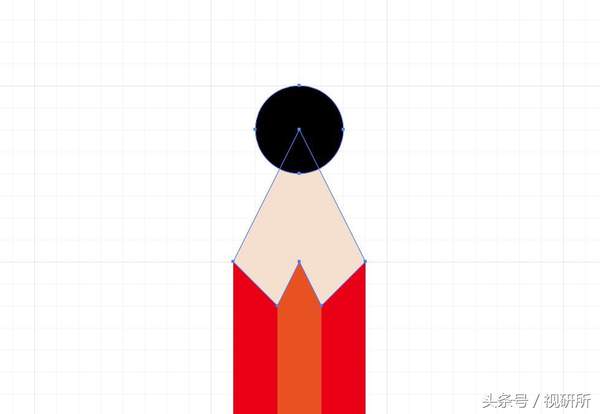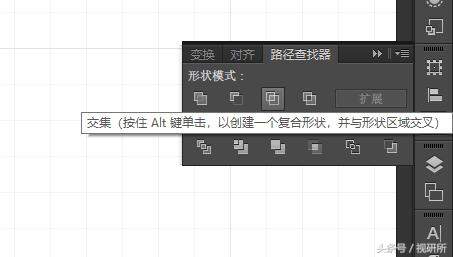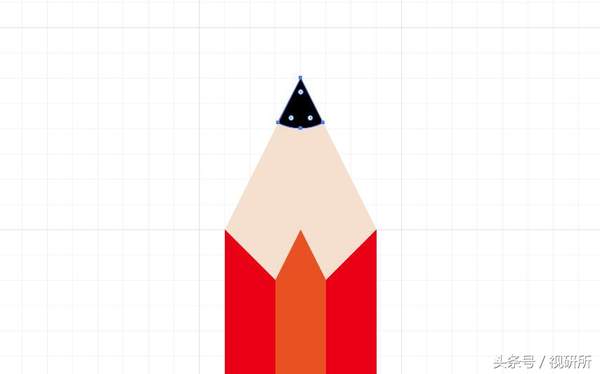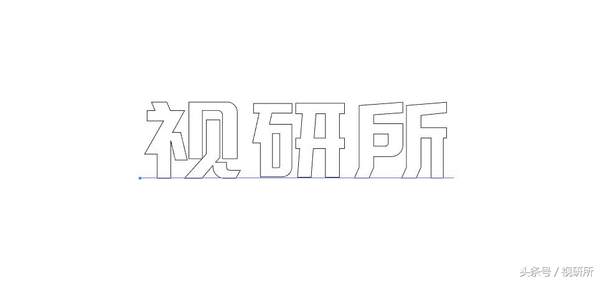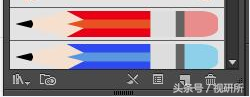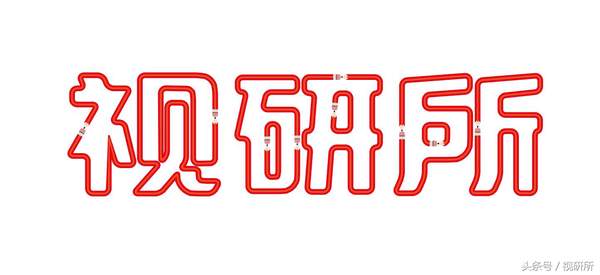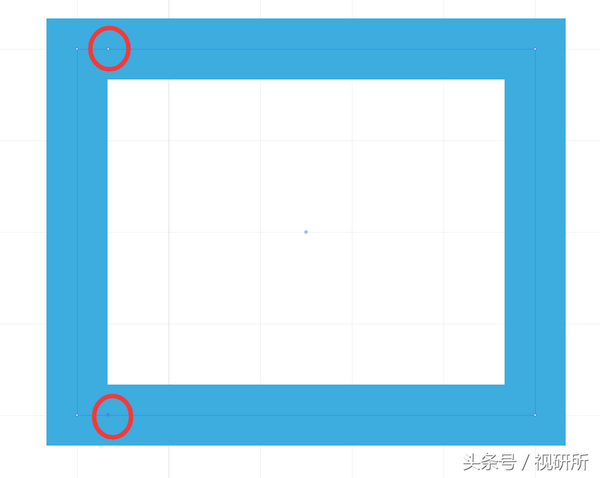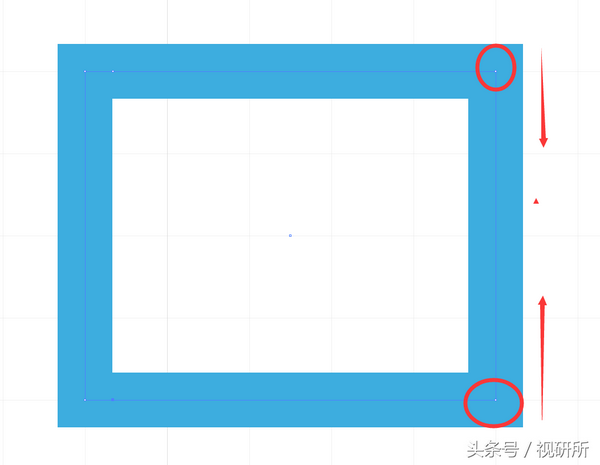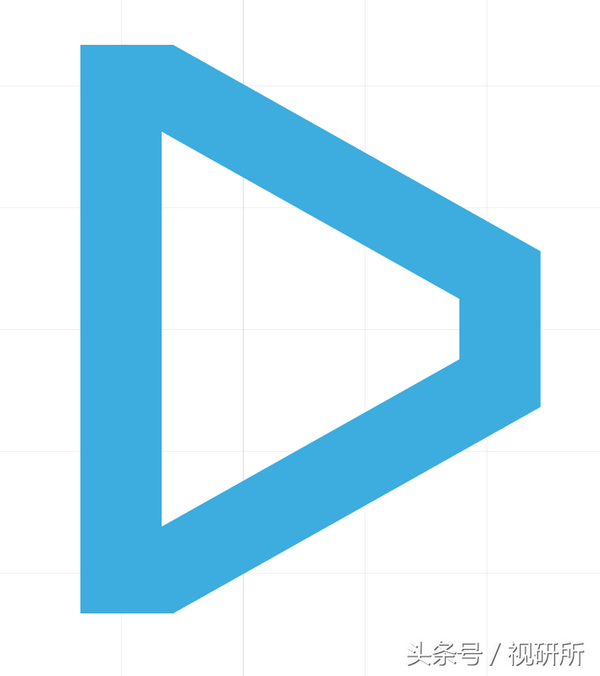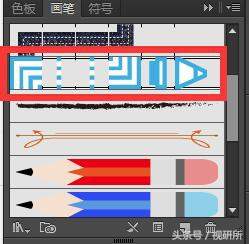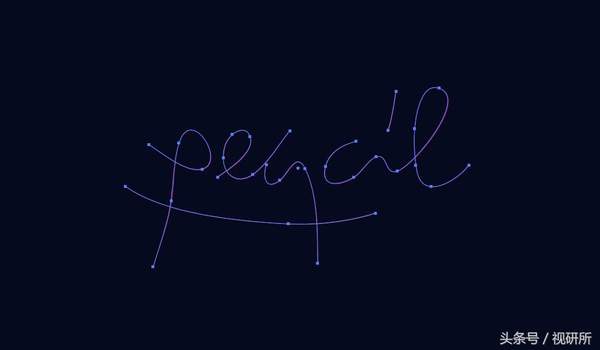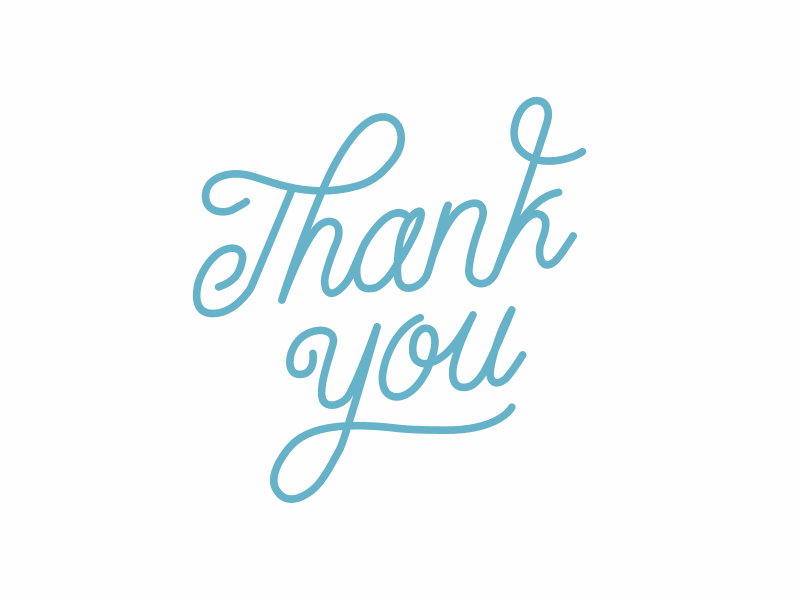AI字体设计教程(ai怎么设计创意字体)
软件版本:adobe illustrator CC2015
使用工具:①多边形工具 ②画笔 ③路径
详细教程:
第一步:
新建画布,勾选视图-显示网格和下面的对齐网格两个选项。(当调整锚点位置的时候,把对齐网格选项取消掉。)
此时画布上有网格
第二步:绘制笔杆。
使用矩形工具绘制两个矩形,共占用六个格子。中间两格的矩形颜色比两边浅,更有立体感。
注意矩形占用的格子数量
第四步:绘制笔尖。
使用多边形工具,绘制一个三角形。将三角形执行对象-扩展外观,方便编辑。
第五步:
用添加锚点工具,在三角形底边添加三个锚点(三个锚点分别加在中间格子的左中右位置,如下图)。用直接选择工具,选择第一个锚点和第三个锚点,往下拖动。完成后,Ctrl C复制一层,然后Ctrl F复制一层在前面。
选择第一个和第三个锚点
第六步:
绘制一个圆形。同时选择圆形和笔尖,执行路径查找器-交集,做出铅芯效果。
同时选择圆形和笔尖
第七步:绘制铅笔末端的橡皮套和橡皮。
利用矩形工具绘制一个矩形和一个圆角矩形。将橡皮置于橡皮套的下层。
第八步:选中整个铅笔,拖到右侧的画笔面板。这时会出现新建画笔的对话框,我们选择艺术画笔,点确定。
直接拖进去
选择艺术画笔
之后会弹出艺术画笔选项,如下图,选择在参考线之间伸展,用鼠标拖动两条黑色虚线到笔杆的两头。那么沿着路径伸展的只有参考线之间的部分,参考线以外的笔尖和橡皮部分不会变化。
第九步:用法
此时可以直接选择画笔工具,选中刚刚定义的铅笔画笔,进行绘制(类似于写字的过程)。也可以勾一个路径出来或者输入文字,将文字填充去掉,只描边。然后右键-创建轮廓。点击画笔面板中的的铅笔画笔。
文字去掉填充只描边
右键-创建轮廓
点击画笔
接下来就是开脑洞的时候了:你可以尝试绘制不同的路径和颜色
上面的铅笔是用的艺术画笔,在艺术画笔选项的上面还有一个图案画笔。我们利用这个图案画笔在制作一个铅笔图案。
第一步:
利用矩形工具分别绘制笔尖、笔杆、笔尾处。这里要注意一下,笔尖也是用矩形工具来绘制。
首先绘制一个矩形,添加两个锚点,然后选择上方的两个锚点,向中间移动。
第二步:
将笔尖和笔尾两部分,分别拖进色板面板内(注意不是画笔面板了)
第三步:
把笔杆(笔杆是用四个蓝色矩形和三个白色矩形组成,共七个矩形。白色不能省略,否则会出现路径重叠)直接拖进画笔面板(这里与上一部区分)。弹出的对话框中选择图案画笔。
这里就改动两个地方即可,修改一下缩放,一个是各个位置的图案。自己试一下就行,并不难。主要是看下面的预览图。点击确定,画笔面板出现了刚刚新建的画笔。
第四步:
用法跟上面的案例是一样的。我们这里就以绘制艺术字体的路径为例,用钢笔工具绘制路径,然后点击画板里面的铅笔图案。
-----------------THE END-----------------
今天的教程结束了,有兴趣的同学可以关注一下往期的教程。