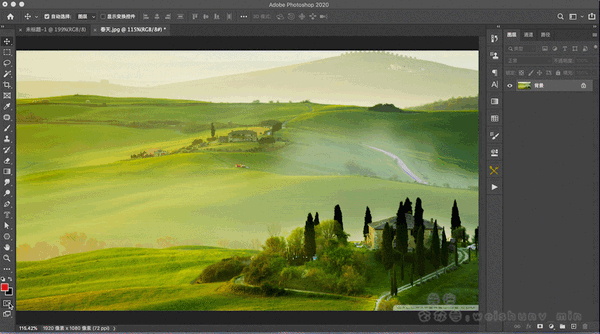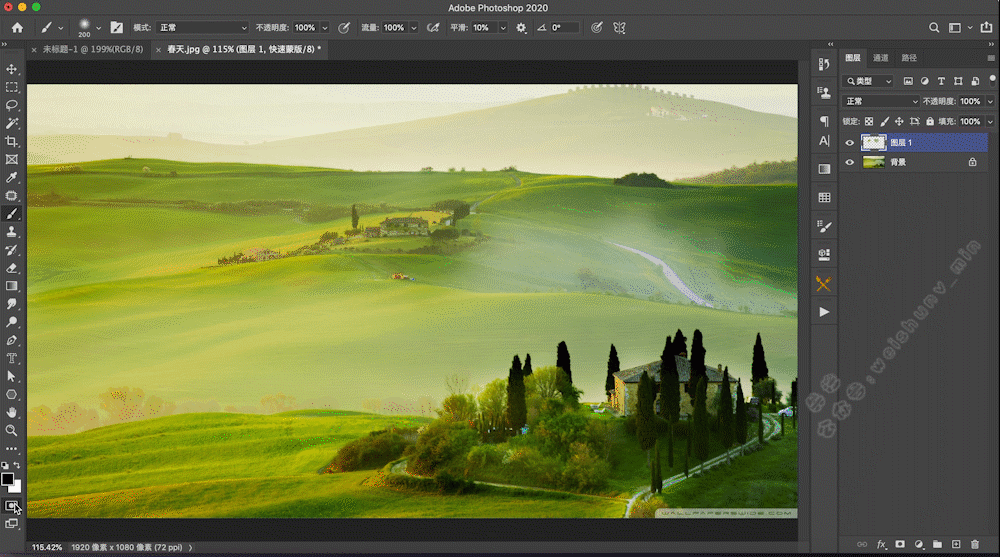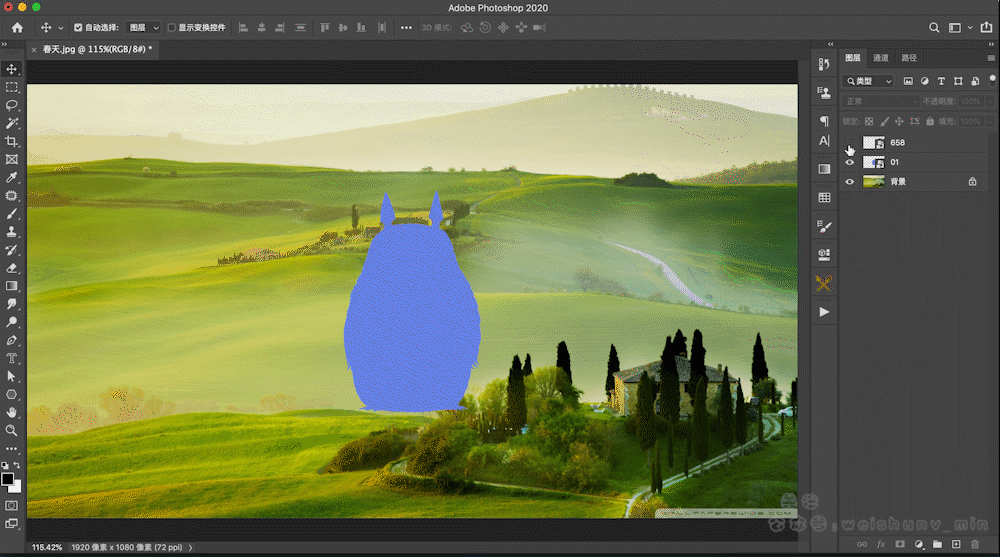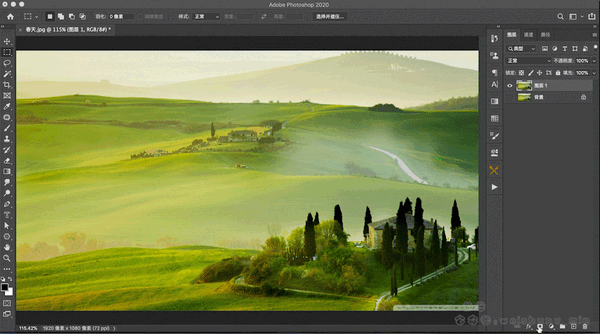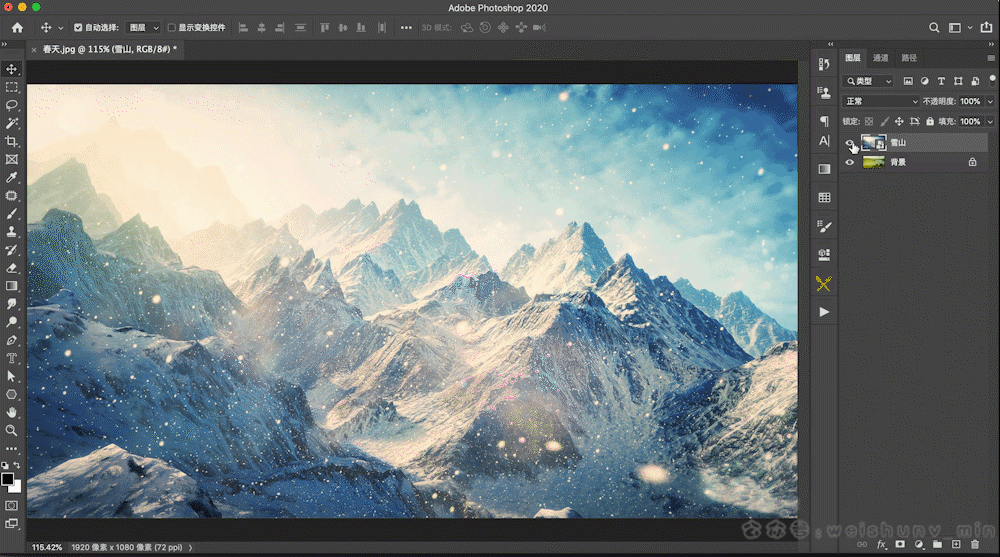ps蒙版工具怎么用教程(ps如何使用快速蒙版)
说到蒙版工具,在之前的文章里已经提及过了,今天就用这篇文章专门给大家介绍下各类蒙版及用法,讲解下蒙版的原理。
第一个要讲解的就是快速蒙版,快捷键为q,快速蒙版是一种选区工具结合画笔工具使用,常用与影楼。双击快速蒙版,可以更改快速蒙版建立的选区形式。首先打开我们的ps,创建一个700*700像素的画布,大家可以看到ps工具栏最下面有一个类似相机的图形,就是我们的快速蒙版工具,点击一下,就会看到图层缩略图那里变成了红色,选中画笔工具,可以通过左右中括号键调整画笔大小,然后在图层中进行涂抹,涂抹完成后再次点击快速蒙版就会看见被涂抹的地方形成了一个选区,这就是快速蒙版的使用方法,快速形成选区,也有可能是没有涂抹的地方形成了选区,这是可以设置的,双击快速蒙版,就会弹出快速蒙版选项,色彩指示中选择被蒙版区域就是选中非涂抹区域,选择所选区域就是选中涂抹区域,使用快速蒙版期间画笔的涂抹颜色和图层缩略图的颜色就是我们选择的颜色,还可以调整不透明度。
大家可以看到点击快速蒙版工具以后,我们的前后背景色变成了黑白颜色,在进行涂抹的时候,如果使用的黑色就是涂抹颜色,使用的是白色就是去掉颜色,即黑色为加色,白色为减色,如果选择了灰色的话,涂抹后选中的区域复制出来就会变成一个半透明图层,即颜色的深浅和不透明设置是一样的效果,有时候你的颜色选择太浅了,会导致形成不了选区,总的来说蒙版就是一个色盲,它不区分颜色,只识别颜色的明暗程度,颜色越深被选中的效果越强,颜色越浅越浅越弱。
第二个要跟大家介绍的是剪切蒙版,使用条件必须要两个图层,一个图层一定要在另一个图层的上方。首先我们选择一个图形类的图片,再选择一张图片盖住我们之前的那张图形类的图片,图层面板中右键上方图层选择创建剪切蒙版即可,也可以通过移动鼠标到上方图层,按住alt会出现连接符号,点击一下图层即可,第三种方法就是选中图层,点击ctrl alt g键剪切,再次点击释放图层。剪切蒙版不止可以应用于智能对象和普通图层,还可以作用矢量图层、文字图层和画笔工具,大家都可以去尝试下,剪切蒙版只能针对于一个图层作用,可以存在多个上方图层剪切于下方图层,但必须无缝连接,不能被打断,而且如果你给图层添加了图层样式,则剪切不能生效,因为图层样式就是给图层穿上了一层外套,而剪切蒙版作用于图层上,自然就被遮住了。
第三个要跟大家介绍的是图层蒙版,它放在我们图层面板的下方,跟快速蒙版长得很像,但里面是视线的原,点击图层蒙版,你会看见图层缩略图上面多了一个白色面板跟图层绑定了,选中白色面板,点击画笔工具进行涂抹,你会发现前后背景色又变成了黑白色,因为蒙版是色盲,不会区分颜色,只能区分明暗,故只能识别黑白灰,黑色代表隐藏图层,白色代表显色图层,灰色则相当于不透明度显示图层。介绍两个个小窍门,选中图层按住alt键点击图层蒙版,就会默认生成黑色蒙版,隐藏图层,取消蒙版效果可以按住shift键再点击蒙版,蒙版上就会显示一个红色叉叉了。
想要两个图层自然融合的话,可以使用渐变工具,我们来看看效果:
每天多了解一点ps,想要对这些东西进一步了解可以自行再去查阅相关资料,我的教程主要目的是起一个引导作用,最基础的教程,告诉大家学习方向,让大家在这个知识海洋里有迹可循地学习,避免被海量知识所淹没,想要更多学习资源的话可以关注一下我的微信公众号:weishunv_min,欢迎互动。