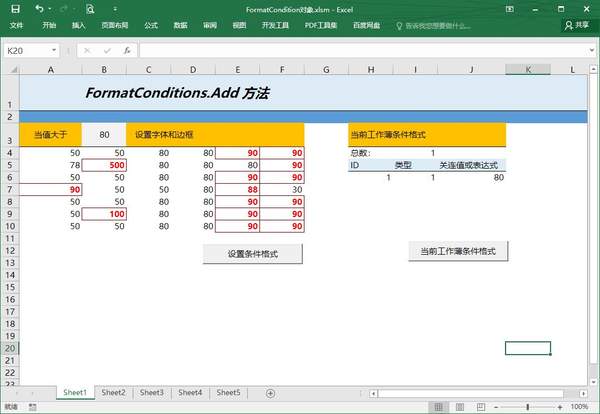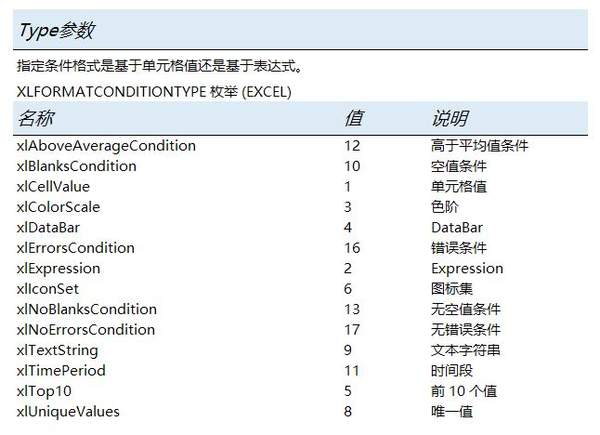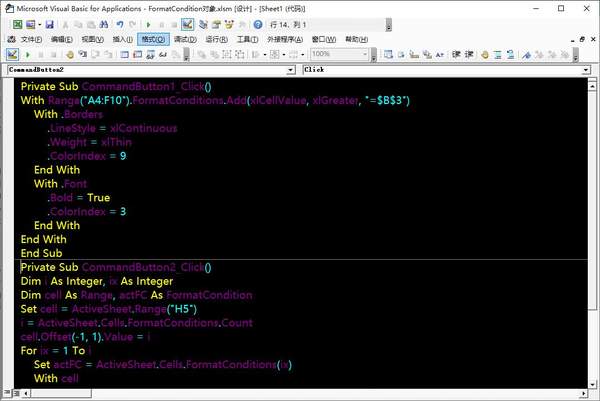vba函数怎么使用
No.1
条件格式在Excel中应用,十分便捷,可以实现对表格外观可视化进行显式修改,包括表格背景颜色、边框颜色和字体。
如果还不明白这些功能,那么做出来的表格就没有生机,也就说这个条件样式功能运用得好,表格显示效果就十分美观,而且相关提示性会大大增强。
如上图所示,本例中可实现自动新建条件样式,然后对表中数据进行大小判断,可自动改变表格边框颜色、格式和字体颜色格式。
有什么用呢?需要把下面的图记住。
可以实现一眼辨识表格中数据表现出来的特征,如字体、边框和背景。
比如成绩小于60大于80等数据段颜色设置不同,那么是不是一眼就可以看到某些人的某些成绩。
而且,当数据内容变化的时候,样式也会根据数据进行变化,这些就是条件样式的优点。
本节就介绍一下如何利用VBA代码添加条件样式,以及有哪些参数和设置方法。
上图为添加条件样式的语法。
由于条件样式涉及到很多个对象,而且条件样式的方法和属性也难以一次性介绍完。
这里重点只对新建条件样式示例介绍。
语法图中列出了四个参数项,下图是其中前两个参数的可选项,都是要掌握的内容。
Operator参数是条件格式运算符,既然是运算符,那么就指的是等于、小于、大于等一些比较的符号,选择不同的运算符就表示在单元格中要进行什么类型的比较。
上图为条件类型,指定条件格式是基于单元格值还是基于表达式,也就是说是比较什么,是数据还是字符还是日期还是空值等等。
这个类型很重要,如果类型没有选择正确,那么比较出来的结果可能不是想要的结果。
No.2
重点还是用代码来演示一下,文字介绍只能讲讲道理,而真正要实现这个方法,还是要用代码来实现,当把这些代码运行之后,数据表中会很好体现出上述文字的所有内容。
新建条件样式
Private Sub CommandButton1_Click()
With Range("A4:F10").FormatConditions.Add(xlCellValue, xlGreater, "=$B$3")
With .Borders '设置边框样式
.LineStyle = xlContinuous
.Weight = xlThin
.ColorIndex = 9
End With
With .Font '设备字体样式
.Bold = True
.ColorIndex = 3
End With
End With
End Sub前而介绍了,新条件样式使用FormatConditions.Add()方法。
方法前要添加单元格区域,如Range("A4:F10")也就是说,新建的样式只适用于这个区域内,其它单元格并不适用。
新建完成之后,可以对$B$3单元格进行数据录入,这个单元格就是关联单元格,当这个数据变化的时候,此单元格内的值将与Range("A4:F10")区域内的值进行比较,如果符合条件就设置为条件样式里的样式。
是不是好理解,此方法仅仅是数值比较的一个示例,也可以实现字符比较,以后有机会再写字符比较的示例。
当前工作薄中条件样式
Private Sub CommandButton2_Click()
Dim i As Integer, ix As Integer
Dim cell As Range, actFC As FormatCondition
Set cell = ActiveSheet.Range("H5")
i = ActiveSheet.Cells.FormatConditions.Count
cell.Offset(-1, 1).Value = i
For ix = 1 To i
Set actFC = ActiveSheet.Cells.FormatConditions(ix)
With cell
.Offset(ix, 0).Value = ix
.Offset(ix, 1).Value = actFC.Type
.Offset(ix, 2).Value = actFC.Formula1
End With
Next ix
End Sub如果想要获取当前工作薄中的所有条件样式,可使用上述代码获得。
条件样式很值得学习,当把这部分完全掌握之后,对于表格处理将是一个质的提高。
希望本节对大家学习Excel 有用。
欢迎关注、收藏
---END---