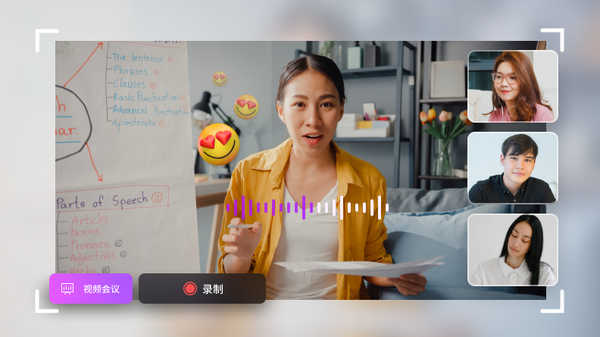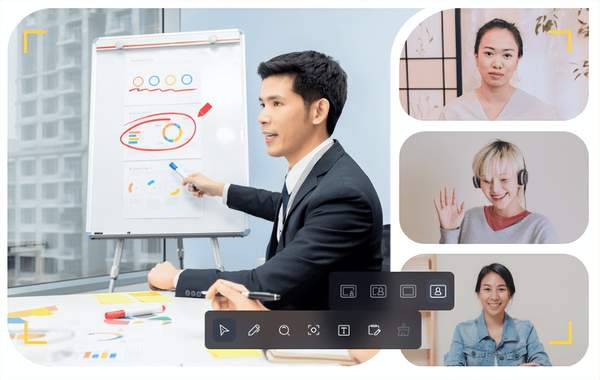ppt录屏软件有哪些免费的(怎么一边讲ppt一边录屏)
作为老师而言,制作课件是基本功。特别是遇上疫情封控在家,就需要通过课件演示来进行线上教学。今天我们就围绕课件演示来展开讲述,和大家具体探讨一下课件的类型,以及课件演示该用什么软件。
我们先了解课件的类型,所有的课件可以归纳为两种类型:
1、知识型课件
顾名思义,也就是用来讲解知识点的,做这类课件时要注意做好引导,合理搭配文字特效、动画特效等,必要时还可以搭配视频展示,来强调一节课的重难点。
2、总结型课件
顾名思义,就是总结知识的。做这类课件时要注重思维逻辑,不需要放过多的知识点内容,做好标注,清晰地突出总结和梳理部分。
因此,在我们制作课件时,一定要先明确自己需要制作的课件类型,再通过课件演示软件进行录制。接下来,我们就来具体看看课件演示该用什么软件。
以万兴录演为例,万兴录演是一款专业的视频录制及编辑软件,但是相对PR而言,其操作门槛更低,并且其很多功能都支持一键应用,简单易上手,能够帮助老师更轻松地进行课件演示。
万兴录演课件演示界面展示如下:
①运行万兴录演,点击“创建新项目”,进入演示模式。在演示模式中,能够灵活选择录制PPT、媒体、图片以及真人演讲模式,同时万兴录演还支持画中画,也就是说可以一边看到课件内容,一边看到老师本人。演示模式的正中央是预览窗口展示,在这里能够清晰地看到演示效果,包括导入的媒体、PPT、图片、人像等。预览窗口下方是“提词器”、绘图等相关工具,在演示的过程中可灵活调出使用。
②点击左下角“ ”号,将所有课件、媒体、图片等内容上传,也可以选择录制电脑桌面内容。
③预览界面左上角有着3个小图标,分别代表摄像头、麦克风和音量,在进行课件录演前,一定要检查好这三个功能是否正常。
④预览界面正上方,有着真人演示和虚拟人演示两种模式选项。选择真人演示,则表示真人出镜录制,右侧列表可以调整滤镜、美颜等参数,同时还可以一键更换背景;选择虚拟人演示,在右侧列表中选择虚拟人物形象,则使用虚拟人物形象代替真人出镜,使用虚拟人物形象同样可以更换背景。
⑤做好了内容、设置的准备,接下来就可以开始课件演示了。在预览界面的右上角,可以选择“会议视频”或“录制”。选择“会议视频”,可以通过万兴录演直接实时链接三方会议平台进行课件演示直播;选择“录制”则可以灵活录制课件演示,保存后转发供大家观看。
⑥课件演示完成后,点击结束录制。录制的视频会直接弹窗预览,在弹窗预览的左下方,有着直接进入编辑模式的选项,右下方则可以进行导出视频和重新录制操作。
使用万兴录演进行课件演示操作如下:
①创建新项目,调试摄像头、麦克风和音量。
②上传课件所有素材,选择演示模式,如:真人录演、虚拟人录演、不出镜等等。
③开始直播演示或录制
④录制完成可导出保存,亦可直接进行剪辑。
从以上内容可以发现,使用万兴录演进行课件演示操作十分简单,并且其视频清晰度高,功能多种多样,演示效果相对更有保障。因此课件演示用什么软件?万兴录演就是非常不错的选择。