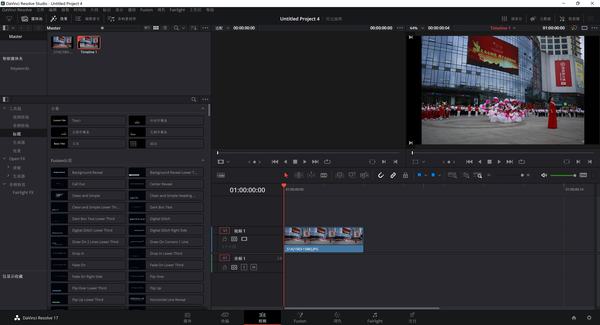达芬奇如何导入照片序列
当前达芬奇DaVinci Resolve调色软件已经升级到17.4.3版本。这个软件,经试用,我感觉比PR要好用得多,特别容易上手,而且其后期调色比PR似乎要强很多。目前本人在试用过程中,暂时遇到的问题主要有三个,今后深入学习使用这款软件,肯定还会遇到更多的困难。好在问题比办法多。我遇到的第一个问题就是如何在达芬奇DaVinci Resolve软件中导入序列照片。因为我事前拍摄了一些延时的序列照片,希望将这些延时照片作为视频进行编辑。

达芬奇DaVinci Resolve17.4.3图
关于如何在达芬奇DaVinci Resolve软件上导入照片序列的问题,我在网上查阅了一些教程和资料,但感觉还是没有讲清楚,所以我这里作一个详解,希望对与我一样正在学习使用达芬奇DaVinci Resolve进行视频制作的朋友有所帮助。在达芬奇DaVinci Resolve中导入照片序列的方法其实比较简单,方法如下:
一、关于导入序列的设置:
启动DaVinci Resolve程序后,点击达芬奇下方的“媒体”板块,再在左上方找到“媒体储存”菜单,在其右侧找到有三个点的标识,点击它,出现“帧显示模式”——其中有“自动”、“单个”、“序列”三个选项,将“序列”选项打勾,即完成序列导入设置。如下图:
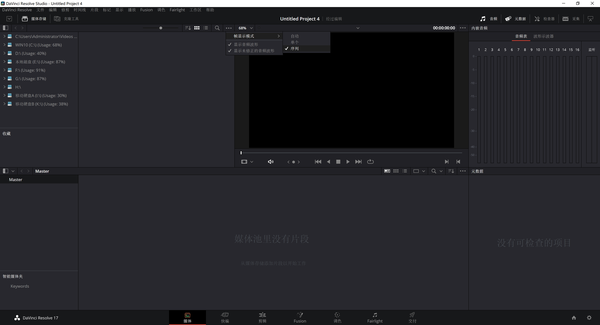
设置:找到“媒体储存”右侧三点的标识,将帧显示模式设置为“序列”
二、关于序列照片的导入步骤:
1. 在“媒体储存”下方找到照片储存的文件夹,打开该文件夹,选择要导入的照片,此时每一个连续的序列照片,会以一个略缩图照片显示,其略缩图名称会显示序列的起止编号,右侧的元数据详情中也会显示序列照片的张数(帧数)如下图:
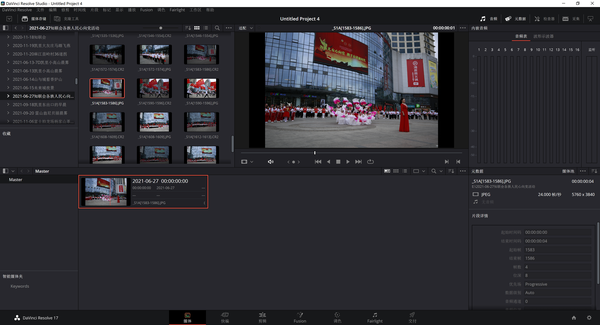
拖入媒体池后的效果图例
如果在显示模式中选择“自动”或“单个”模式,则文件夹中的照片会以每一张单独呈现出现 。
2. 在文件夹中的照片序列略缩图——右键——“添加到媒体池”(也可以直接用鼠标直接拖放到媒体池)。这样,就将文件夹中的序列照片导入到软件媒体池中。
3.将光标切换到下方的“剪辑”板块,然后将媒体池中的照片序列拖到时间线上,即可进行剪辑处理。如此,即完成照片序列的导入,你可以轻松进行编辑和处理了。
如果这篇文章对你有所帮助,希望你长按点赞三秒钟,并关注我的头条号:清水一滴滴,以示对我的鼓励。下一期,我将介绍如何在达芬奇DaVinci Resolve17.4.3中添加和制作左右游动字幕和上下滚动字幕。