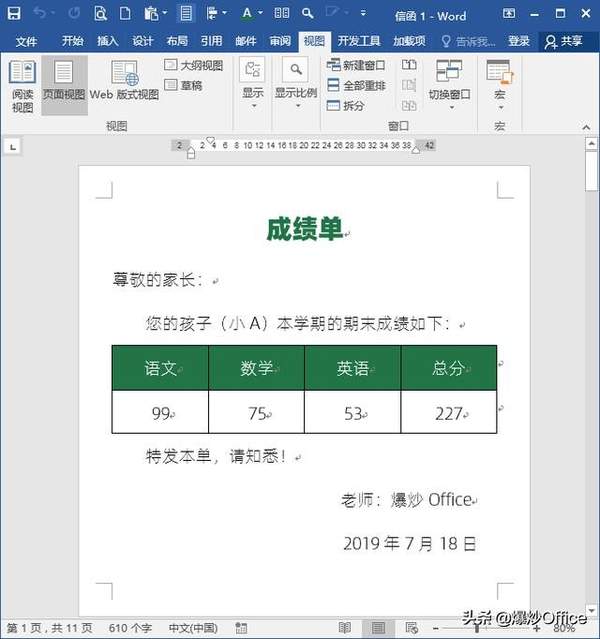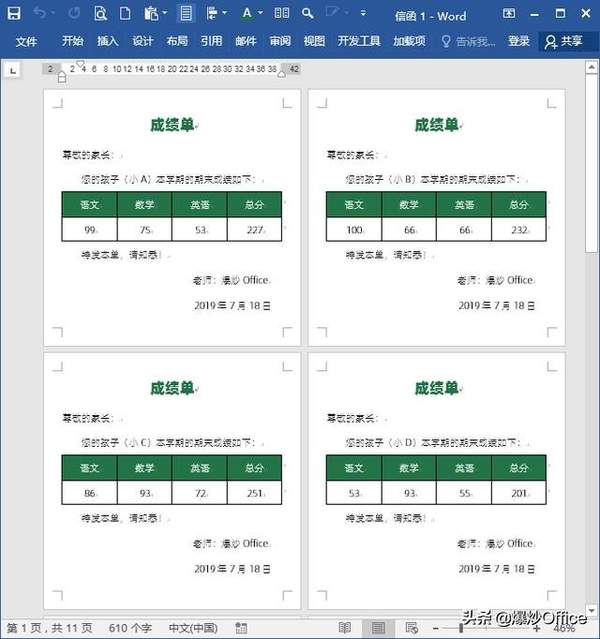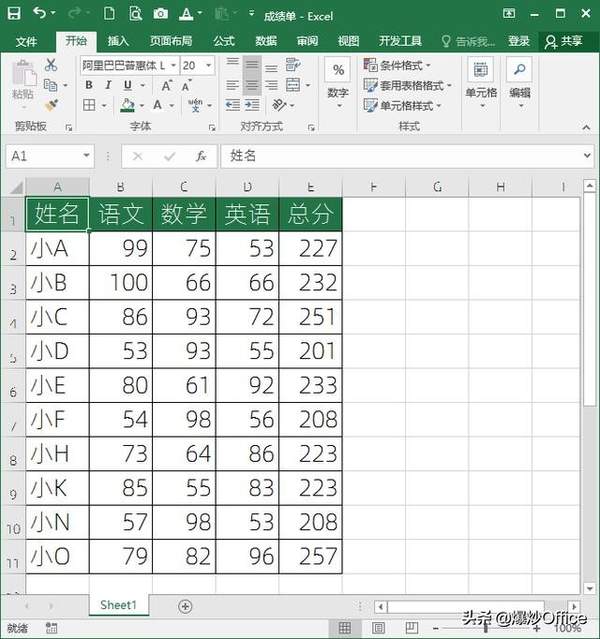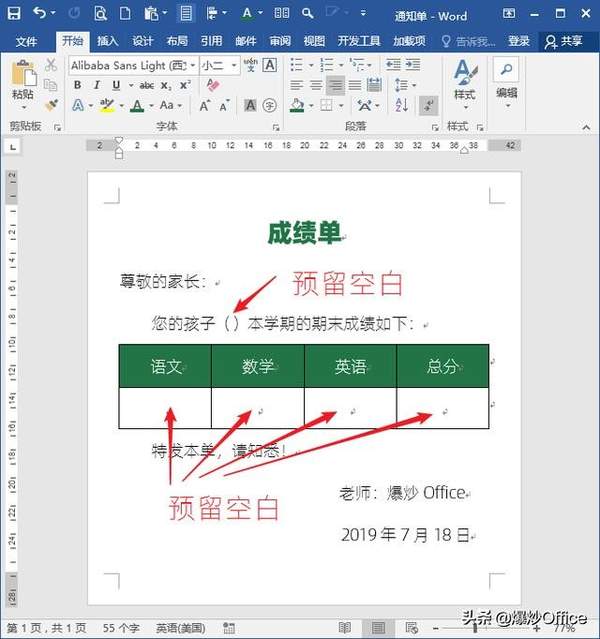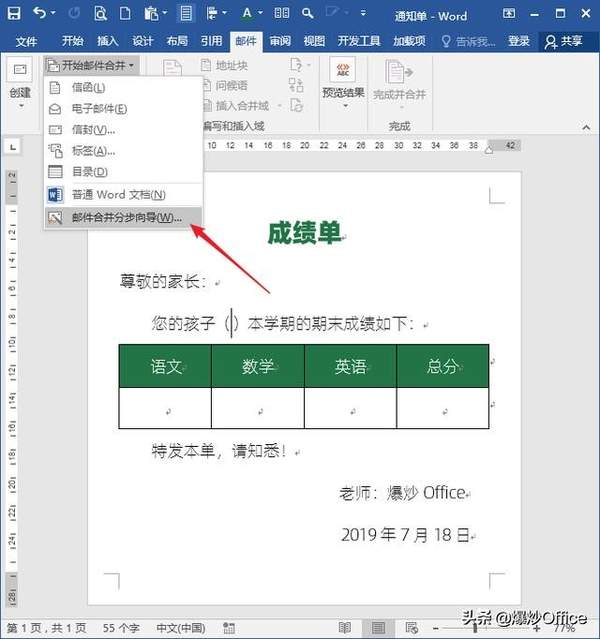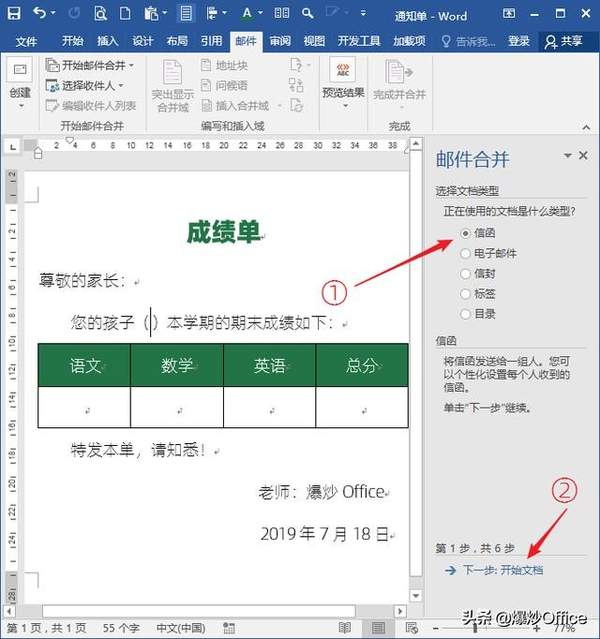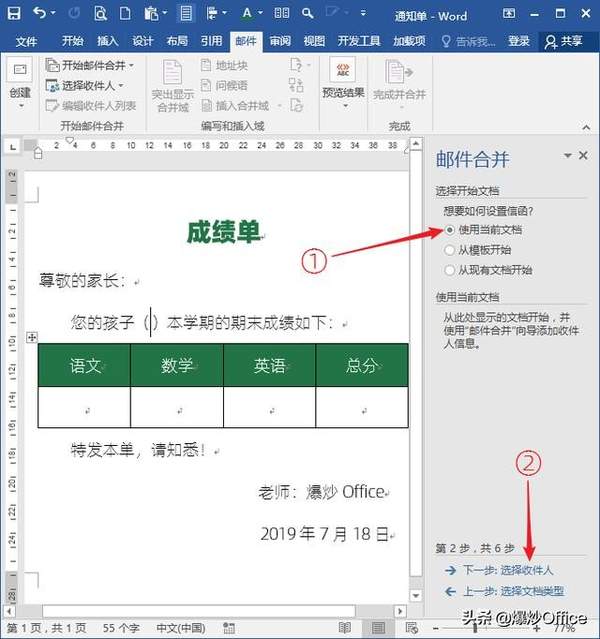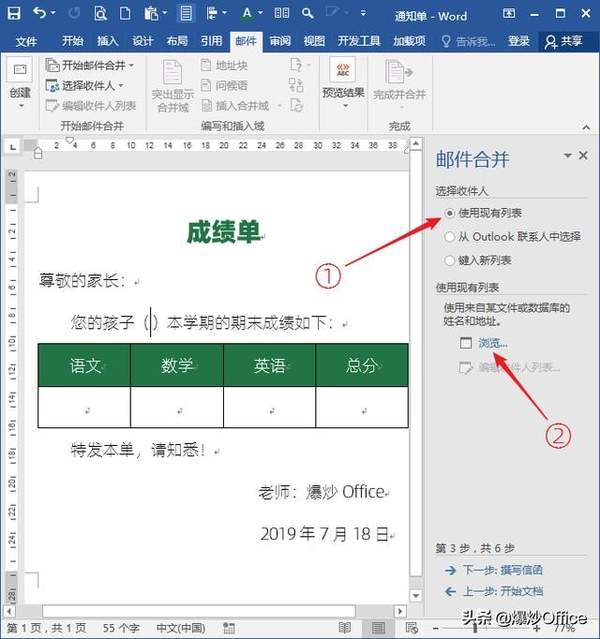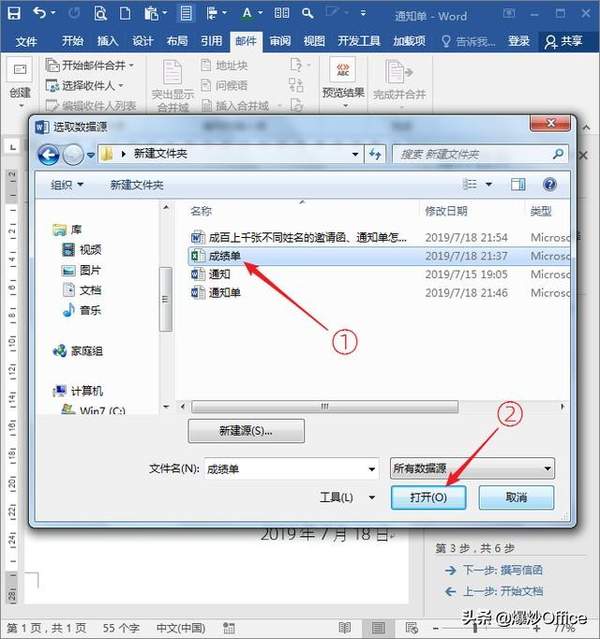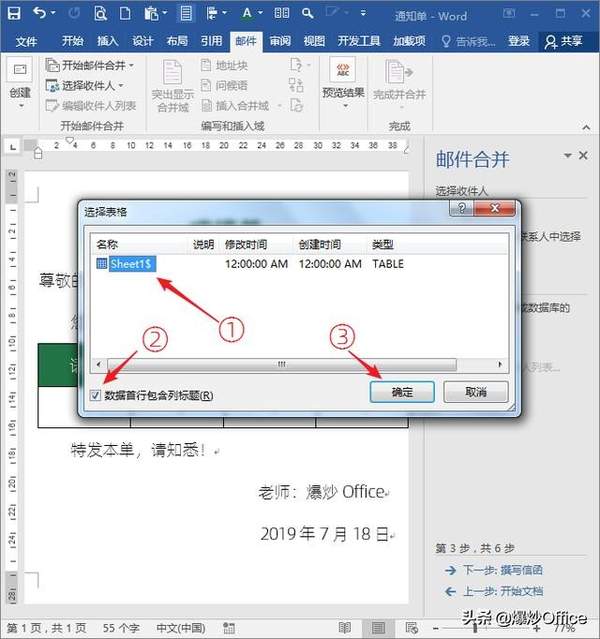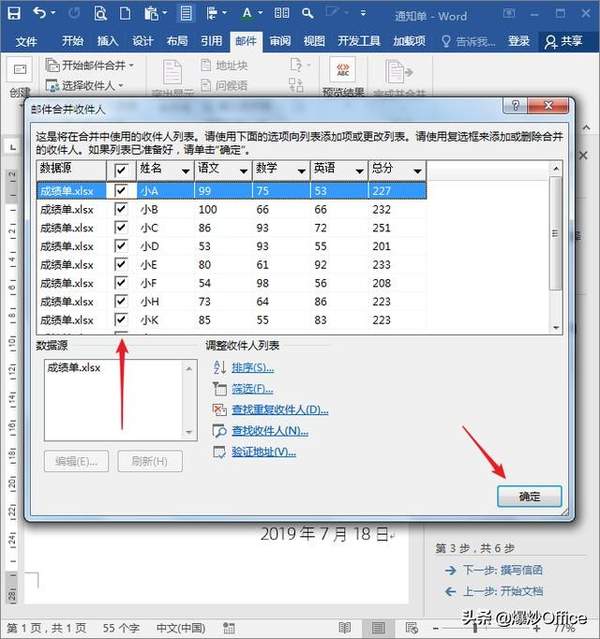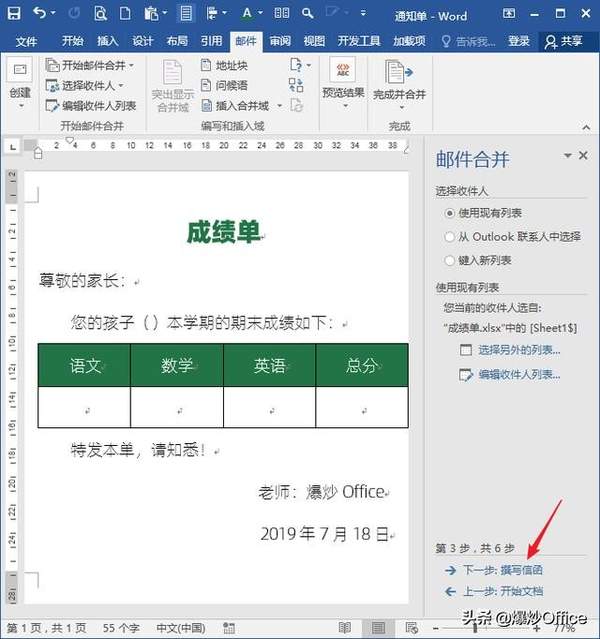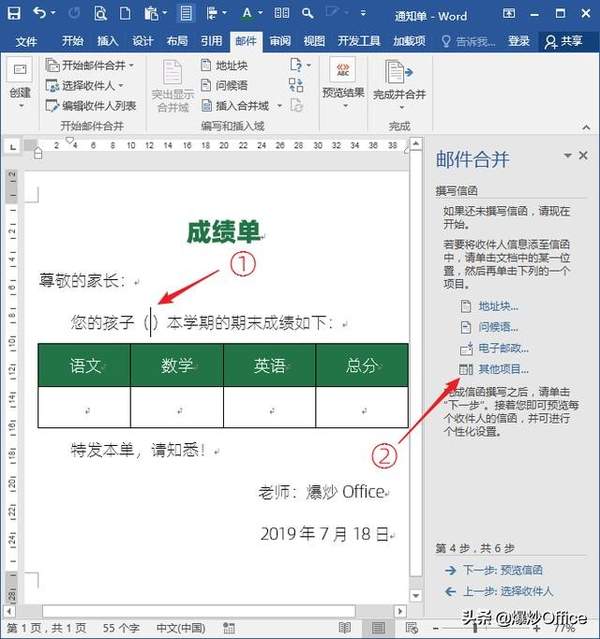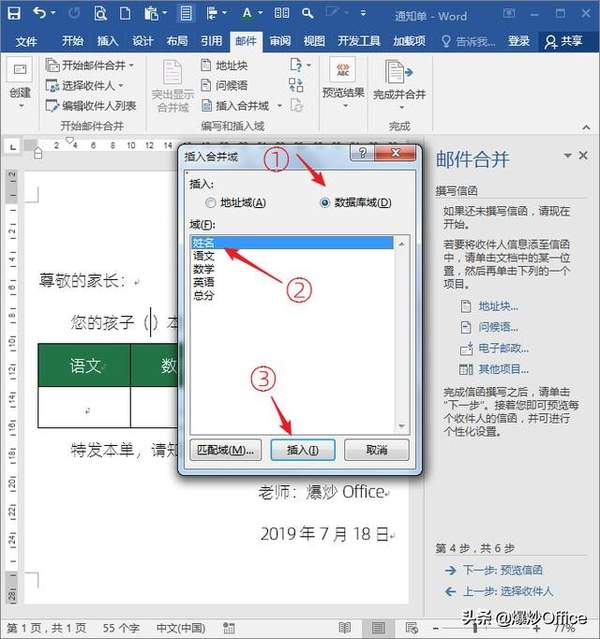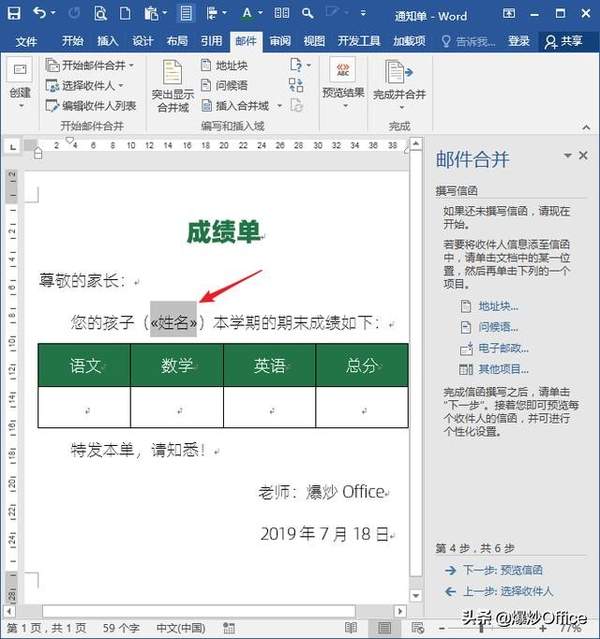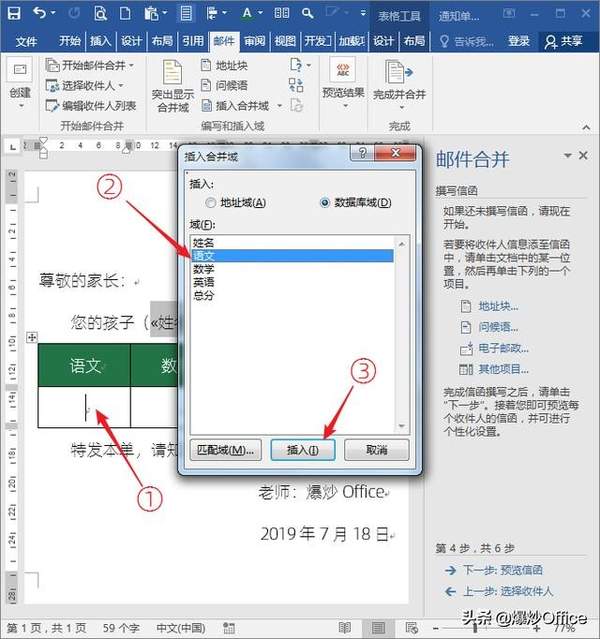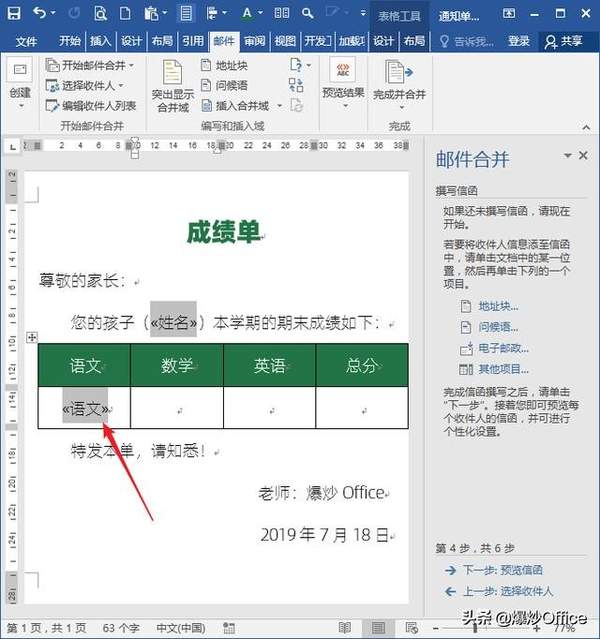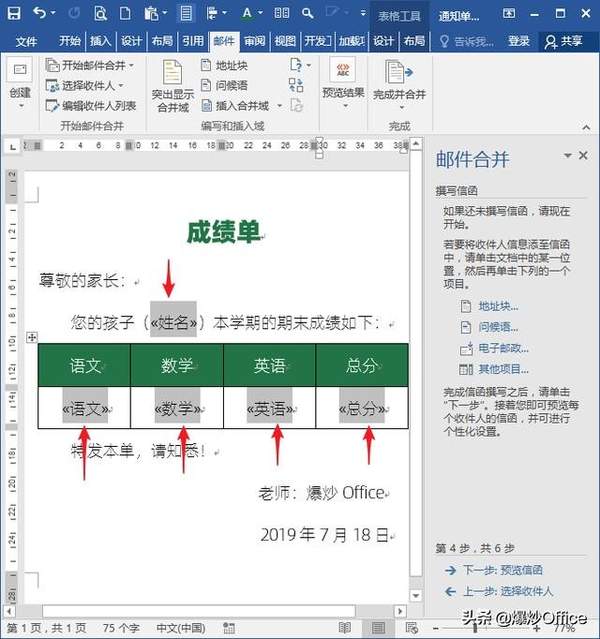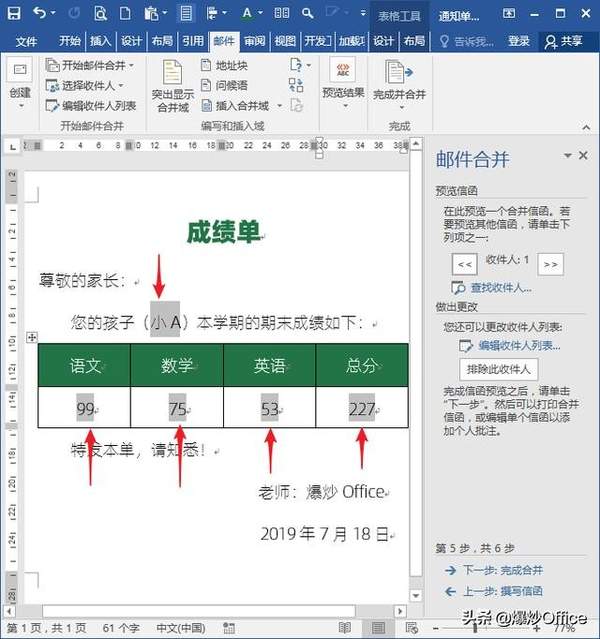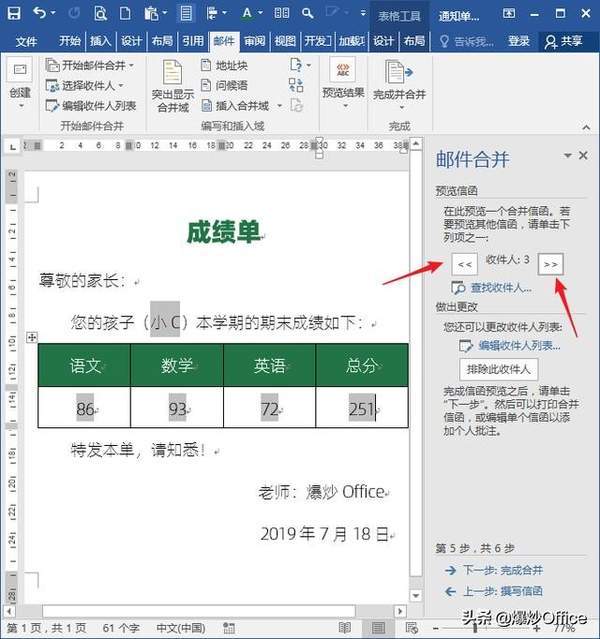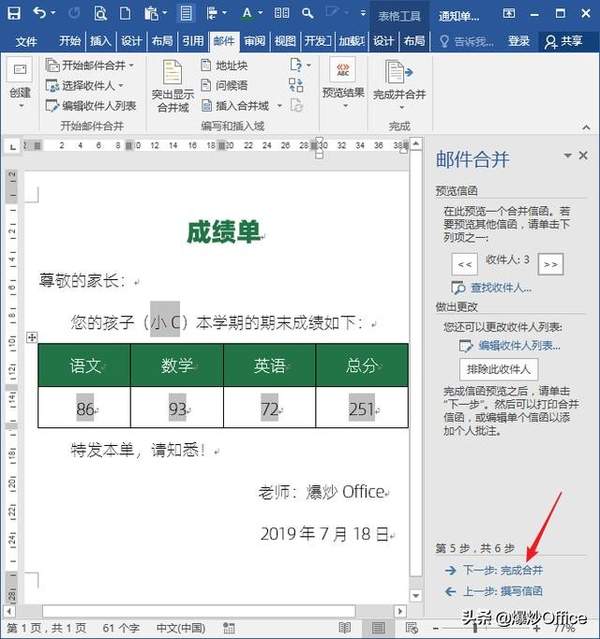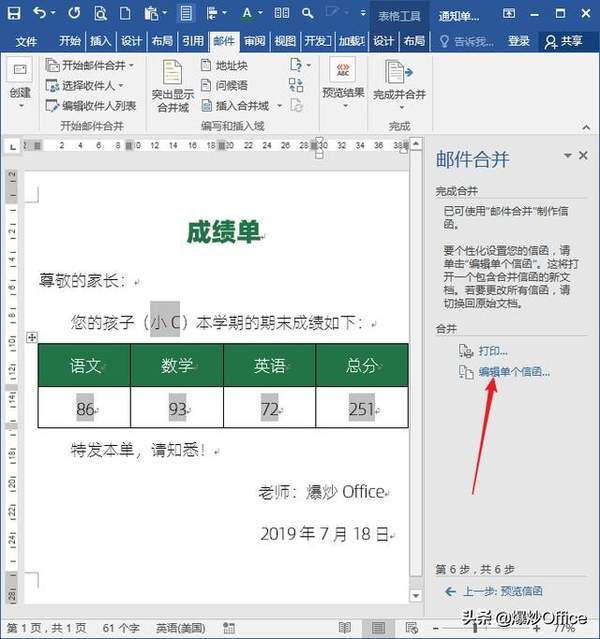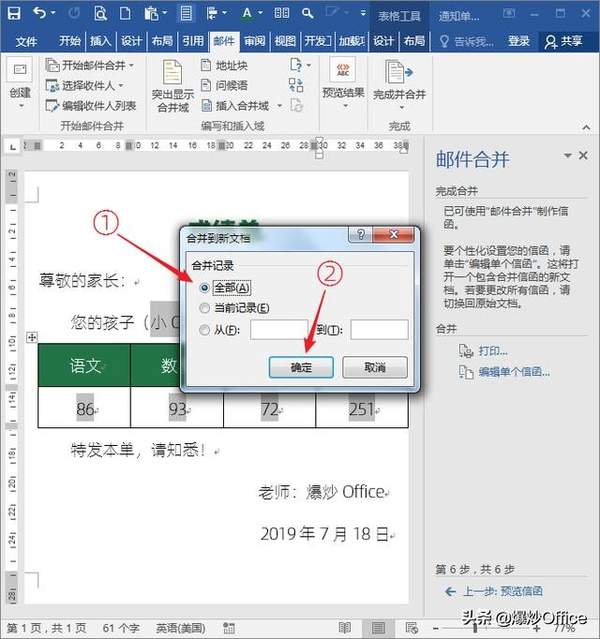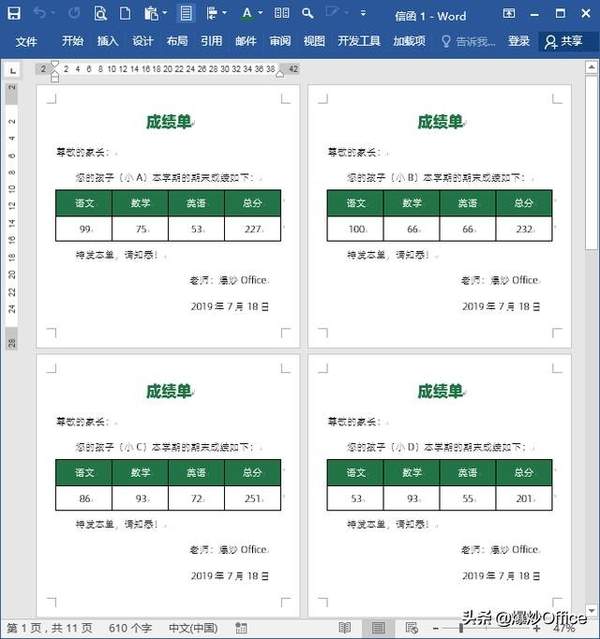如何批量制作邀请函(word如何批量填写邀请函)
您好,欢迎来到【爆炒Office】,这里有原创的实用办公软件技巧。
概述
如果需要制作成百上千张邀请函、成绩通知单等单页,而且每张邀请函或通知单上都是针对不同的人物、录入不同的内容,然后打印出来,再发送给不同的对象,看起来工作量挺大,但是如果使用Word的邮件合并功能,也是分分钟的事情。一起来操作看看。
_
第一步:建立Excel源数据表格
例如,需要制作学生的成绩通知单,每张通知单对应不同的学生,而且通知单上录入该学生不同科目的成绩和总分。第一步要做的是建立一个Excel表格(可以命名为"成绩单"),在Excel表格中把学生的姓名、科目成绩和总成绩录入清楚。
第二步:设计Word文档“通知单”
建立一个Word文档,可以命名为"通知单",设计出成绩通知单,空出学生姓名、各科成绩和总分。
第三步:开始批量制作
成绩单设计好后,点击邮件选项卡—开始邮件合并组—开始邮件合并—邮件合并分布向导,跟着向导一步一步制作。
第1步
在右侧将打开邮件合并设置窗口,第1步:点选默认的"信函",再点击"下一步:开始文档"。
第2步
点选默认的"使用当前文档",再点击"下一步:选择收件人"。
第3步
点选默认的"使用现有列表",再点击下方的"浏览"。
接着,将打开"选取数据源"窗口,找到之前建立的"成绩单"Excel表格,再点击"打开"。
接着,将弹开"成绩单"Excel表格中有的各个工作表,选择成绩数据所在的工作表,"数据首行包含列标题"这一项保持默认勾选,再点击"确定"。
接下来还会弹出一个窗口,保持全部数据勾选,点击"确定"。
这一步就完成了,点击"下一步:撰写信函"。
第4步
先把光标置于预留的学生姓名空白处,点击右侧的"其他项目"。
则将打开一个"插入合并域"窗口,保持默认选择"数据库域",因为插入点是需要输入学生姓名,所以在"域"列表中选择"姓名",再点击"插入"。
可以看到,在光标所在的位置多了一个《姓名》域。
同样的操作,把光标放在语文成绩下方的空白单元格中,也是点击"其他项目",在打开的"插入合并域"窗口中选择"语文",再点"插入"。
同样,得到一个《语文》域。
无需多言,使用同样的操作,得到《数学》、《英语》、《总分》各个域。
各个域设置完成后,点击"下一步:预览信函"。
则在之前插入域的地方可以看到某个学生的各科成绩和总分。
可以点击"收件人"前后的左右箭头,预览一下其他学生的信息是否正确。
确认无误后,点击"下一步:完成合并"。
第6步
点击"编辑单个信函"。
则将弹出一个"合并到新文档"窗口,保持默认选择"全部",点击"确定"。
接着,将自动生成另一个名为"信函1"的Word文档,其中就是每一名学生单独的成绩单了。例如,有50名学生,则新生成的文档就将有50份不同的成绩单。把这个新的Word文档执行保存,也就得到了最终结果。
总结
整个操作到此结束,这也许是邮件合并最简单的用法,不过相当的实用。下次需要制作批量的文档时,不妨考虑一下Word的这一功能。
本文纯属工作经验原创,不当之处,敬请包涵。如果喜欢,请点赞鼓励一下吧。谢谢阅读。