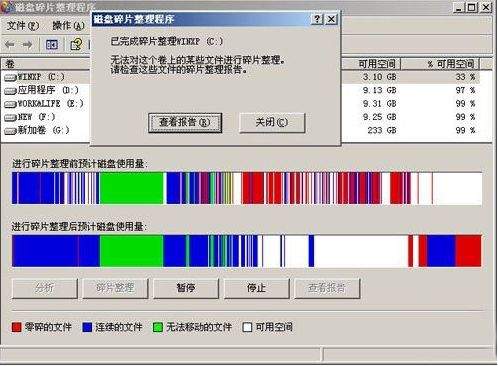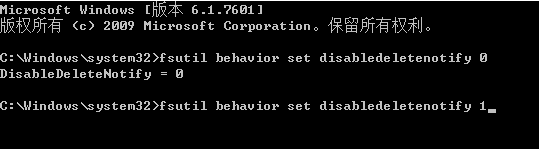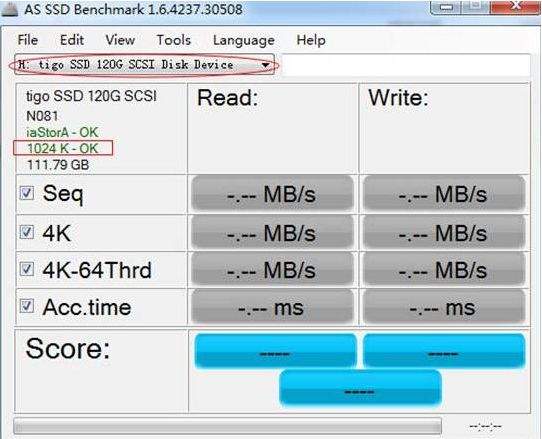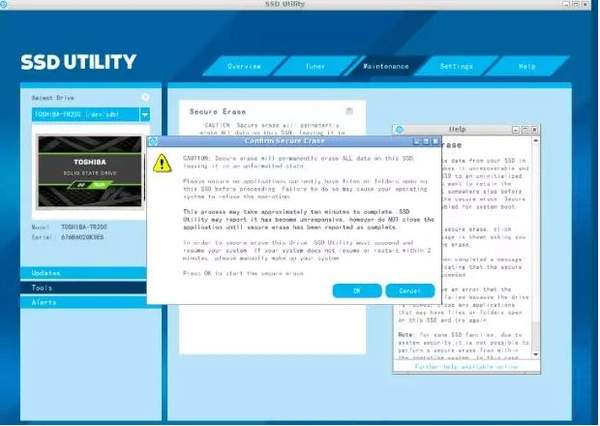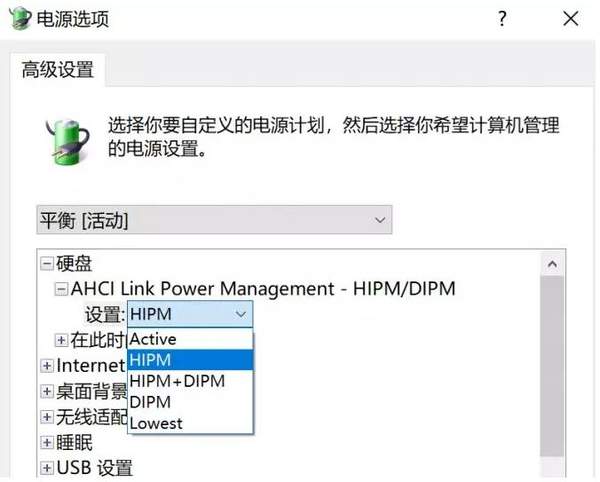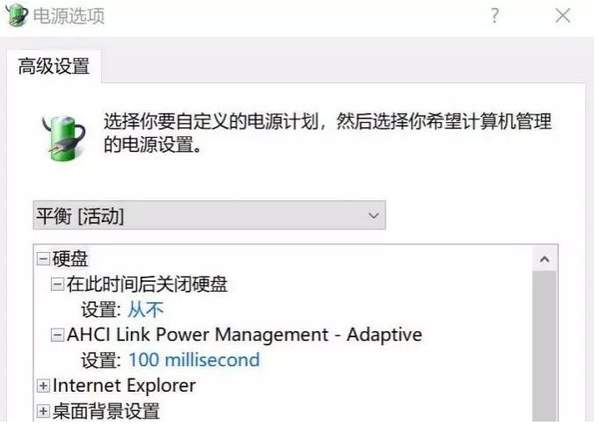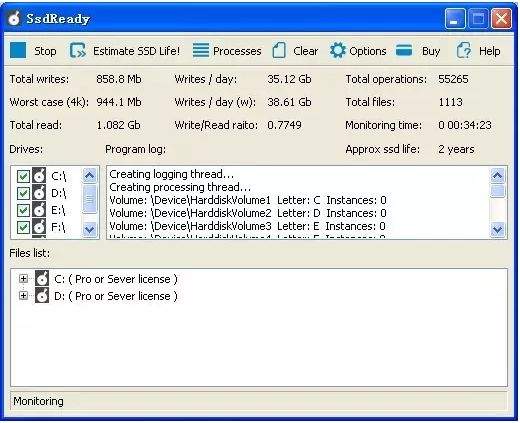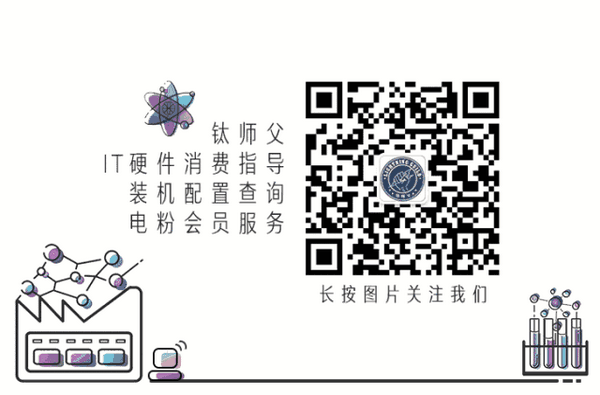ssd需要碎片整理吗
面对越来越便宜的M.2 SSD产品,对于已经买了并且用上一段时间的SATA SSD产品用户而言,是否感觉有些煎熬呢?在这样的对比下,是否有感觉自己的SATA SSD产品越来越慢了?
被遗忘的磁盘碎片整理
记得小狮子还在读大学的时候,PC使用一段时间后,必然会抽一点时间来做一次磁盘碎片整理,硬盘在使用一段时间后,由于反复写入和删除文件,磁盘中的空闲扇区会分散到整个磁盘中不连续的物理位置上,从而使文件不能存在连续的扇区里。这样,再读写文件时就需要到不同的地方去读取,增加了磁头的来回移动,降低了磁盘的访问速度。
一般家庭用户1个月整理一次,商业用户以及服务器半个月整理一次。但要根据碎片比例来考虑,如在windows7中,碎片超过10%,则需整理,否则不必,如 果频繁的对磁盘进行整理反而有损硬盘的寿命。
这个习惯其实保持了很久,可似乎从接触SSD开始,就没有再做过磁盘碎片整理了,为何?
固态硬盘的存储方式是闪存存储,和机械硬盘的物理磁盘存储不同,因为是电子存储,所以寻道时间非常短,而固态硬盘的性能主要由主控芯片和闪存颗粒决定,所以很多人就建议在固态硬盘上,不要用磁盘碎片整理功能。
固态硬盘的存储方式是闪存存储,和机械硬盘的物理磁盘存储不同,因为是电子存储,所以寻道时间非常短,而固态硬盘的性能主要由主控芯片和闪存颗粒决定,所以很多人就建议在固态硬盘上,不要用磁盘碎片整理功能。
了解了固态硬盘的工作原理和结构以后,显然就不必急着去给固态硬盘做磁盘碎片整理,不过和机械硬盘一样,固态硬盘使用一段时间后,磁盘性能变低也是非常常见的,于是,相应的优化办法也诞生了。
关闭磁盘碎片自动整理功能
明白SSD并不需要磁盘碎片整理并且整理有害以后,显然小狮子又玩了一次标题党了,哎,兄弟们多多转发啊,现在图文点击率不足,小狮子压力也非常大……
以Win10系统为例,我们打开“我的电脑”,任意点击一个盘符,在上面找到“管理”,点击出现的“优化”。在点击优化后就会弹出“优化驱动器”。
在“优化驱动器”下面找到“已计划的优化”后面有“更改设置”点击。在弹出的小窗口上把图中小方格的“对号”去掉。点击确定。就完成了关闭自动整理全部步骤。
关闭后,下面的按钮变成了“启用”,左边提示“关闭”和“驱动器未自动优化”。大家可以看一下自己的电脑在更改以后有没有这样的变化。
Trim和4K对齐属于日常养护
为了解决硬盘降速的问题,微软联合各大SSD厂商开发了Trim。如果SSD支持Trim指令,那么SSD就可以长期使用不掉速,否则SSD会随着使用时间越长速度就越慢。是不是瞬间有觉得自己冤枉了自己的固态硬盘?
如何查看电脑里是否已开启Trim?点击开始菜单,在附件 --- 命令提示符上右键单击,选择以管理员权限运行并输入“fsutil behavior query DisableDeleteNotify”。
如果返回值是0,则代表您的TRIM处于开启状态;
如果返回值是1,则代表您的TRIM处于关闭状态。
如果没有打开的话,命令行模式下:fsutil behavior set disabledeletenotify 0
相对于Trim,4K对齐在媒体和大众口口相传中,倒是广为人知了。对于没有进行4K对齐的固态硬盘玩家而言,25%的性能差异,你确定自己能够忍受?
检查固态硬盘是否完成4K对齐时,启动AS SSD Bencnmark工具,看到红色方框内“1024K - OK”,即代表该分区已经4K对齐。需要说明的是,不管红色方框位置前面的数字多少,只要显示“OK”都代表已经4K对齐。
新买来或者打算重装系统的固态硬盘用户,可以使用DiskGenius快速分区软件,选择盘符后点击软件上方的快速分区,点击对齐扇区的整数倍则可以实现对齐。
终极养护技巧
Secure Erase安全擦除可以说是个人用户的终极解决办法,它是将固态硬盘送修之前可以自行尝试的终极修复技能。虽然这项功能对于稳定性有特别优势的原厂固态硬盘来说并不常用,却也是SSD工具箱软件的一项标配功能。
经过Secure Erase安全擦除过后的固态硬盘会像全新出厂状态一样,需要先打开计算机管理-磁盘管理,进行初始化磁盘(建立分区表)、建立分区和格式化操作,才能正常识别和使用,不到万不得已,千万不要随便使用。
合理规避电源设置
除了养成良好的维护习惯外,系统设定也要多花一些心思。对于SATA SSD用户而言,在系统中按下Win S,输入powershell,右键点击查找到的Powershell应用,选择“以管理员方式运行”,输入“powercfg -attributes
0012ee47-9041-4b5d-9b77-535fba8b1442
0b2d69d7-a2a1-449c-9680-f91c70521c60 -ATTRIB_HIDE”(不包括引号),回车。
进入“电源选项-更改计划任务-更改高级电源设置”,在“硬盘”项目中就会看到新出现的SATA LPM节能模式选择。其中HIPM为主机控制、DIPM为设备控制,设置为Lowest是最低功耗模式,SSD在有机会的时候会进入最低功耗模式,明显降低功耗与发热量,但相应的唤醒时间也较长,性能会略有降低;而设置为Active完全关闭节能模式,让SSD获得最好的性能。
还可以使用命令“powercfg -attributes
0012ee47-9041-4b5d-9b77-535fba8b1442
dab60367-53fe-4fbc-825e-521d069d2456 -ATTRIB_HIDE”。
它在“硬盘”项目里增加了低功耗模式自适应选项,可以设置SSD空闲后进入休眠状态的时间,设置的短一些可以让硬盘有更多机会休眠,降低功耗和发热量,设置的长一些则可以让硬件减少休眠,让硬盘更多地处于工作状态,节省唤醒时间,可以提升一定的性能。
用软件估算SSD寿命
有没有工具可以测测自己的SSD固态硬盘大概使用寿命呢?SsdReady就是这样一款工具,它可以轻松估算出自己本本的硬盘寿命,从而及时做出文件备份工作。
首先要将SsdReady安装到自己的笔记本中,然后就可以正常使用了。使用方法比较特殊,在主界面中点击Start按钮,将SsdReady放到后台中,此时就开始对硬盘的每项操作进行记录。然后当快要关闭笔记本的时候,点击 Stop按钮,这样就能统计出一天的磁盘写入量,从而估算出最终这块固态硬盘的寿命。
SsdReady的计算比较人性化,因为每个人对SSD固态硬盘的操作强度都是不一样的。如果你每天都进行下载工作,对硬盘的损耗非常的大。如果每天只是浏览浏览网页,看看电影,那么对硬盘的损耗就会小上很多。不同的操作,硬盘的寿命浮动会很大。另外,记录的时间越长,软件估算寿命则越准确。
当然在这里小狮子也要提醒大家,SsdReady更多只是根据个人使用习惯的一个预估,软件的准确率还是有待考证,测试结果只能作为参考哟!
小狮子最喜欢的鸡腿 分割线