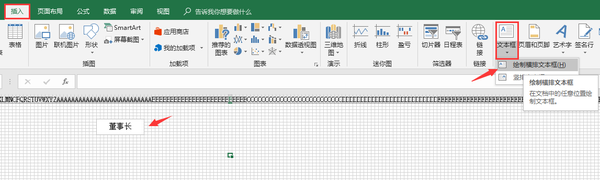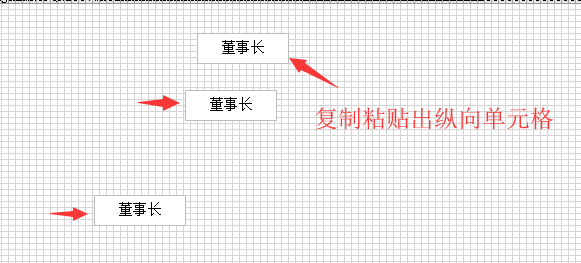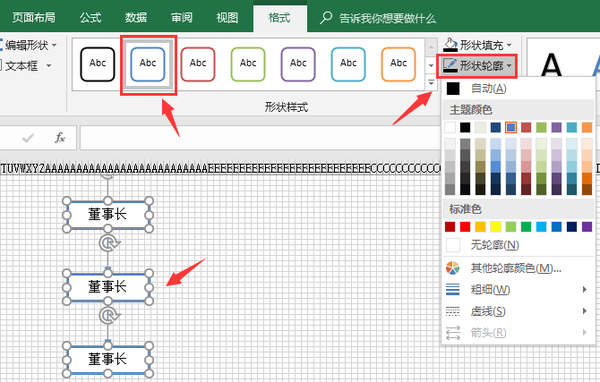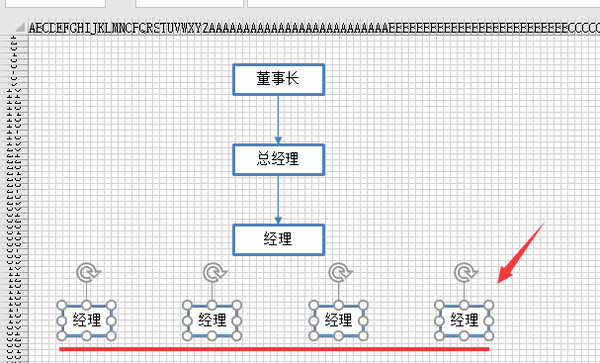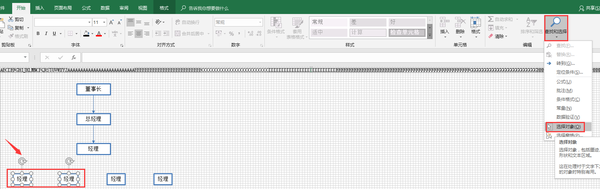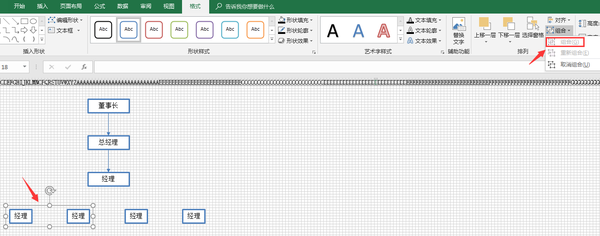Excel流程图对齐(excel流程图箭头怎么对齐)
Hello大家好,我是帮帮。今天分享一下Excel流程图绘制技巧,对齐组合轻松便利,在奇怪的流程一样搞定。
有个好消息!为了方便大家更快的掌握技巧,寻找捷径。请大家点击文章末尾的“了解更多”,在里面找到并关注我,里面有海量各类模板素材免费下载,我等着你噢^^<——非常重要!!!< p="">
大家请看范例图片,左上角全选表格,列宽设置为0.5.
在将行高设置为5.
页面设置——对齐——将对齐网络,对齐形状进行开启(这样设置完成以后,你会发现插入文本框特别规整,非常容易选取对齐)。
我们来示范一下,先插入一个文本框,再将文本框复制,粘贴,拖动到流程图大致的位置。
多项选择文本框可以按住SHIFT多选,也可以选择一个CTRL A全选,还能使用选择对象框选。
在格式——对齐——选择水平居中——纵向分布。三个文本框自然对齐,上下间距一致。
非常简单的对齐技巧,在插入形状——箭头。
箭头线可以设置形状——可以变更粗细,外观,方向等。
为了流程图好看,文本框还可以加入边框外观。
这种方式的排序,对齐非常简单,我们看一下低端对齐,横向分布。
非常快速的完成,复杂的文本对齐。
特殊对齐,还可以多选文本框进行组合,使多个文本框布局成为一体。
组合后的文本框,一是可以防止布局变化,二是可以方便选择,与其他文本框对齐,快速布局。
希望大家喜欢今天的教学:)拜拜,下课-。-(多看看本文第二段哟,老!熟!人!都!懂!的!)绝对不让你后悔,赶紧摁一下!“了解更多”在文末唷!
赞 (0)