Chromebook上怎么拍照
今天给大家介绍一下Chromebook上怎么拍照的具体操作步骤。
1. 如何拍照
Google升级了Chrome OS 76稳定版,增加了 虚拟桌面 和 重新设计的Camera应用程序等。并将快门按钮和相机模式的位置调整了一下,新增了风景模式,快门速度也有所改善。
点击启动器菜单,接着选择“搜索”选项,输入camera并进入“相机”。也可以选择“所有应用程序”进行查找,进入相机应用。
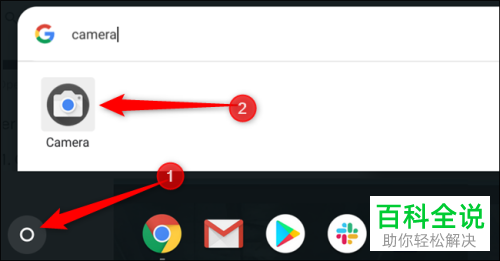
2. 打开后,选择右侧的快门即可拍摄照片。
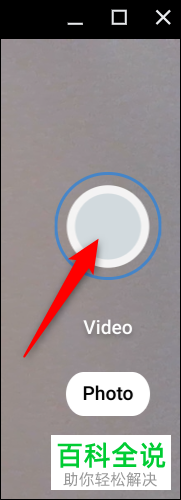
3. 在默认状态下,是横向拍摄照片的。但是,若我们在按快门之前选择下方的“方形”图标, 照片就会显示为正方形,即竖向和横向尺寸一致。

4. 按了快门之后,页面右下角会显示图片的缩略图。
在页面左侧的三个图标的功能分别为:
镜像照片: 即实现从左到右翻转相机的透视图。
使用网格线: 有助于我们在对齐之前先将图片拉直。
定时器: 即实现延迟的定时器拍照。

5.我们还能在上方选择齿轮图标对相机网格的大小或计时器长度进行设置。
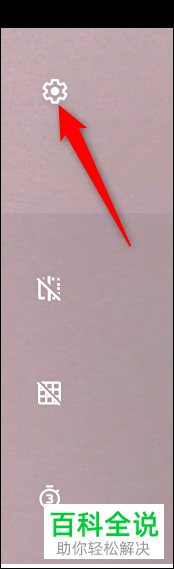
6. 如图进入设置之后,“网格类型”或“计时器持续时间”就根据我们的选项进行设置了。我们可以在3×3、4×4和黄金分割以及3或10秒的延迟之间进行设置选择。
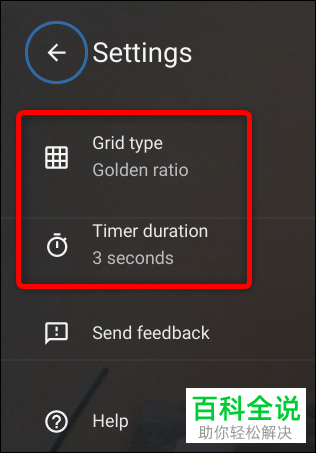
7. 找到照片
如果我们想要查看拍摄完的照片。我们可以选择在“相机”程序或“文件”程序中找到。
8. 使用相机程序
如图最新图像的缩略图在页面右下角。选择缩略图就可以在“图库”中查看到照片了。
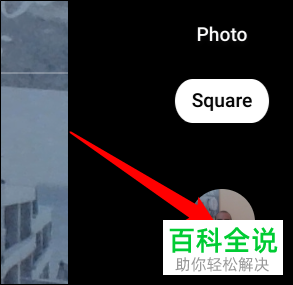
9. 如图,打开Gallery应用程序后,在窗口底部我们就可以看到所有的照片。单击我们想要查看的照片,就会在查看区域显示。
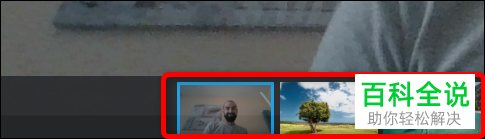
10. 若想要删除,在上方选择垃圾桶图标。
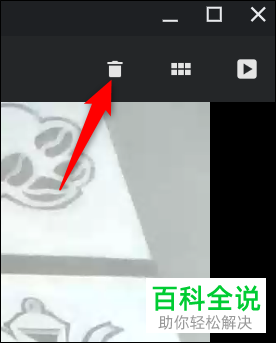
11. 在弹出的确认窗口选择“删除”即可删除照片。
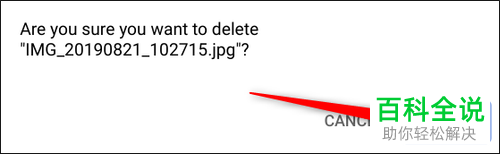
12. 使用文件程序
我们需要先在Chromebook上打开“文件”应用。选择“搜索”输入“文件”,就可以在启动器中显示。也可以选择“所有应用程序”然后查找此应用打开。

13. 我们拍摄的照片默认保存在“文件”---“我的文件”---“下载”,依次点击即可打开。
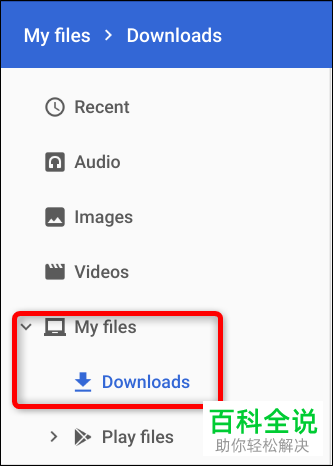
14. 接着选择照片,接着在屏幕上方选择下一步。然后选择“打开”,然后选择“共享”图标可以分享给朋友,也可以选择垃圾桶图标删除照片。

15. 我们还可以选择“打开”后,在图库以外的应用程序中选择打开图片,还可以选择“更改默认值”。

以上就是Chromebook上怎么拍照的具体操作步骤。

