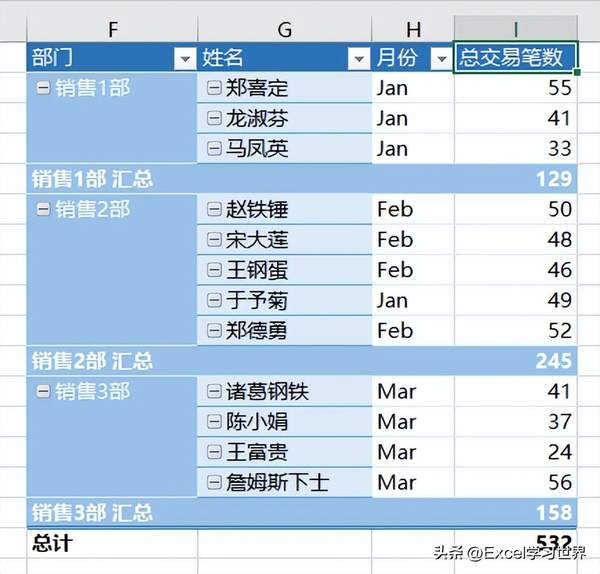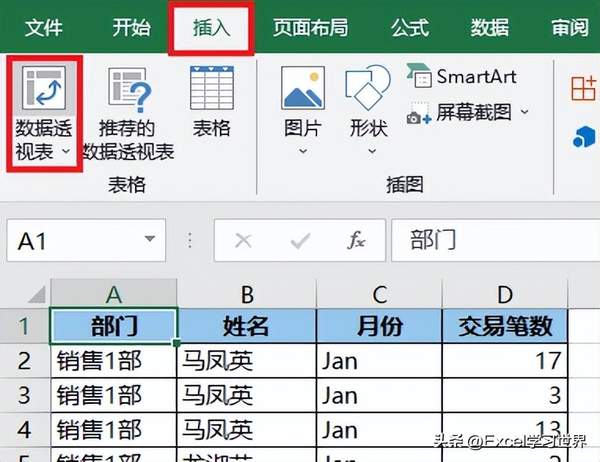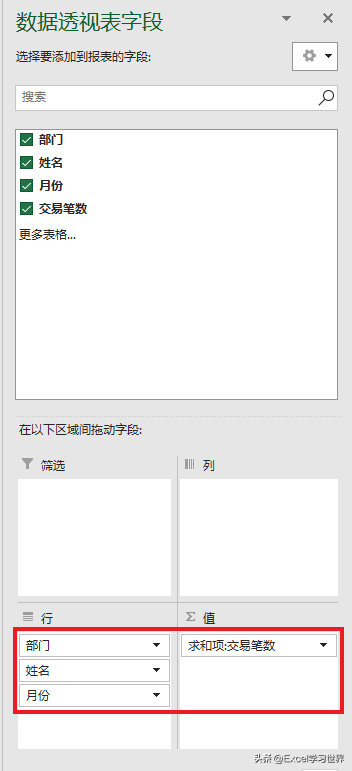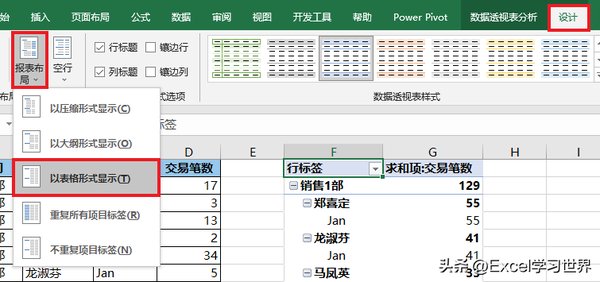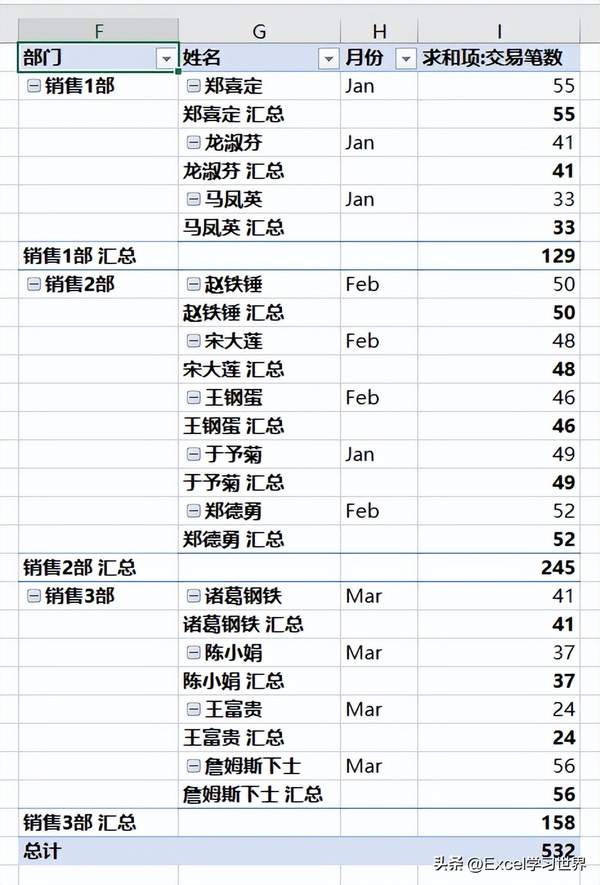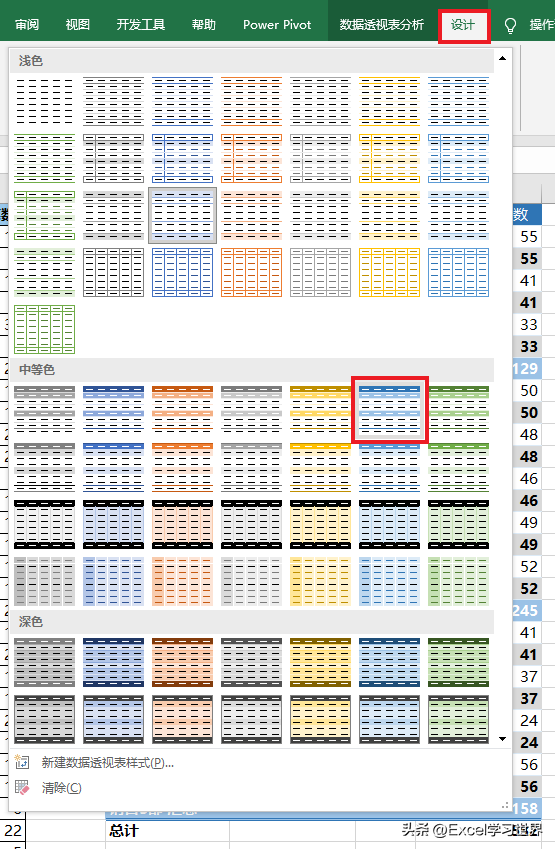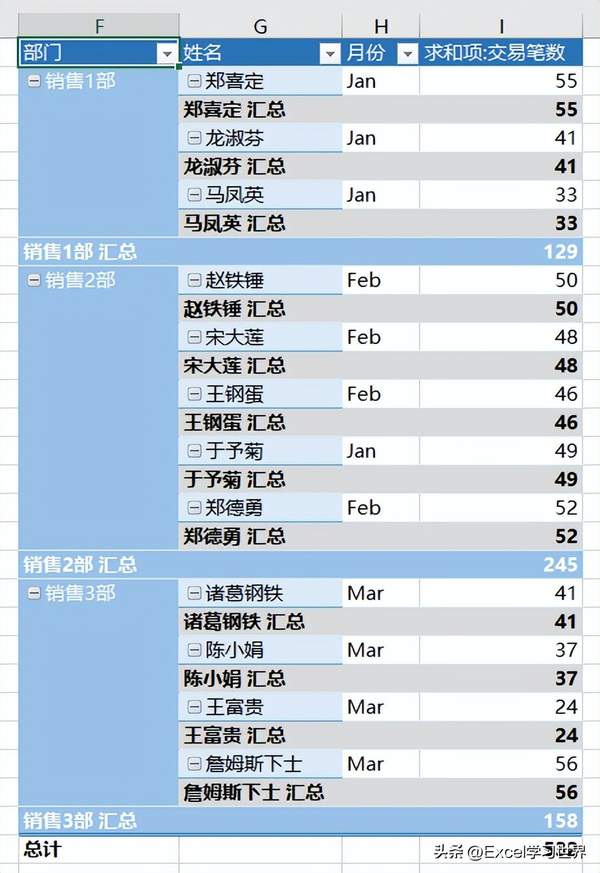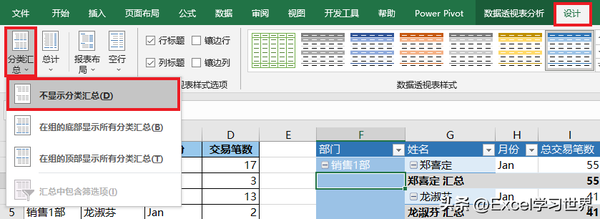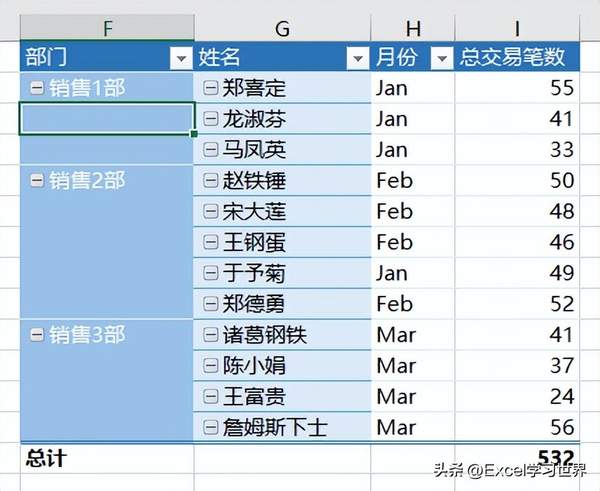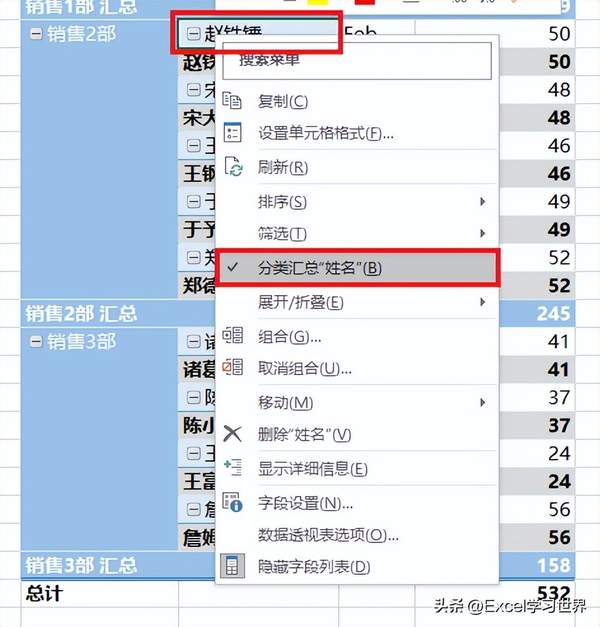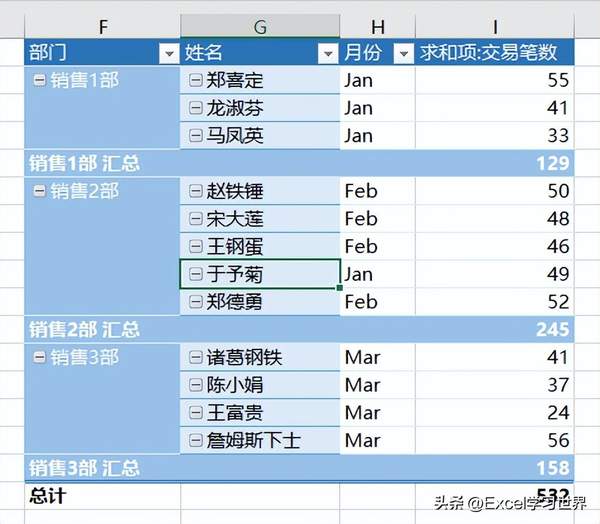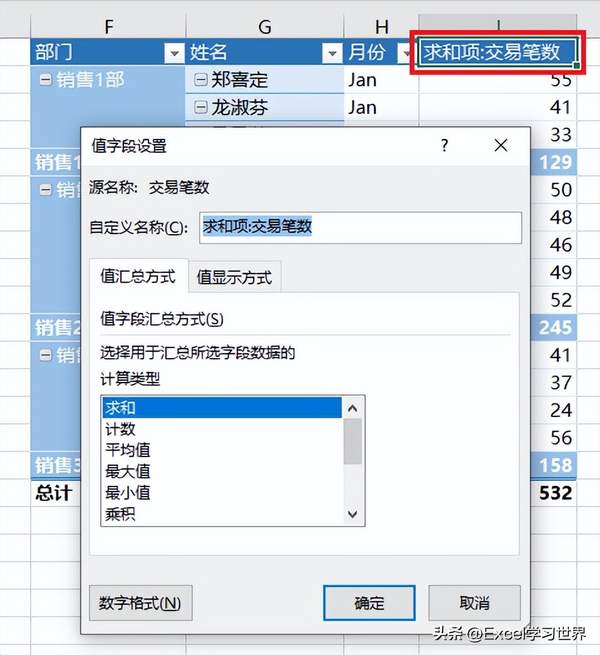数据透视表如何分类汇总(数据透视表如何分类汇总多列数据)
很多同学会觉得 Excel 单个案例讲解有些碎片化,初学者未必能完全理解和掌握。不少同学都希望有一套完整的图文教学,从最基础的概念开始,一步步由简入繁、从入门到精通,系统化地讲解 Excel 的各个知识点。
现在终于有了,以下专栏,从最基础的操作和概念讲起,用生动、有趣的案例带大家逐一掌握 Excel 的操作技巧、快捷键大全、函数公式、数据透视表、图表、打印技巧等……学完全本,你也能成为 Excel 高手。
今天这个案例非常好。有位同学说他因为数据统计不清楚拖延了业务,引起老板震怒,后来总算在同事帮助下把源数据整理干净做了个数据透视表,本来以为这次可以过关了。
但是!由于数据透视表统计的子分类有好几层,每一层都有自己的分类汇总,老板要求改进。
老板:这几个汇总不要可以吗?就保留最外层的。
学员:不行,要么都有,要么都没有。
老板:小张给我的为什么可以呢?
……
案例:
将下图 1 的表用数据透视表汇总,以部门、姓名、月份的嵌套顺序求和,最后仅仅显示“部门”的分类汇总,其他的不要显示。
效果如下图 2 所示。
解决方案:
1. 选中数据表的任意单元格 --> 选择菜单栏的“插入”-->“数据透视表”
2. 在弹出的对话框中选择“现有工作表”及所需上传至的目标位置 --> 点击“确定”
3. 在右侧的“数据透视表字段”区域,按以下方式拖动字段:
- 行:部门、姓名、月份
- 值:交易笔数
4. 选中数据透视表的任意单元格 --> 选择菜单栏的“设计”-->“报表布局”-->“以表格形式显示”
5. 保持选中数据透视表的任意单元格 --> 选择菜单栏的“设计”--> 选择一种所需的样式
现在这个汇总表看上去元素太多了,“姓名”列的汇总其实大可不必。
试试不显示分类汇总。
6. 选择“设计”-->“分类汇总”-->“不显示分类汇总”
但是这样连“部门”列的汇总也消失了,不是我们要的效果。
其实很简单。
7. 选中“姓名”列的任意单元格 --> 右键单击 --> 在弹出的菜单中取消勾选“分类汇总“姓名””
这样就妥了。
8. 双击值列的标题 --> 在弹出的对话框中将名称修改为“总交易笔数”--> 点击“确定”
这样就行了。学会了吗?