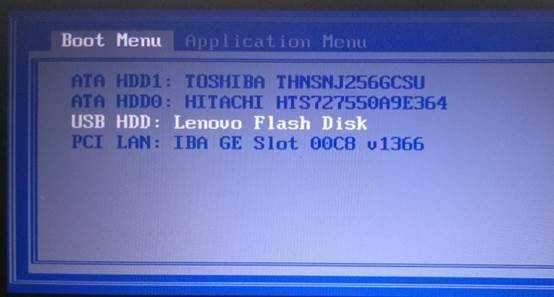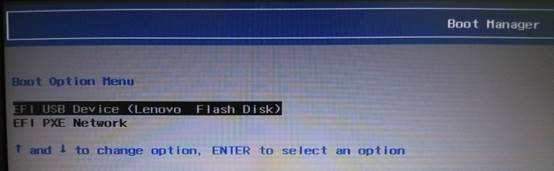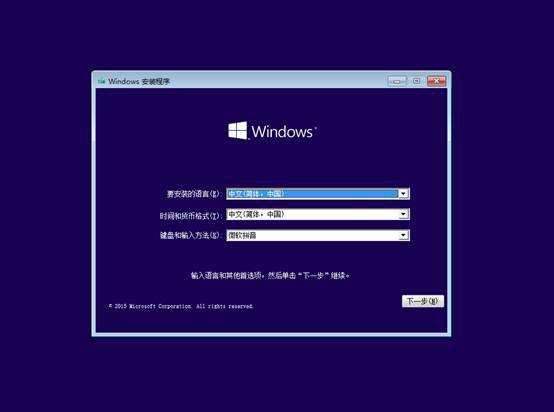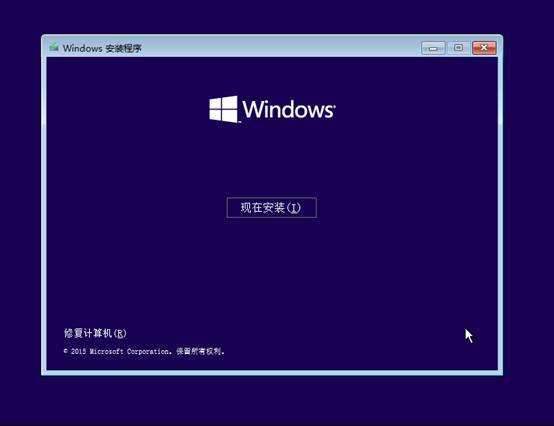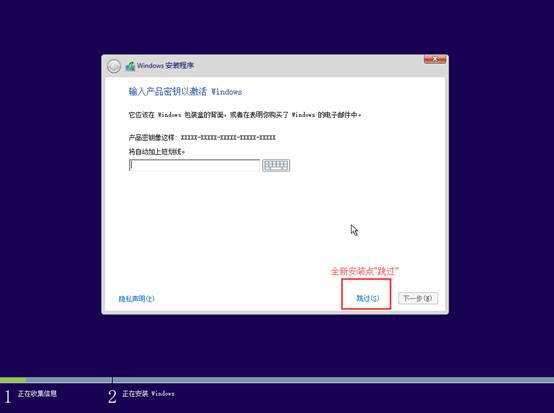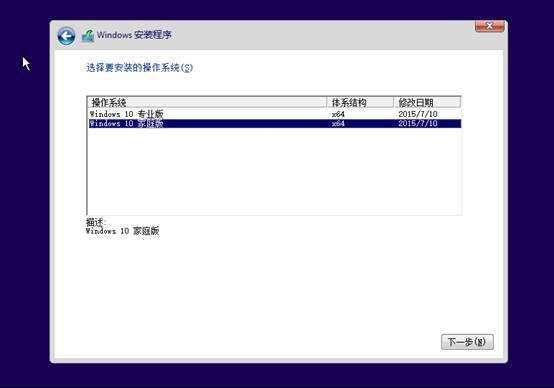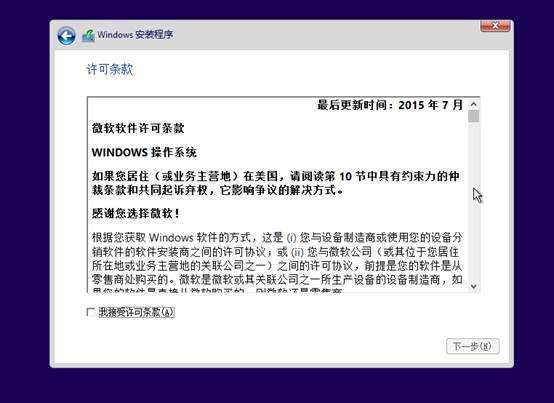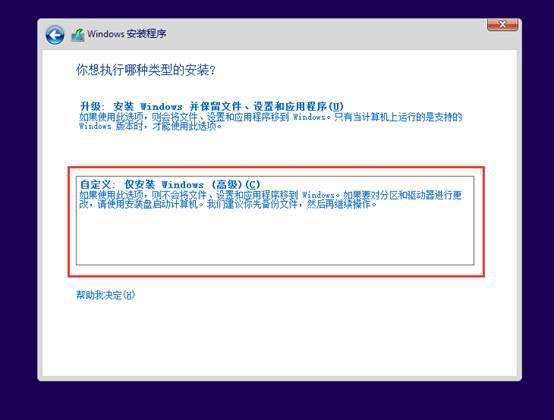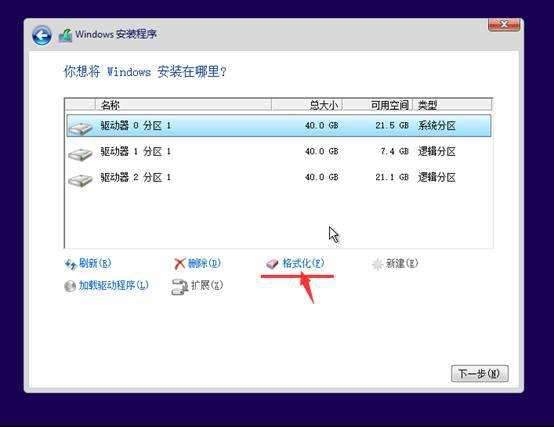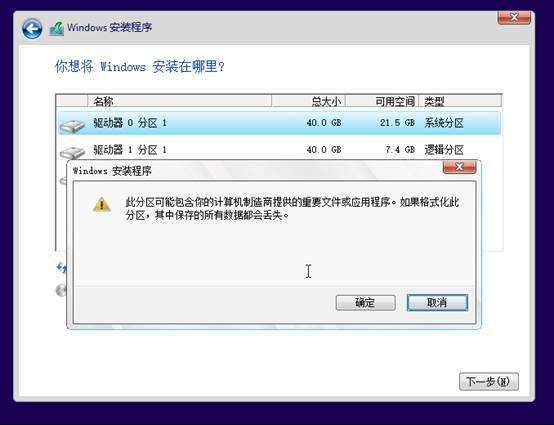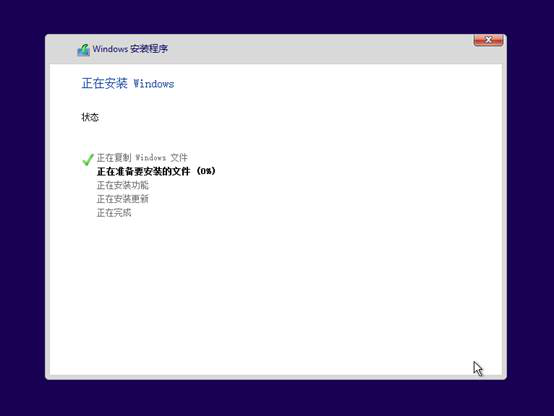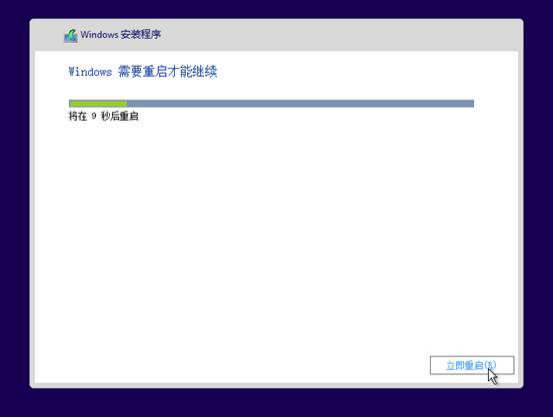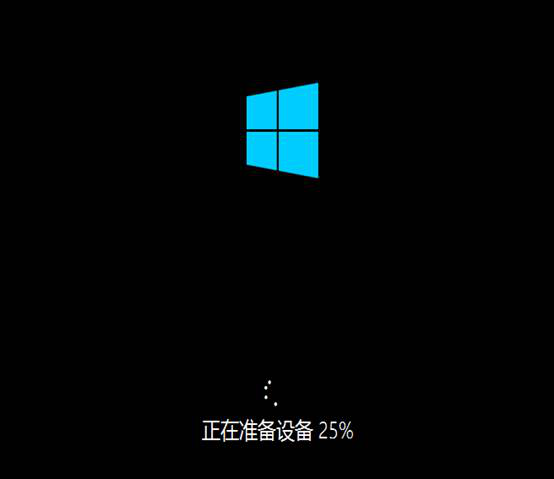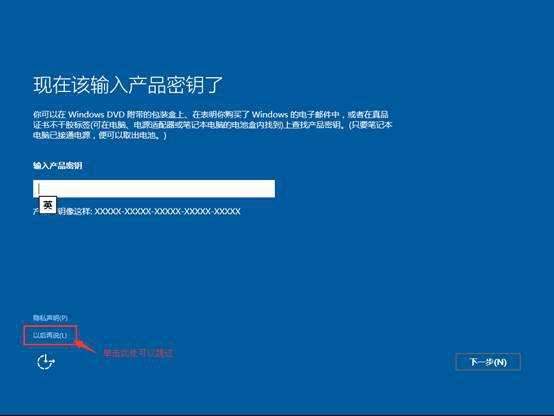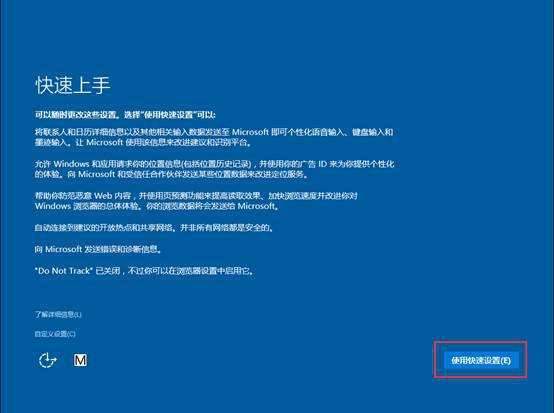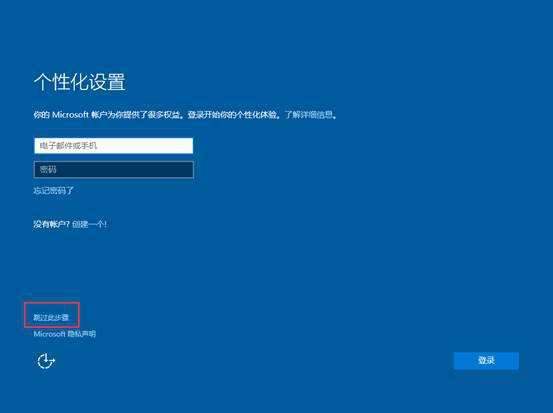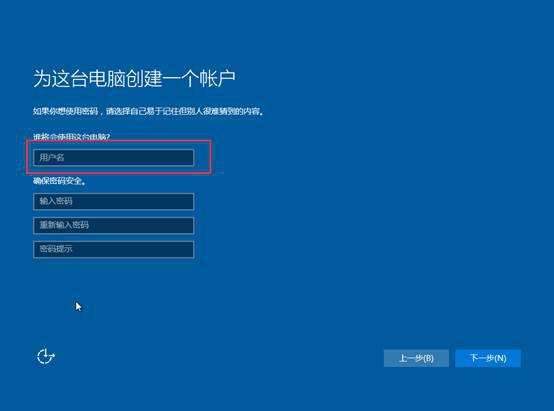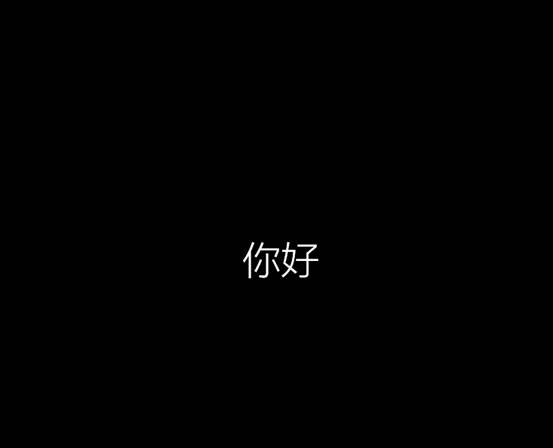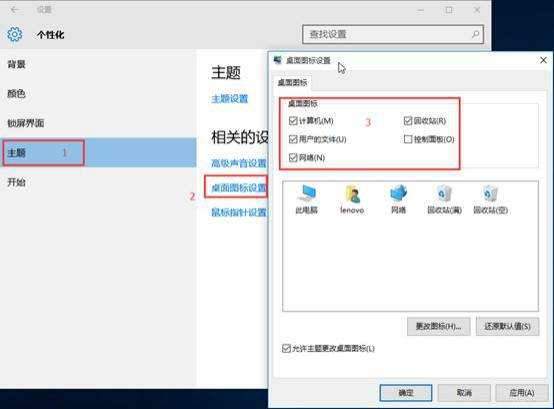win10重装系统怎么弄(手把手教你如何重装win10系统)
废话不说,直接进入主题,以联想笔记电脑为例:
1、 关机状态下将制作好的U盘插入电脑后开机(光盘须先开机,将光盘插入电脑后再重启电脑),在开机第一个界面(lenovo或thinkpad LOGO界面)按F12调出启动菜单,选择U盘或光盘启动。
注:由于Win 8.X和UEFI支持快速开关机的原因,会导致关机状态下开机按F12无反应,这种情况需要先开机,再重启,并在重启时按F12。预装WIN8.x的IDEA笔记本,可以在关机状态下按下一键恢复按键(novo),在弹出来的选项菜单中选择“Boot Menu”进入启动菜单,再选择U盘或光盘启动即可。
2、选择启动盘启动后,屏幕提示“Press any key to boot from CD or DVD ..”(按键盘任意键从CD或DVD引导),按键盘任意键即可进入启动盘。
使用U盘启动时无此提示。
注:如果本机已经正常升级并激活过win10,在此跳过序列号,安装完成后照样可以联网激活;反之可能安装完成后无法正常联网激活。
3、选择安装的版本。
4、选择“自定义:仅安装Windows(高级)”
5、选择要安装Win 10的分区。如果目标分区已有系统,可以点击“格式化”格式化目标分区;如果是全新未分区的硬盘,可以点击“新建”创建分区。
6、继续“下一步”,开始安装。
7、完成后重启。
8、重启后自动继续,完成后又会自动重启。
9、重启后,如果刚开始安装时没有输入密钥的话,此处又会提示“输入产品密钥”,如果有正版密钥的话可在此输入后点击“下一步”,如果没有密钥可以点击“以后再说”跳过。
10、普通用户建议“使用快速设置”。
11、个性设置,登录Microsoft账户,如果没有Microsoft账户可以选择创建一个,当然,如果不想创建或使用Microsoft账户的话,也可以单击“跳过此步骤”跳过。
12、设置一个用户名,密码可设可不设。单击“下一步”完成设置。
13、以下为自动设置,需要稍等一些时间即可进入系统。(嗯,静静地欣赏微软的文案~~)
14、安装完成。此时桌面只有一个回收站孤零零的,下面先添加其他系统图标,再检查下激活状态。
在桌面显示“计算机”等图标:在桌面点击右键,在右键菜单中点击“个性化”,在“个性化”窗口中点击“主题”、“桌面图标设置”,将需要显示在桌面的图标打上勾,确定即可。
小编结语:若你觉得这篇技术贴有用,不妨也分享给你的好朋友吧。更多实用电脑技巧请关注“科技管家”