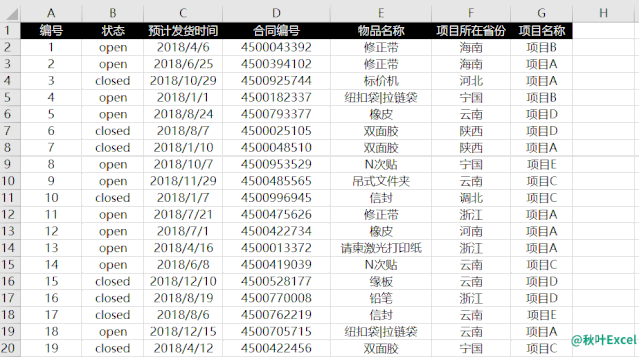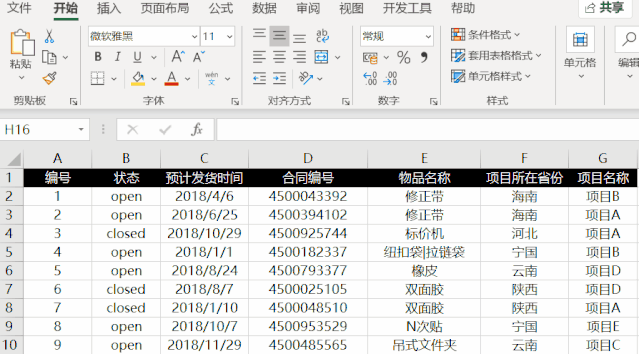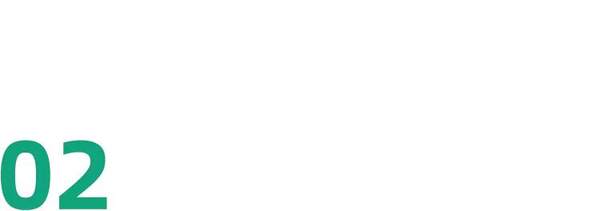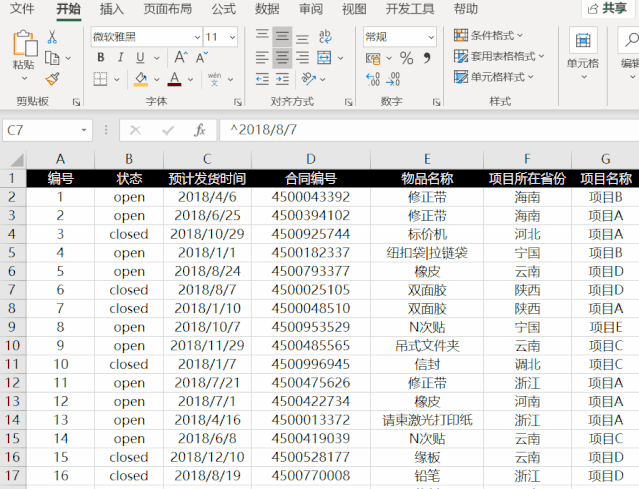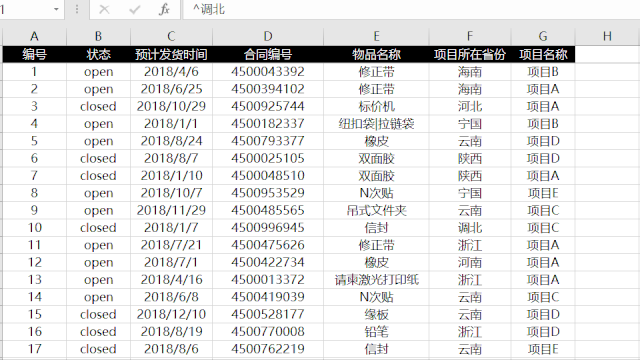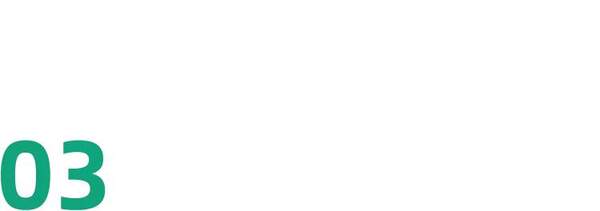Excel如何将标题打印到每页(excel每页打印标题)
哈喽大家好!我是小E~
小E为大家准备了Excel插件安装包,领取直接关注公棕号【秋叶Excel】,回复【头条】!
今天下班时同事委屈巴巴的找到我,说是表格标题行处理的不好,被老板训斥了一顿。
我:把问题告诉我吧,给你看看怎么解决。
同事:你看这个表格,数据有很多,向下滚动后,标题行就看不到了,怎么办呀!
我:这个问题呀,很简单,只需要用【冻结窗格】就可以解决!
冻结窗格
【冻结窗格】,官方的解释是:冻结工作表的某一部分,以使其在滚动浏览工作表其余部分时,该部分保持可见。
而冻结窗格有一个特点,就是:会冻结当前定位的单元格左侧,以及上侧的区域。
所以这份数据,我们只需要选中 A2 单元格,点击冻结窗格,就可以把上方的标题行冻结啦!操作步骤:
❶ 选中 A2 单元格;
❷ 点击【视图】——「冻结窗格」 —— 「冻结窗格」即可。
PS:或直接选择【视图】—— 「冻结窗格」—— 「冻结首行」即可。
这样向下滚动数据,标题行就可以始终显示出来啦,非常方便查看哟~
同事:哇,这个【冻结窗格】好厉害呀!可是现在查看是方便了,打印出来的话,只有第一页有标题行,这个怎么办呢?
我:这个也不难,【打印标题行】就可以轻松解决!
打印标题
我们现在的需求就是在打印时,每页都要添加标题行,这个在 Excel 中是可以直接设置的!
操作步骤:
❶ 点击【页面布局】选项卡;
❷ 点击【打印标题】;
❸ 在顶端标题行处框选表头所在区域即可。
现在我们再来预览一下打印界面:
这样就轻松解决啦~
同事:哇,这也太棒了吧,只需要点点鼠标就解决了,都不用自己去手动添加。
我:是的,其实这些操作在 Excel 中都是可以直接进行的,学会了还是很方便哒!
复盘一下
通过这个案例,我们学到了 2 个 Excel 小技巧:
❶ 冻结窗格:滚动显示数据时,使冻结数据一直可见;
❷ 打印标题:在打印时,使标题行在每页都显示出来。
小E为大家准备了Excel插件安装包,领取直接关注公棕号【秋叶Excel】,回复【头条】!
本文中提到了有关打印的知识,你知道在打印前如何设置打印区域吗?
欢迎在评论区留言告诉其他小伙伴哦~