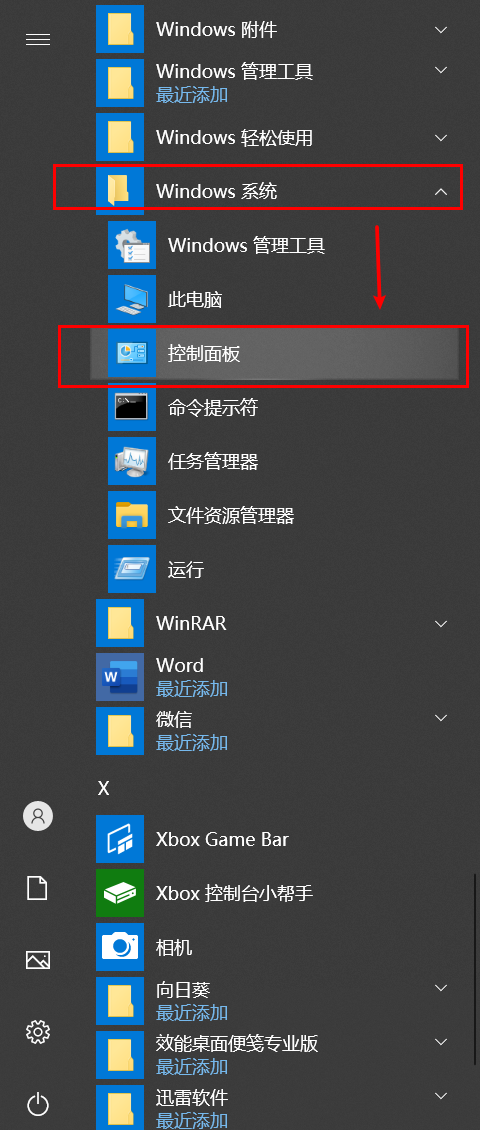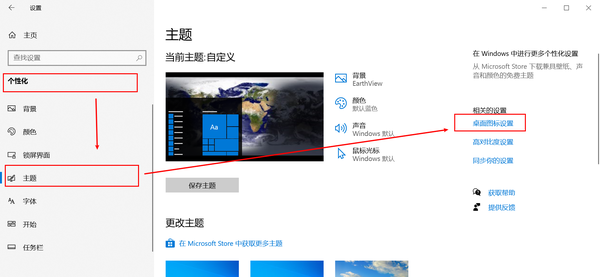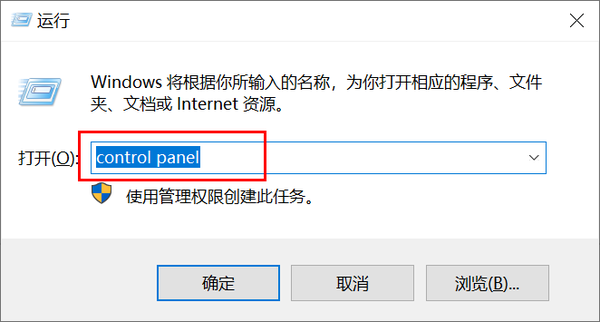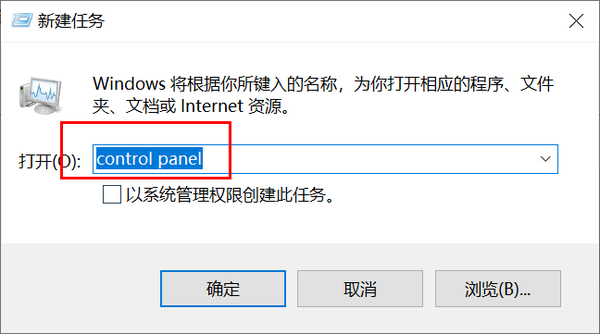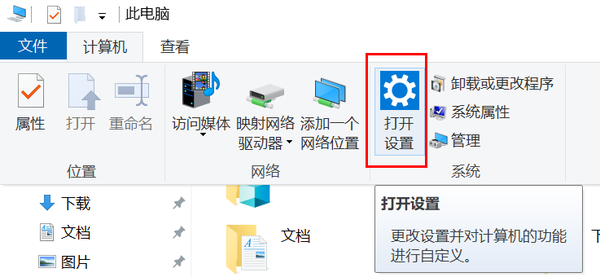windows10 控制面板在哪里(windows10如何打开控制面板)
在Windows 10中打开控制面板的8种方法
Windows提供了一种简单的方法来控制设置。该中央单元称为“ 控制面板 ”。
但是在Windows 10中,它被替换为“ Settings 设置 ”。旧版用户仍然喜欢使用Windows XP,Vista,7、8.1中相同的控制面板。
自从使用Windows 7以来,我一直发现“控制面板”是查找必要项目的最简单方法。
您可以找到一些东西和设置,例如–管理工具,设备管理器,文件历史记录,网络和共享中心,声音,区域,语音识别,恢复,日期和时间,默认程序等等。
由于几乎没有隐藏,因此您需要找到几种在Windows 10中打开控制面板的方法。
在这篇文章中,我们将看到8种的方法,以在Windows 10的开放式控制面板。
方法1:从开始菜单
- 按Windows键。
- 滚动浏览,直到看到“ Windows 系统 ”。
- 点击它。
- 在列表中,您可以看到“ 控制面板 ”。
- 单击它打开。
方法2:使用设置。
- 按Win I键以在Windows 10中打开设置。
- 在搜索框中,键入“ 控制面板 ”。
- 它应该在搜索列表中可用。
- 单击它以将其打开。
方法3:从桌面打开控制面板
您必须在Windows 10中启用桌面图标,才能查看控制面板。
- 按Win I打开“设置”。
- 个性化>主题。
- 在主题>相关设置下,选择 桌面图标设置。
- 选择“ 控制面板 ”,它是桌面图标之一。
现在,它应该在桌面上可见。双击将其打开。
方法4:使用“运行”对话框打开。
- 按Win R打开“运行”文本框。
- 在搜索框中输入“ control panel ”。
- 按确定。
方法5:使用命令提示符打开
- 在搜索框中输入“ cmd ”。
- 在命令提示符窗口中键入control panel 。
- 按Enter键。
方法#6:使用PowerShell
- 右键单击开始按钮,然后选择Windows PowerShell。
- 在窗口中键入control panel。
- 按Enter键。
它应该在Windows 10中打开控制面板。
方法#7:使用任务管理器
- 同时按Ctrl Shift Esc键在Windows 10中打开任务管理器。
- 单击左下角“ 详细信息 ”以打开完整模式。
- 单击文件>运行新任务。
- 在文本框中键入“control panel”。
- 按Enter键。
方法#8:使用文件资源管理器
- 从任务栏或“开始”菜单中打开文件资源管理器。
- 点击“ 这台电脑 ”。
- “计算机”选项卡将在功能区界面中打开。
- 点击“ 打开设置 ”。
- 这将打开“ Windows设置 ”。
- 然后,您可以在搜索框中键入“控制面板”,然后按Enter。
结论
上面的方法很容易在Windows 10中找到控制面板。
最简单的方法是在运行对话框中键入“控制面板”。然后点击确定按钮。
如果您习惯于在Windows 10中使用“ Windows设置”,则可以在搜索中键入“控制面板”,然后在所选项目上按Enter。
根据您的习惯,可以选择正确的选项来找到控制面板。
赞 (0)