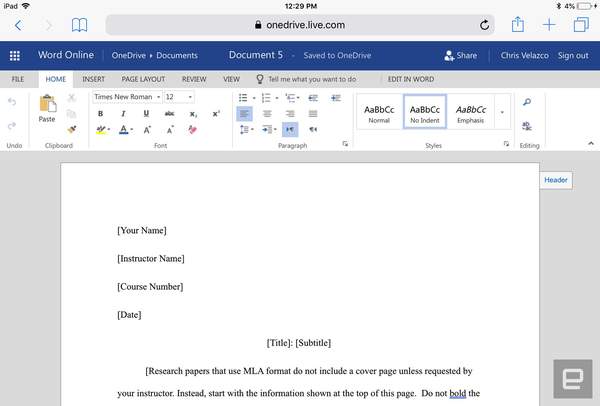怎么在ipad上写作业(ipad工作上的用途)
它不会完全取代笔记本电脑,但它可能也会让你感到惊讶
苹果正在宣传其更新的iPad作为教育的重点设备,再次推动iPad可以取代笔记本电脑(或教室的情况下,Chromebook)的想法。这是不太可能的,但使用正确的工具,它可以成为一个可行的替代品。
不过,这需要更多的教室应用程序和Apple Pencil支持才能使iPad成为真正的工作工具。移动应用程序仍然经常缺乏效率,苹果的智能键盘比较平庸,触摸屏幕的舒适性和效率远远低于使用鼠标。但是,借助一些提示和附件,您可以避开这些烦恼,至少可以在短时间内实现随时随地的生产力。它可能不是真正的笔记本电脑替代品,但我发现iPad作为“万一”设备非常有效。前提是你要记住下面的注意事项。
使用一个好的键盘外设
让我们从最显而易见的开始:您需要一个好键盘。任何蓝牙键盘应该都可以配合iPad使用,如果您坐在办公桌旁,您只需要一个平板电脑支架来保持屏幕向上倾斜,就可以得到很好的办公体验,但当你出去的时候,用你的腿作为支架的话,可能就没有这么爽的体验了。
为了获得更多类似笔记本电脑的体验,我推荐使用一个好的键盘。iPad Pro的苹果智能键盘还可以,但它的键很小且很麻烦,而且键程很令人不舒服。如果你对键盘的厚度没有那么极致的追求的话,你可以得到更实用一些的东西。我喜欢belkin的Qode系列,它可以提供更多的防滴保护,以及多种视角和出色的打字体验。它的岛式钥匙提供更长的键程,在您键入时为您提供更多触觉反馈。它也避开了一些不太常用的符号,展现了更大,更容易打的按键。与大多数笔记本电脑相比,它仍然有点局促,但任何iPad键盘都是如此,因为它们必须与平板电脑的较窄宽度相匹配。
了解您的键盘快捷键
如果您尝试通过触摸方式导航iPad,您最终会感到沮丧。更可悲的是,你不能在iPad上使用鼠标,但是你可以通过使用键盘快捷键来加速很多任务。在电脑上使用的许多基本快捷方式在iPad上完全相同(Command C复制,Command V粘贴,Command A选择全部等等),但也有一些基于iPad的操作系统,您需要掌握的特定捷径:
Command H:这会将您带回主屏幕,因此您不必到达主屏幕按钮。
Command Space:这带来了Spotlight搜索,所以你不需要去寻找一个应用程序。如果您想切换到其他应用程序(或搜索电子邮件),请按下Command Space并开始输入。
Control Space:设计用于iPad的键盘将有一个Globe键,用于显示其他键盘(如表情符号),但如果您使用的是常规蓝牙键盘,则可以通过按Ctrl Space来做同样的事情。
按住并保持命令:这会向您显示您所使用的特定应用程序的所有键盘快捷键列表。例如,在Safari或Chrome中按住Command键,它会提醒您Command T会打开一个新选项卡Command W将其关闭,Command F可让您搜索该页面上的文本。
传统计算机上的键盘快捷键很方便,并且是iPad上的天赐之物。它们不会弥补触摸板或鼠标的缺失,但它们将有助于最大限度地减少触摸屏幕的次数。
像专业人员一样使用多任务
在iOS 10和11上,iPad上的多任务处理功能得到了极大的改善,这对于开展真正的工作至关重要。iOS中有两个主要的多任务处理布局:滑出和拆分视图。要使用它们,请打开第一个应用程序,将iPad置于横向模式,然后从iPad屏幕底部向上拖动以显示底座。点击并按住您想要打开的第二个应用程序的停靠栏图标 - 如果它不在您的停靠栏中,则需要先打开它,然后将其显示在右侧的最近的应用程序部分 - 然后将其向上拖动。将图标拖到屏幕中间会调用“滑出”功能,该功能会在第一个应用程序顶部显示屏幕右侧的第二个应用程序。
然而,将图标拖动到屏幕的右侧或左侧可以调用分割视图,在我们看来这更为有用:它可以同时打开两个应用程序,让您在两者之间分割50/50或25/75屏幕应用。要退出拆分视图,请将滑块拖到屏幕边缘,直到其中一个应用消失。
这一点使得在iPad上工作变得更容易。您可以在一个应用程序中阅读另一个应用程序,或者在电子表格的左侧打开一个计算器。在许多应用程序中,您甚至可以通过点击,保持和拖动来在它们之间拖放项目。例如,您可以将照片从照片应用程序拖放到邮件中的新邮件中,将链接从Safari拖动到Notes应用程序中,或将联系人应用程序中的联系人拖入邮件中。有些第三方应用程序支持此功能,而其他第三方应用程序不支持此功能,因此您只需尝试一下即可查看其工作原理。
在浏览器中使用网络应用程序(而不是平庸的移动应用程序)
iPad拥有许多精美的应用程序,其中一些应用程序可以完美地与桌面上的设备搭配使用。但很多不是专为类似笔记本电脑的使用而设计的; 他们是专为触摸而设计的。例如,微软的用于iPad的Word应用程序是很好的,但网络版在工具栏中有更简单的文本选择和更多的格式化选项,所以你不必点击菜单。(谷歌文档在网络上也有类似的优势,尽管在撰写本文时,谷歌文档的网络应用在iOS上已被打破,我们对它的可靠性有一些疑问。)
我们大多数人固有地倾向于通过网站的应用程序,特别是在移动设备上。但本机应用并不总是更好:有时,给定工具的网络版本将更加健壮并且更易于使用。
只要确保请求该网站的桌面版本,而不是移动版本,这通常与移动应用程序一样受到阻碍。在某些情况下,访问iPad上的网站甚至不会为您提供网络应用程序; 它只会引导你到App Store。确保您使用您的浏览器的“请求桌面版本”功能,以在您使用的任何网络应用程序上获得最类似笔记本电脑的体验。
如果前面的让你感觉还是不够的话,那么请将iPad作为第二台显示器
iPad作为第二屏
对于某些任务来讲,你的iPad可能会确实胜任不了,这时候使用笔记本电脑还是你的不二选择,但这个时候,并不意味着你的iPad变得毫无用处,事实上你可以通过简单的应用程序和Lightning连接线,将你的iPad变身为你的电脑扩展屏。虽然屏幕不是很大,但是相比于显示器来讲的话,胜在便携。
如果最后,你还是觉得iPad没有效率的话,那么我只能告诉你一个天大的秘密了
如果一切你都做了,然后还是感觉iPad是个鸡肋的话。那么只能说iPad不是你的菜,我有一个天大的秘密告诉你,你可以用你的iPad来换取一个,甚至两个不锈钢盆哦。