photoshop图片处理教程(ps图像处理基础知识)
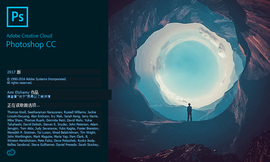
PS安装后双击时的初始画面
首先我们来了解一下ps的强大功能
Photoshop是Adobe公司旗下最为出名的图像处理软件之一。

ps做的图片效果
ps 照片多数人对于Photoshop的了解仅限于一个很好的图像编辑软件,并不知道它的诸多应用方面,实际上,Photoshop的应用领域很广泛的,在图像、图形、文字、视频、出版等各方面都有涉及。
平常我们所看到的特殊图片大多出自PS的操作,如

高效效果图
看完之后,有没有特别想,操作一番呢?下面开始分享干货了,请同学们搬好小板凳,麦职教育教你轻松入门。
一、文件的打开:
1、文件——打开:ctrl O(欧)
2、双击工作区
3、选择图片后拖入PS软件工作区中
二、文件的保存:文件——存储/存储为:
jpg: 静态,有背景
gif 动态,支持透明背景
png 静态,支持透明背景
psd Photoshop源文件格式(保留图层等信息)
三、图像修复:
1、污点修复工具:点击需要修复掉的“斑点”即可.(智能修复,可以单击,也可以拖动鼠标对一定的区域进行修复)
2、修复画笔工具:按住alt键后吸取“斑点”周围的色彩,再松开鼠标,点击“斑点”。(修复时融合的力度比仿制图章大一些,适合脸部等区域)
3、仿制图章工具:按住alt键后吸取“斑点”周围的色彩,再松开鼠标,点击“斑点”。(适合融合力度较小,也就是直接“搬家”这种区域)
4、修补工具:当选项栏选择“源”时,将“斑点”部分套住,再移动选区到周边区域。如果选择的是“目标”则需要将周边的区域先选出来,再移动覆盖至“斑点”处即可。
5、内容识别:先用“套索工具”将要修的部分圈起来,之后在选框内右击,填充,选择“内容识别”,确定。
四、缩放工具:Z
1、功能:可以放大/缩小图像的显示比例
2、双击此工具:可以将图像100%显示
3、快捷键:ctrl " "——放大;ctrl "-"——缩小;ctrl "0"(零)——满屏显示
五、抓手工具:H
1、功能:可以将放大或者全屏后的图像位置进行平移
2、双击此工具:可以将图像在窗口内最大化完整的显示(满屏显示)
3、空格:当使用其它工具时,按住空格可以暂时切换至抓手工具,对图像进行平移。
六、全屏切换:F ; PS中文件切换:Ctrl Tab
七、安装磨皮外挂滤镜
1、复制"磨皮"插件
2、在桌面上PS软件图标上右击——属性——查找目录(打开文件位置)——Plug-Ins(或者增效工具)——粘贴
3、重新打开PS软件,再打开图片——滤镜菜单——Imagenomic——Portraiture
八、图像明暗调节:
图像菜单——调整——曲线 ctrl M
九、撤消上一步操作:ctrl alt Z(或者用“历史记录面板”)
十、编辑——首选项——常规:性能(可调节历史记录步骤数量)
小编提示,PS是一种实操性很强的软件,请同学们看完多加练习,才可牢固掌握哟

