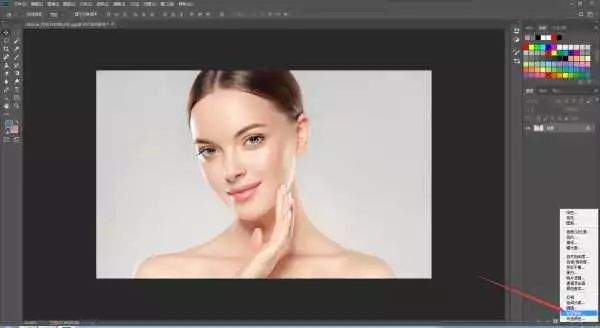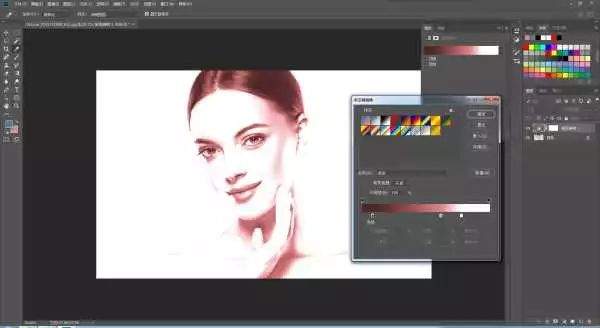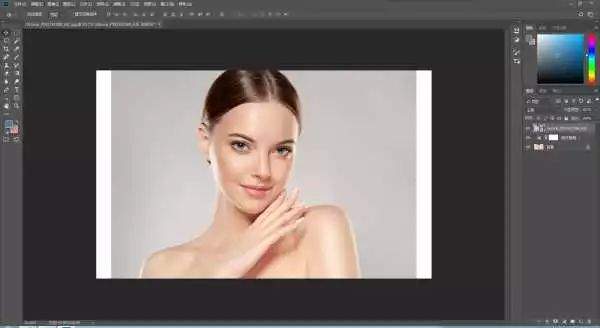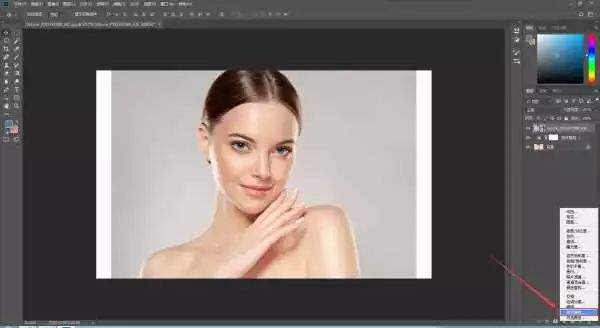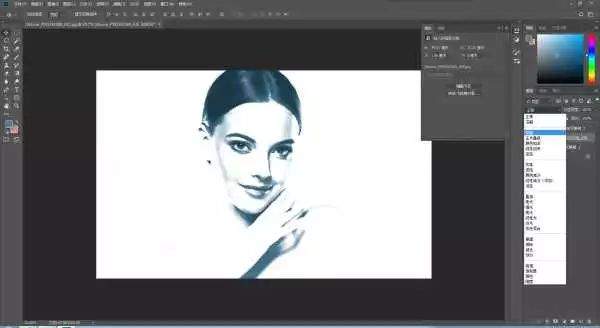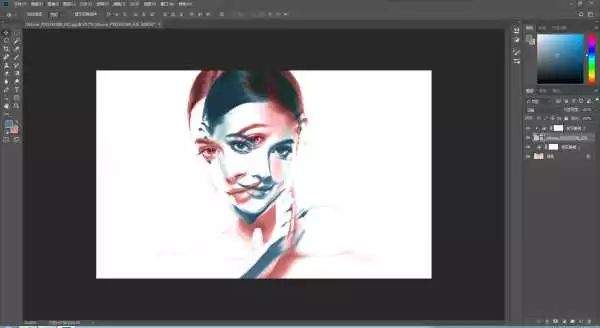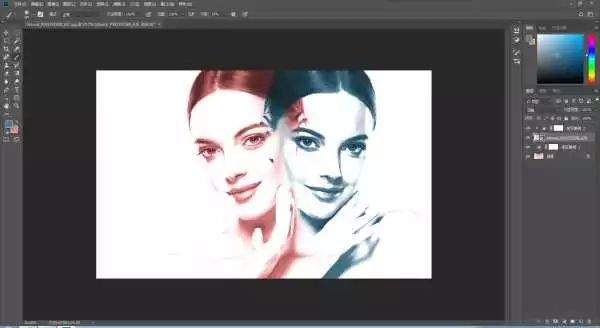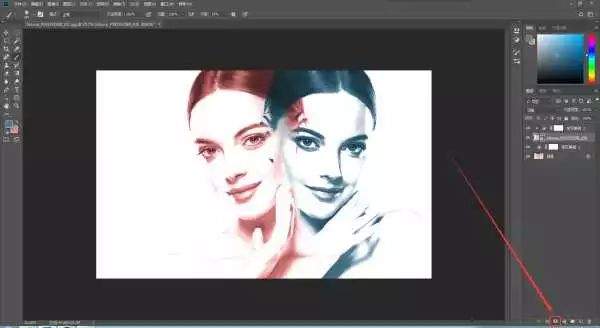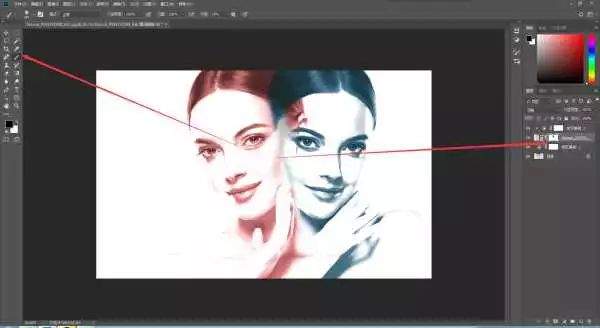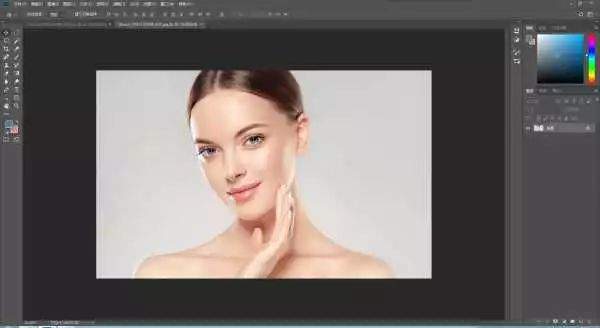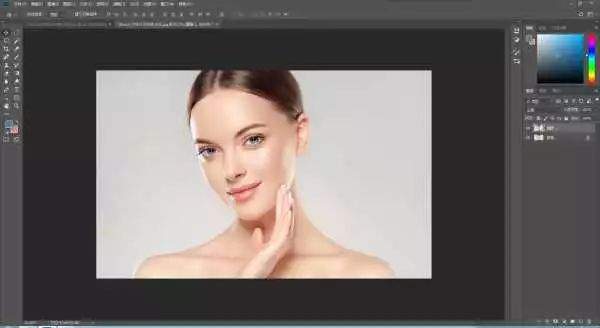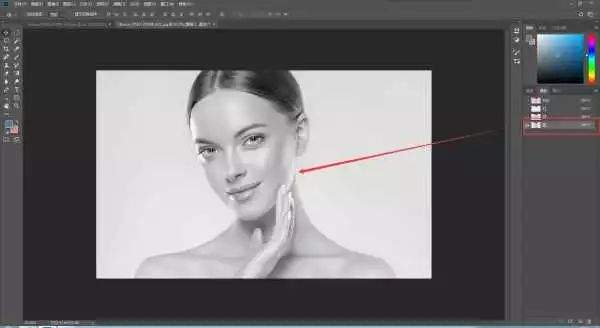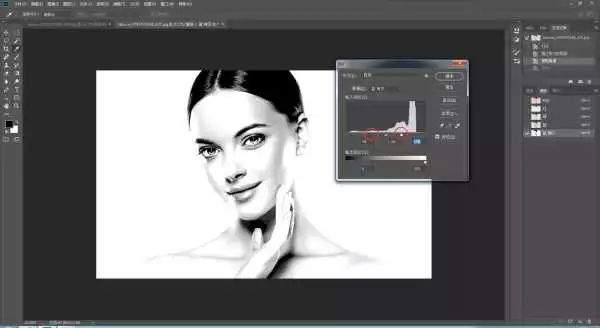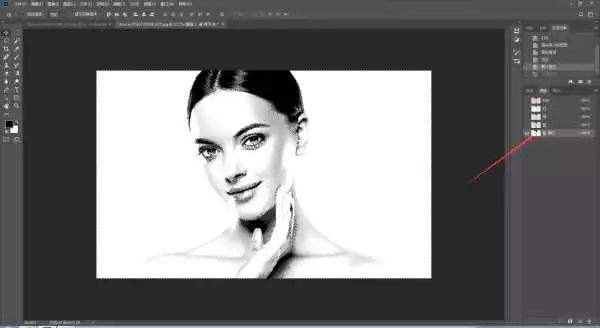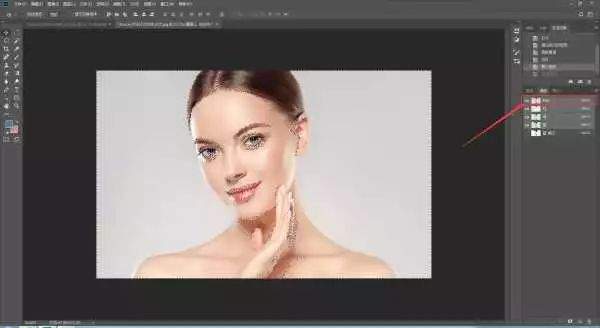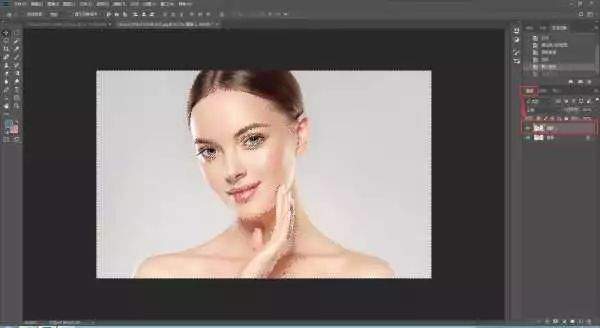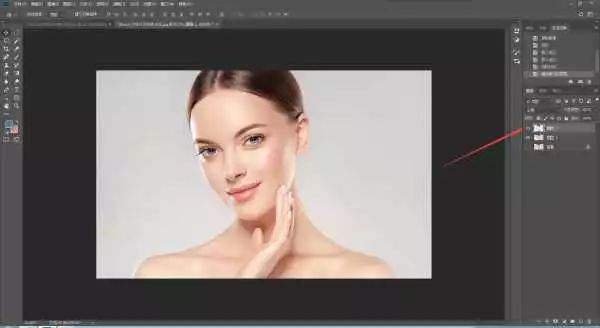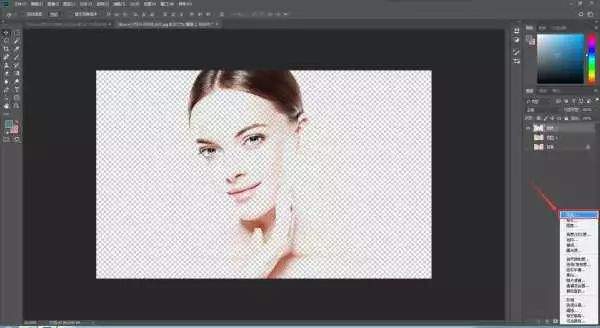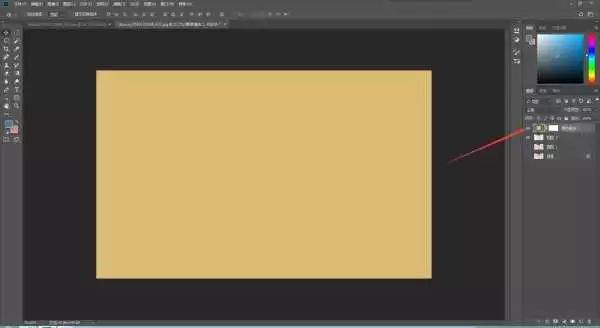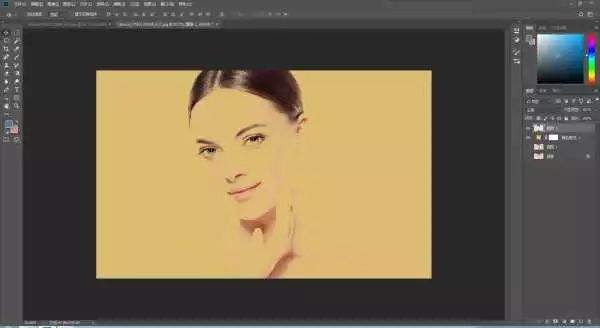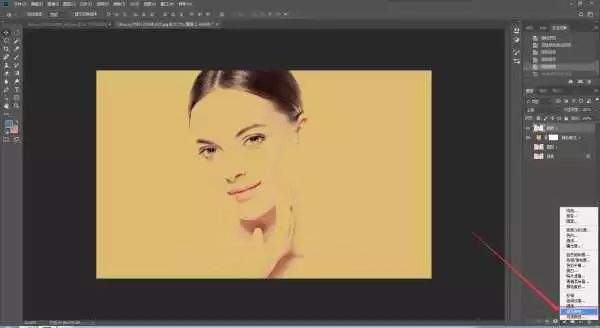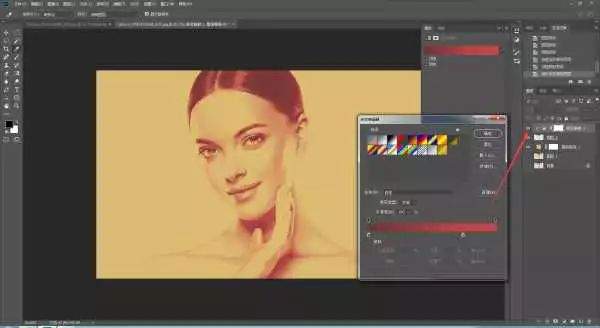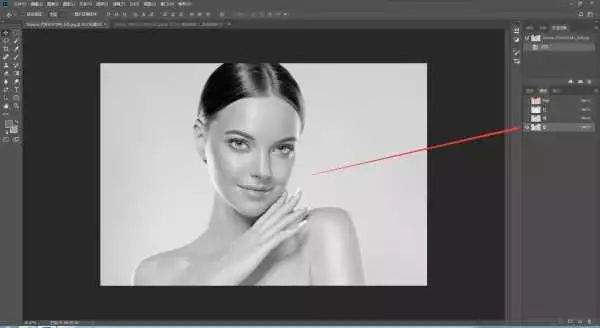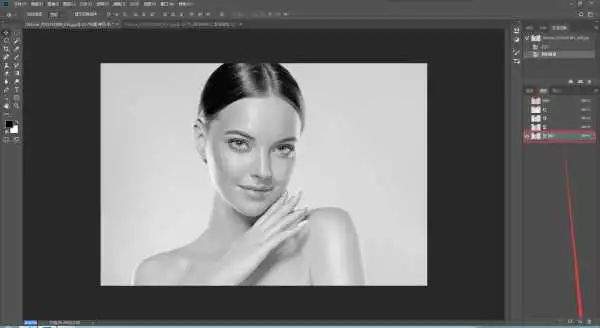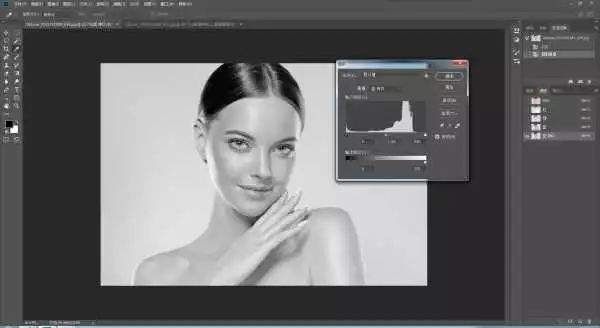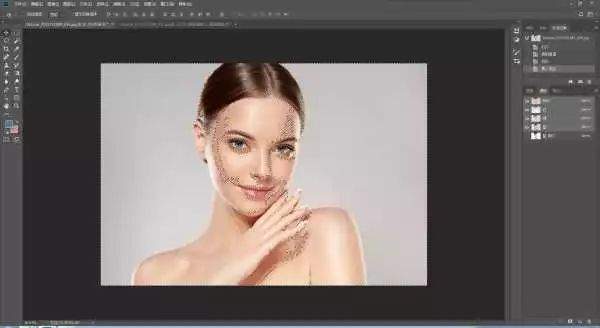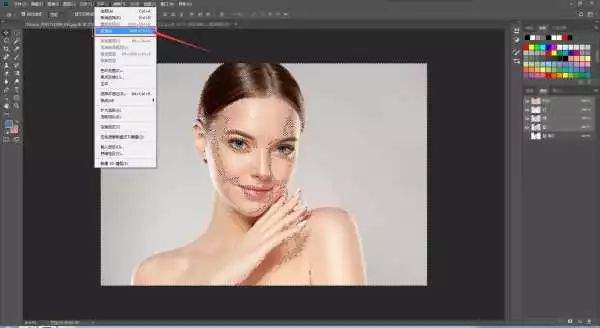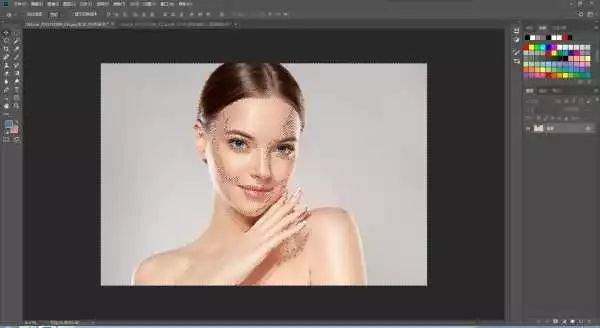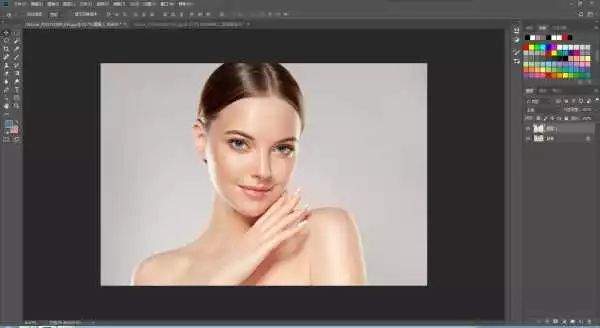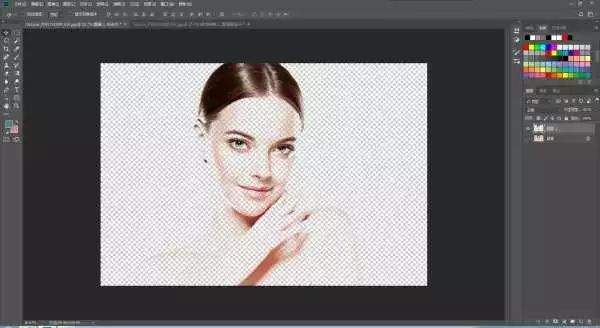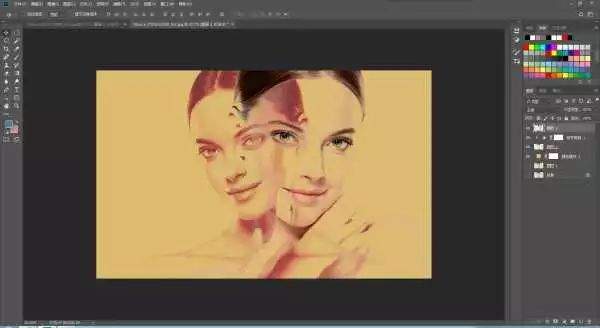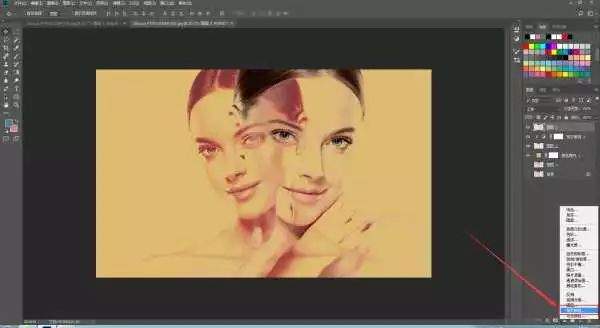ps色彩分离怎么做(ps色调分离在哪里)
在我们的Photoshop通过不同的工具、功能组合,可以实现不同的效果
只要发挥我们的想象力就可以通过PS把你脑中的那幅图制作出来
今天启乔君给大家分享ps色调分离的方法
童鞋们可以借助此方法做一些好看的效果
这手操作也是很简单的~~
是时候展现真正的技术了
以下我们使用两种方法来实现,哈哈哈,就是这么的优秀
所以同学们学的时候一定要学会举一反三哟~
开始之前先整理一下会用到的操作:
渐变映射→剪切蒙版→混合模式→添加蒙版
或者
通道→色调→渐变映射→剪切蒙版
好啦一下开始进入教程
流量警告:多图预警~~
第1步,置入图片
第2步,添加渐变映射,制作红色调图像
第3步,置入新的图片
第4步,添加渐变映色,制作蓝色调图像,创建剪贴蒙版
第5步,上面图层的混合模式更改为:变暗
第6步,添加蒙版,使用改黑色画笔擦除多余的东西即可
第7步,如若背景要做成黄色,可调整下面红色人物的图层渐变樱色颜色高光为黄色(此处最好对渐变映射的知识进行了解,有利于灵活调整图像)
完成细节可根据自己的图来调整

效果图一
方案二(主要利用通道实现):
第1步,置入图片
第2 步,Ctrl J 拷贝图片
第3步,进入通道面板,挑选人物与背景对比最大的通道,拷贝通道
第4步,调用色阶,加强图像明暗对比
第5步,载入通道选区,反选
第6步,回到复合通道,回到图层面板,Ctrl J 拷贝图层
第7步,新建纯色图层,调整为黄色,并调整图层顺序至人物图层下方
第8步,添加渐变映射,针对人物图层做剪贴蒙版,如下图所示:
第9步,另一张图做同样的操作(通道抠图,添加渐变映射,更改图像色调)

效果图二
欧克,完成了,两种方法都可以实现我们这样一个效果
我们添加一些文字,或者装饰一番就可以做成一张海报了
童鞋们学会木有鸭~
如果你有更好的方法也可以跟启乔君交流哟,今天的教程到这里就结束啦
感谢您能看到这里
码字不易觉得还不错的小伙伴转发、评论加收藏
当然了,老规矩不懂的、想要学习的、有疑问的欢迎跟我私信
私信小编给大家准备了100G的素材以及安装包
领取方法私信小编发送【素材】【安装包】获取