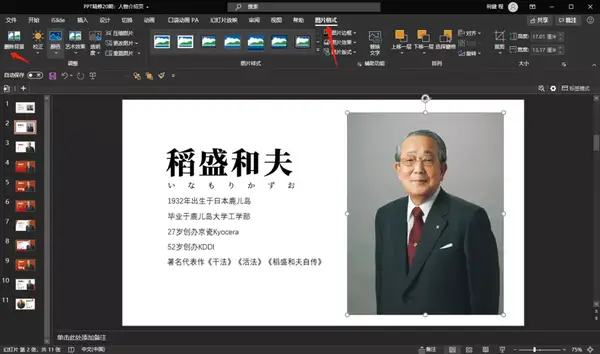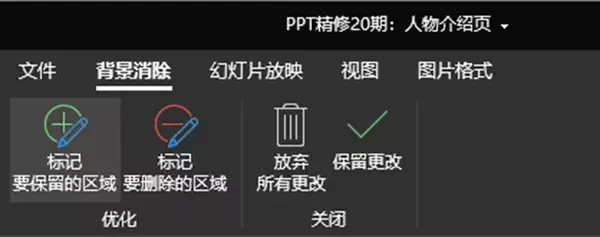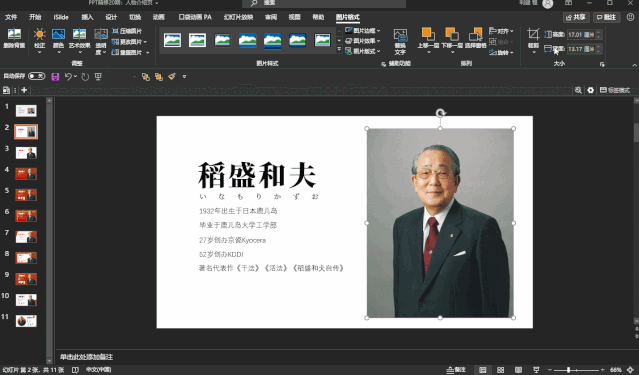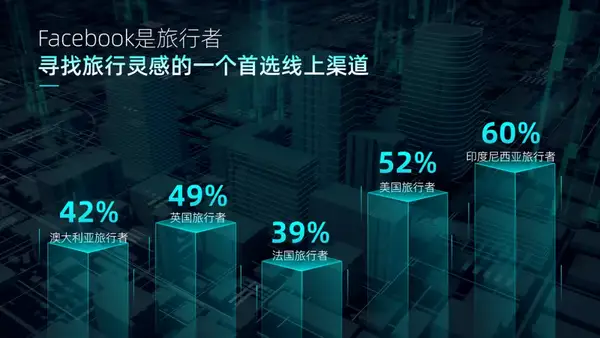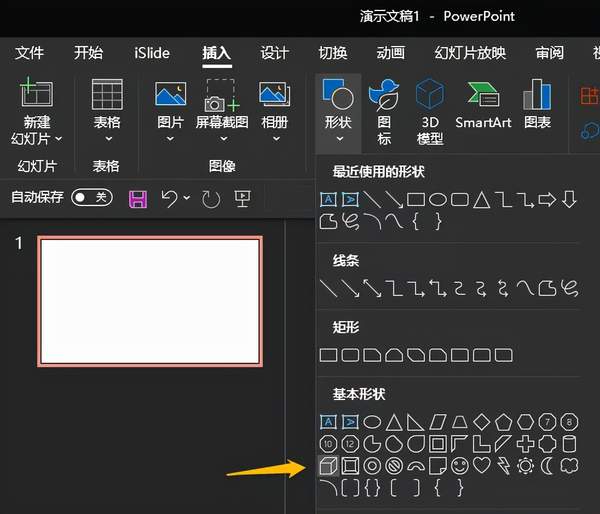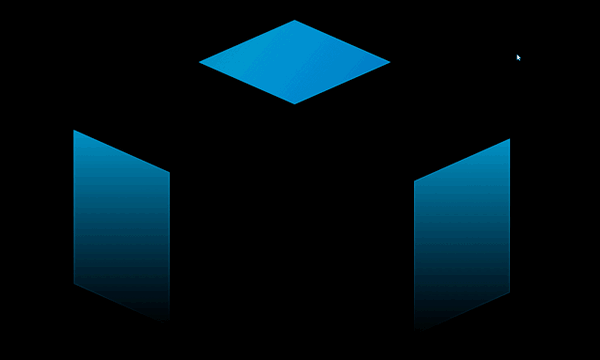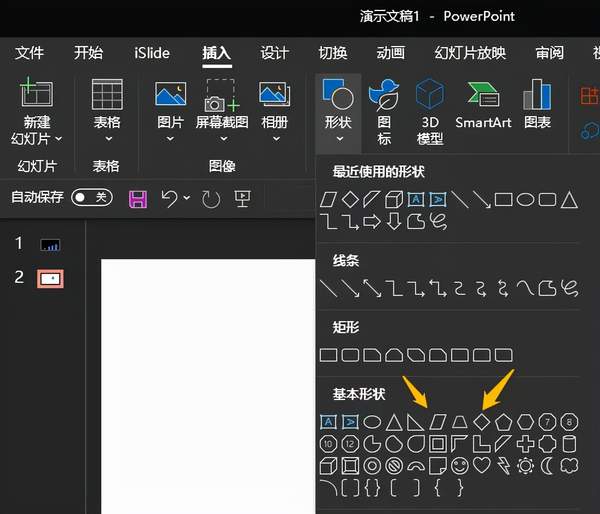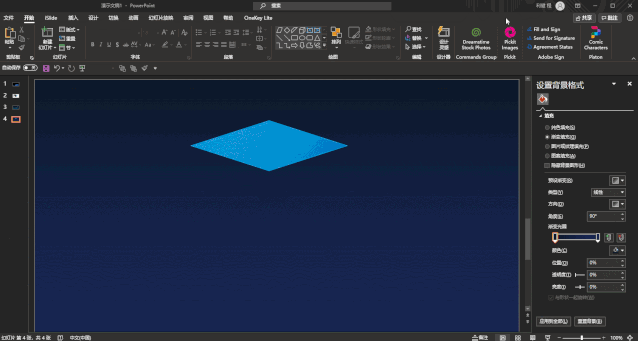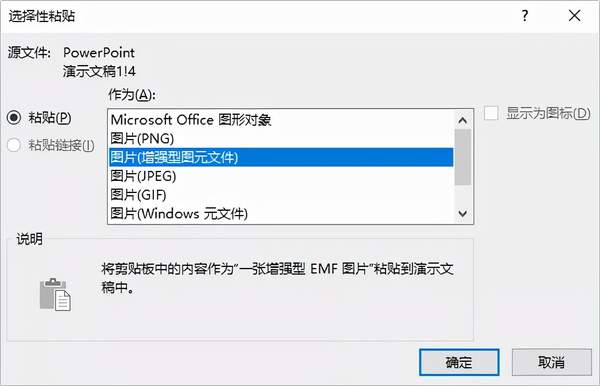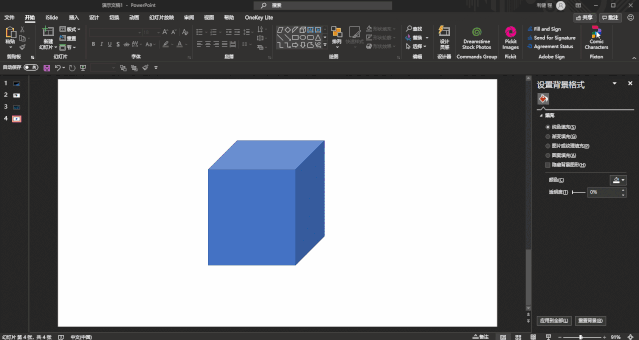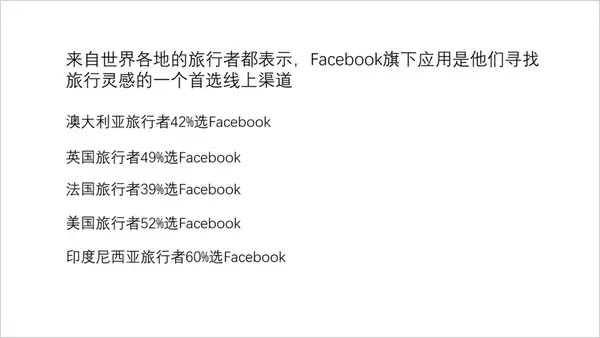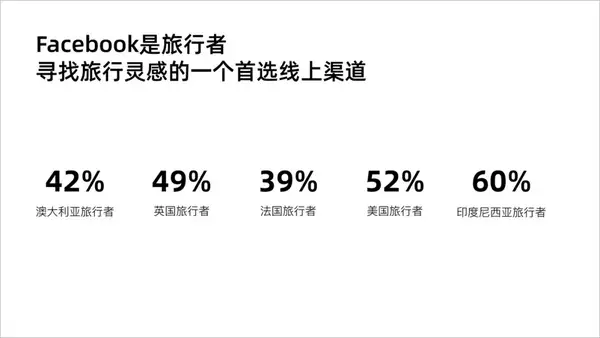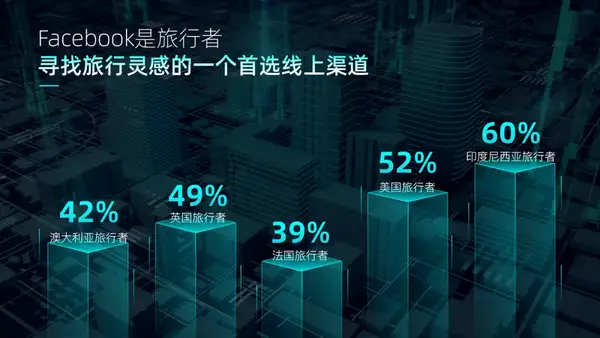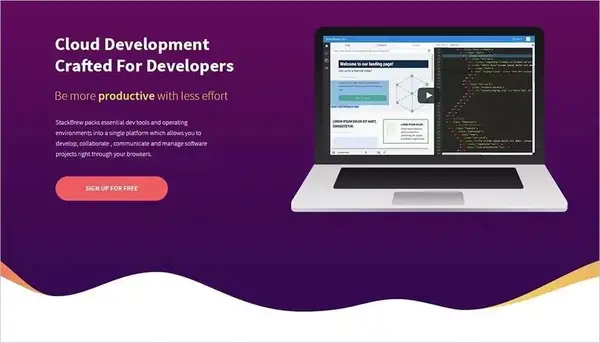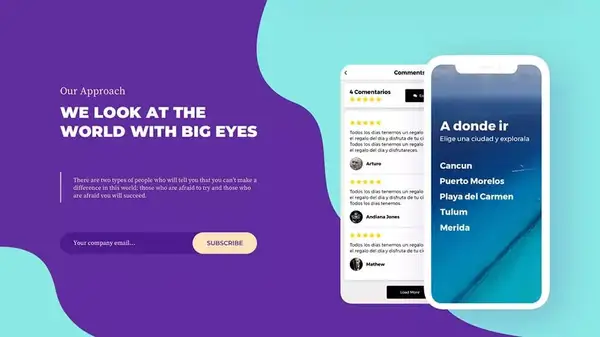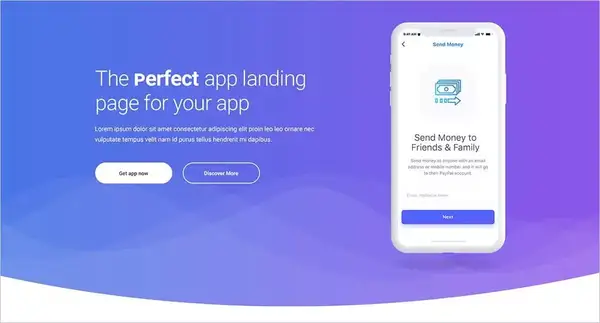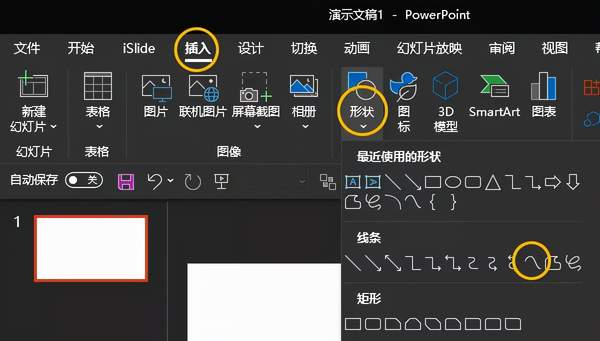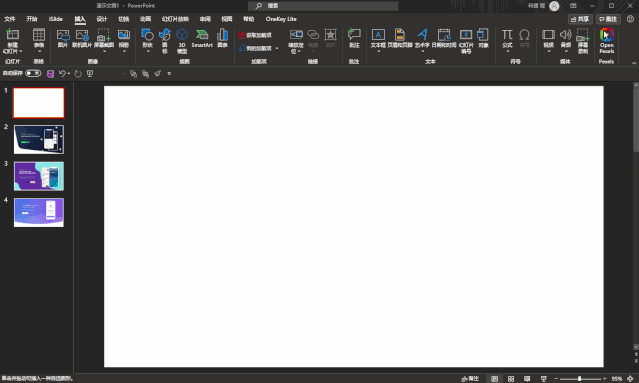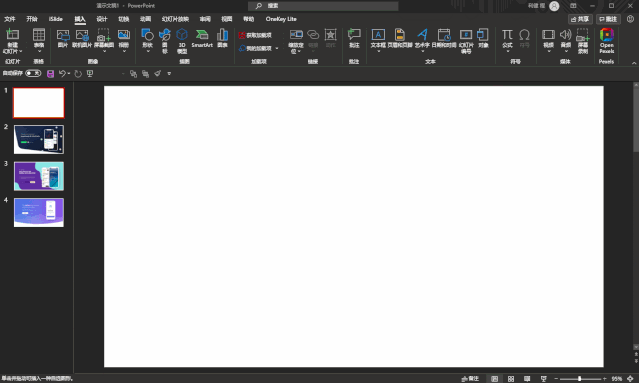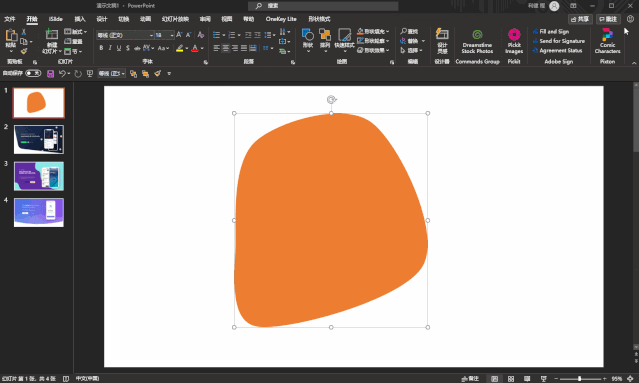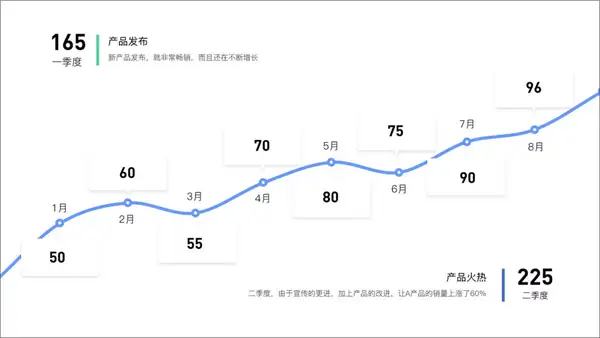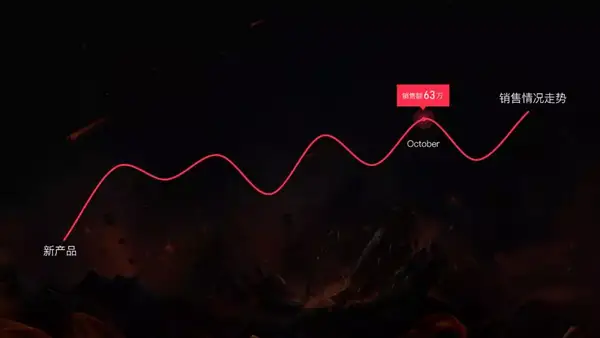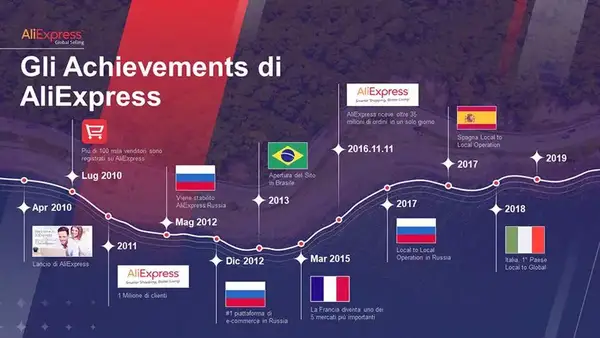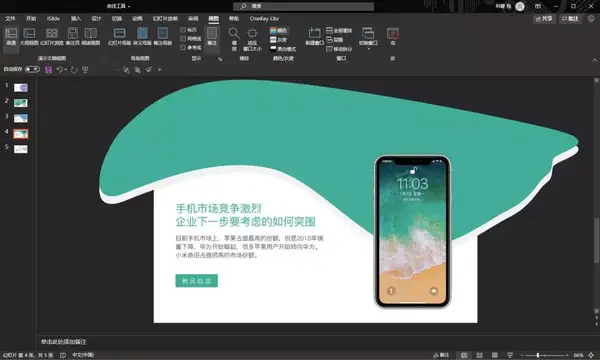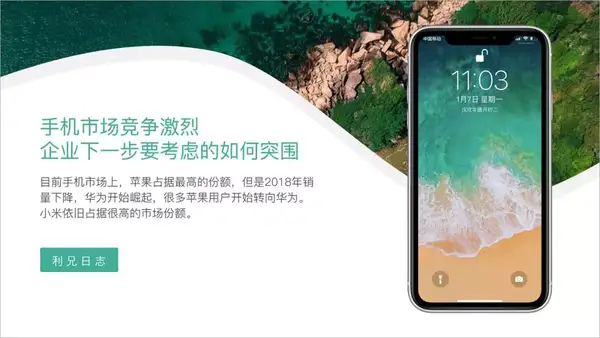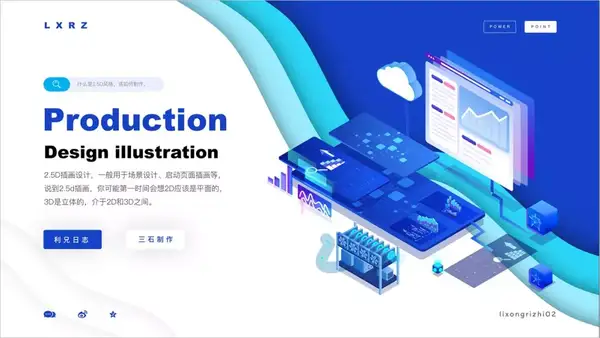ppt可以用ps做吗
PPT对职场人而言是一个再熟悉不过的办公软件,每一位职场人的日常工作中总少不了用到这款软件。
会用不等于用好,如何才能制作出一份高质量的PPT,已然成为困扰许多职场人的一个重要问题。
本期,小编将与您分享三个PPT高手常用的技能,希望对您有所帮助!
01.PPT智能抠图
很多朋友不知道,PPT也是可以抠图的,而且蛮好用的,很智能。
比如,我们做一页人物介绍页,就需要对照片进行抠图。
操作非常简单,我们选中人物照片,上面菜单栏就会出现【图片格式】的选项,在图片格式下,有一个删除背景。
这个功能就是用来抠图的。
点击删除背景之后,会出现两个功能,一个是标记要保留的区域,一个是标记要删除的区域。
然后,我们就可以用笔在图片上去点击,也可以涂抹,非常方便。
紫色的区域,表示要删除的区域。
抠图之后,我们就可以很好的操作了。
02.PPT立方体效果
这样的立方体效果是不是非常酷,科技感十足。
其实PPT形状里面自带立方体和圆柱体,我们点击形状工具,下面基本形状里面就可以找到:
我们通过形状直接插入的立方体,有一个弊端,就是立方体的三个面没办法单独的更改颜色。
所以,它并不能得到像下图这样的立方体效果。
每个面的颜色不一样,还设置了渐变。
形状拼接法
这里,有些人可能会选择一种相对比较麻烦的方法,就是插入各种形状,拼接成一个立方体。
具体的形状就是菱形和平行四边形,这些在形状工具里都可以直接找到。
我们插入平行四边形之后,简单旋转一下。
然后调整平行四边形的黄色控点就可以调节了。
其实也不是很复杂哈。
直接插入立方体
我有个更简单的方法,还是直接插入立方体。前面我说立方体的三个面没办法单独的更改颜色。
但其实,我们有一个方法,让它可以单独更改,而且很简单。
我们选中插入的立方体,复制一下,粘贴的时候,选择性粘贴,选择粘贴为增强型图元文件。
我们在选中这个增强型图元文件,选择组合—取消组合,就可以将这个柱状图拆开,每一个分就可以单独更改颜色了。
我们可以看下面这个动图。
然后,我们就可以调整各部分的颜色。
关于如何制作立方体两种制作方法,就讲完了。
接下来,我们通过一个简单的案例,给大家说说立方体的用法,看看它是不是真的非常酷。
我们来看一页案例哈:
我们先把文案梳理一下,放大关键信息:
这样看,我们文字上下还有点空,显得有点单调。
接下来,我们加入科技感的立方体试试,效果是不是还不错。
这里的立方体,起到的是信息的载体这样一个功能。
如果觉得有些许单调,可以加一些上升的箭头,作为修饰。
现在看起来,是不是科技感十足,效果也非常好。
03.PPT曲线工具
别看它只是一条线,但是它足够颠覆你对于PPT的传统认知。
我们先看一些案例~
是不是还不错,老规矩,我们先说制作,再讲应用。
如何使用曲线工具呢?
我们先在软件上找到曲线工具的位置,我们点击插入菜单,在形状工具里面找到曲线。
找到之后,它怎么绘制呢?
我们选中曲线工具,先在版面内单击一下,单击的点就是起始点。
然后我们拖拽曲线,在不同的位置单击,按键盘的ESC键,就可以结束绘制,这样就可以得到一条曲线。
如果我们在绘制曲线的时候,将鼠标回到起始点,形成闭合,就是得到一个形状,异形形状。
我们来看一下动图。
绘好之后,怎么调整呢?
曲线绘制好后,可能一笔画的没那么好,这个时候,我们需要通过编辑顶点,进行曲线的调整。
选中曲线之后,右键,点击编辑顶点,然后可以拖拽顶点的位置,也可以点击顶点,调整两侧的编辑杠。
这就是曲线工具的制作方法,接下来,我们来说说它在PPT中的应用。
应用无非也是两种,一种是曲线,当我们看惯了直线线条之后,偶尔看到一些曲线,真的会非常新鲜。
我们可以用曲线绘制一些趋势图表。
还有一些时间轴,大部分看到的都是直线,像下图这样的。
我们偶尔画一些曲线,是不是有点新鲜感,就像下面这个案例一样。
当然,我们还可以围绕一些图片,画曲线,比如山脊线,海岸线等等。
是不是非常酷,这些都是曲线线条的用法。当曲线闭合的时候,就得到异形形状。
比如下面这个案例,我们就是用异形形状绘制的PPT封面。
在版面的分割上,我们除了常规的左右,上下,还可以用曲线工具。
曲线工具画出来的不规则图形,看起来比较新鲜。
版面内,我们看到的是这些,版面外,其实是这样的。
当然,我们可以用布尔运算,把版面外的给裁剪掉。
我们还可以给不规则图形填充图片,这样视觉效果更加丰富。
类似的案例。
除此之外,一些剪纸风格的PPT,也经常会用到曲线工具,比如下面这个案例。
当我们的背景太单调的时候,我们可以在版面的底部,用曲线工具画出一些波浪,来修饰PPT。
就像下图这样。