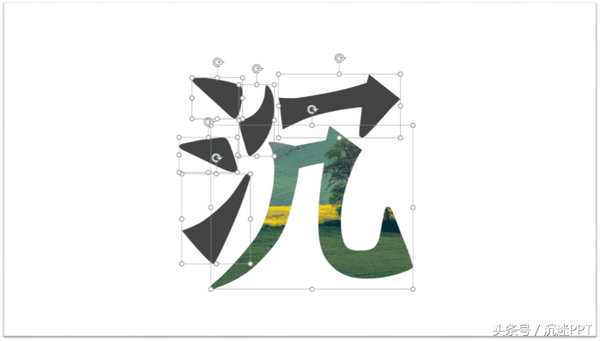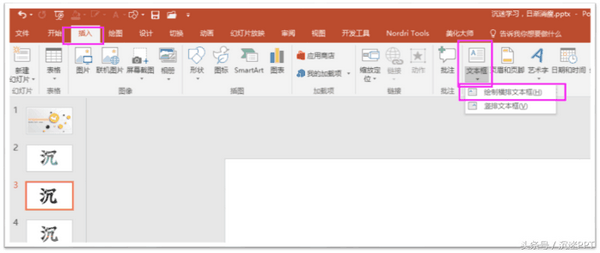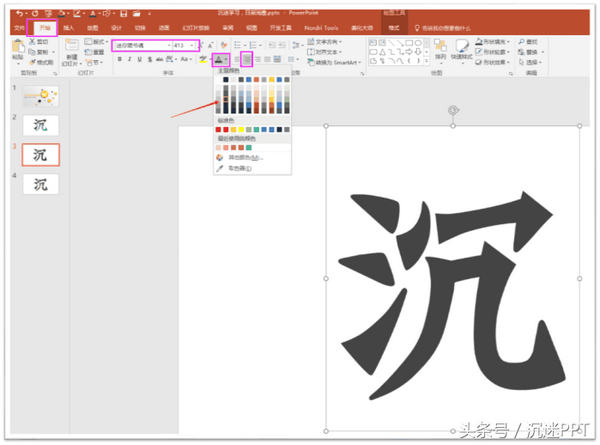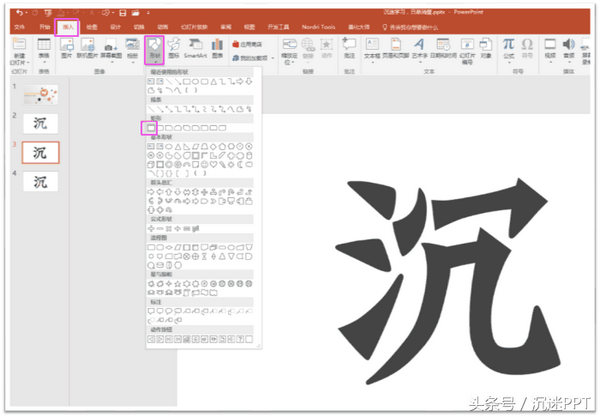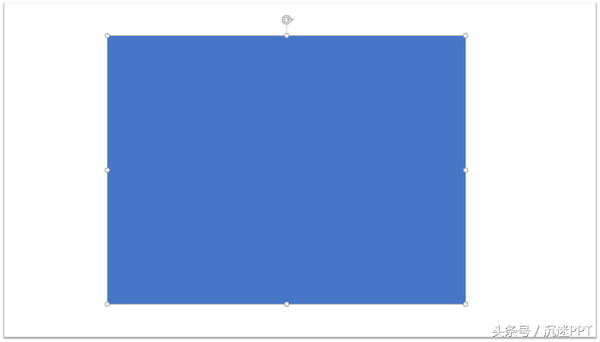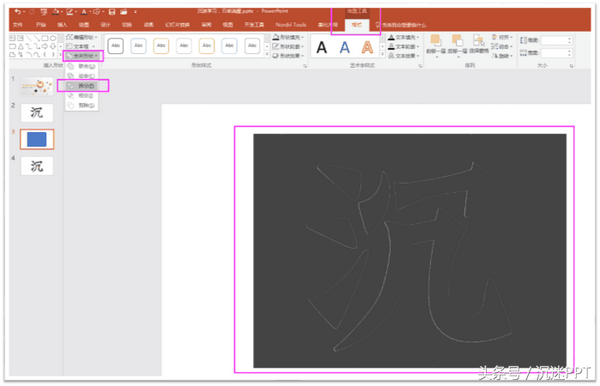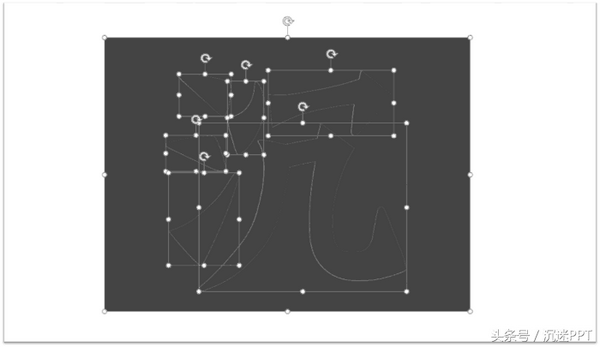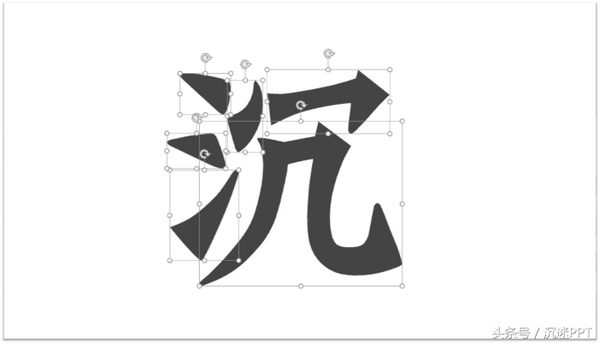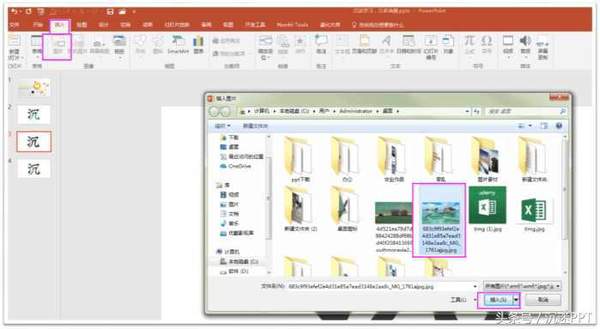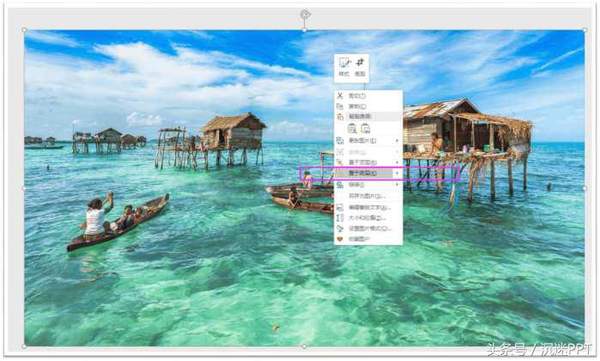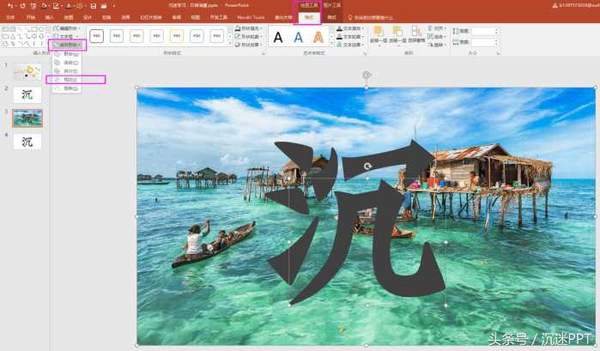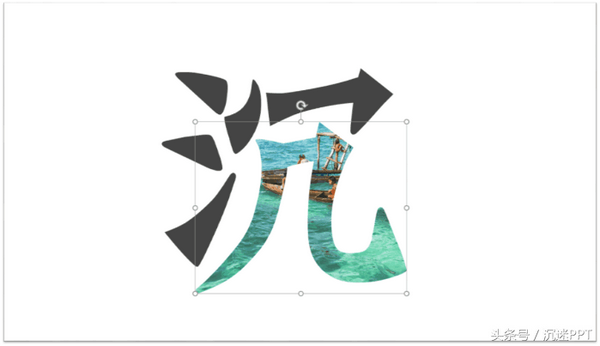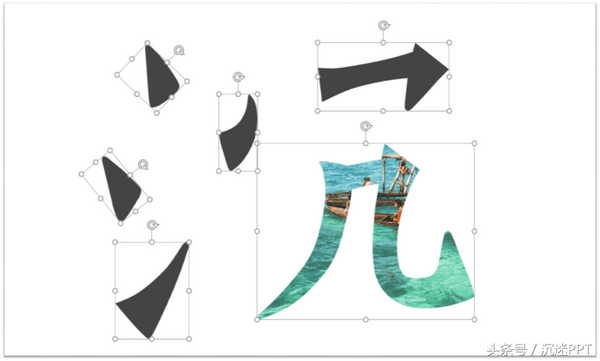ppt中如何让文字一笔一划的出现(ppt一笔一划写字效果)
欢迎大家又来到咱们的PPT图文教程分享的时刻,我是大家的分享者:沉迷PPT
我们不仅有图文教程,还有从基础到深入的PPT和excel视频教程,大家可以在我的头条号里观看到。
现在我们来看下今日的效果图展示:(让你的字体分成一笔一划,而且每一笔画都可以插入图片,变幻样式)
效果图1
效果图2
接来下分析步骤做法:
首先我们在“插入”选项里找到“文本框”,绘制一个横排的文本框,然后在“开始”选项选择自己喜欢的字体,如我选的是“迷你简书魂”(不知道怎么添加这个字体到你的PPT里面,可以看我的往期教程,里面有一节讲到如何下载,安装字体到PPT里面),放大字体号,字体居中,颜色就选择深灰色,如颜色里面的第二列第四个。
插入文本框
设置字体参数
接下来绘制一个矩形,跟字体一样大小,或是比字体大,覆盖在字体上面,让它们重合。在“插入”选项,找到“形状”,选择“矩形”。
插入形状
矩形,覆盖于字体上方,重合
按ctrl A,全选。把矩形和字体都选中,然后点击“绘图工具格式”里面的“合并形状”,找到“拆分”。这个时候你的字体和矩形进行了拆分,分成了一块一块,一笔一划。
拆分
拆分成很多部分
把多余的部分删除,剩下要的字体笔画部分
留下的部分
此时,我们可以再插入一张图片,让我们的字体某个部分填充那个图片,使字体不再单调,色彩单一。在“插入”找到“图片”,把图片插入到编辑区域,然后选中图片,“右键”选择“置于底层”
插入图片
点击右键,置于底层
再后来,选中图片,再选中要填充图片的字体笔画,在“绘图工具格式”里的“合并形状”选择“相交”,就完成了字体笔画的图片填充。
相交
相交后的结果展示
那么我们的其他笔画也可以填充上我们想要的图片,大家可以按照前面的步骤操作完成。同时我们的每一笔,每一画,都可以移动它们的位置,摆放成不同的字体样式。
位置移动
今天这节课就给大家分享到这里,谢谢大家,下节课见。
欢迎大家关注,评论,点赞,转发哦。
赞 (0)