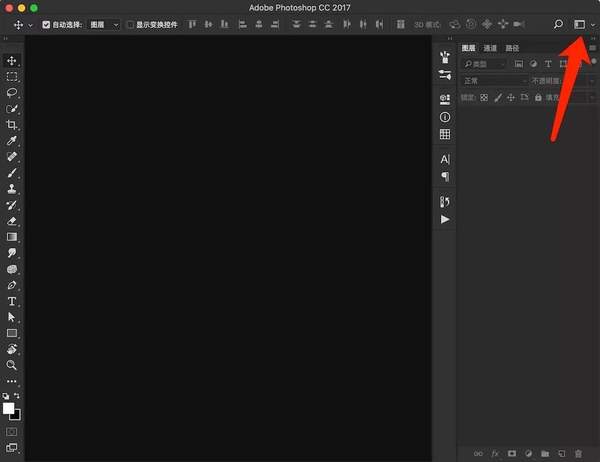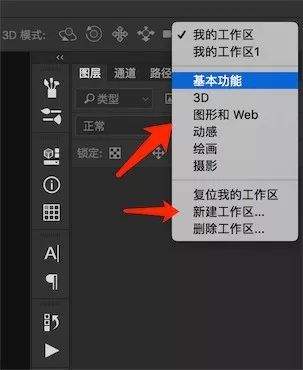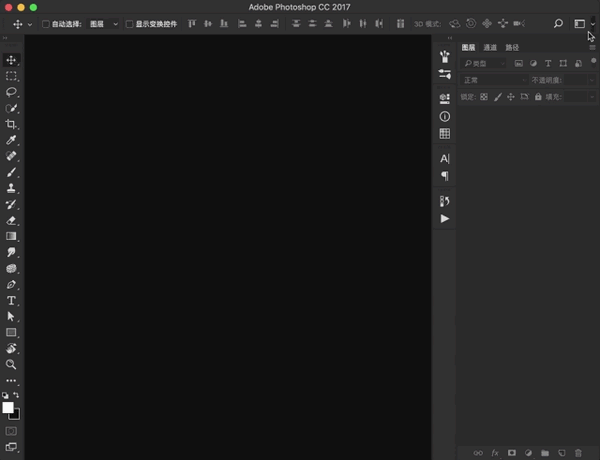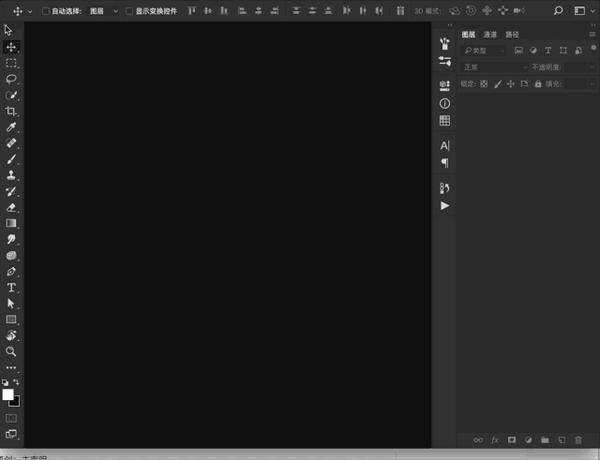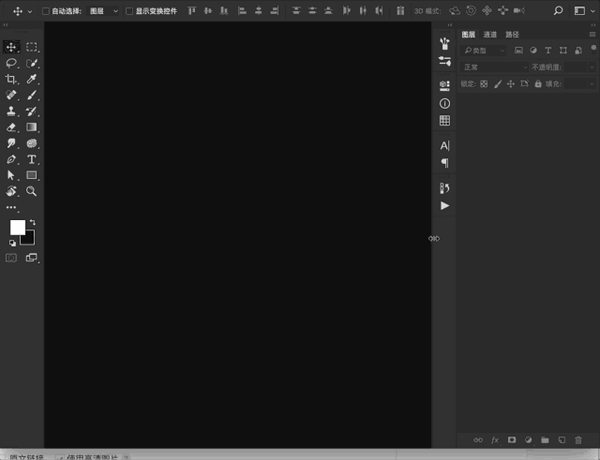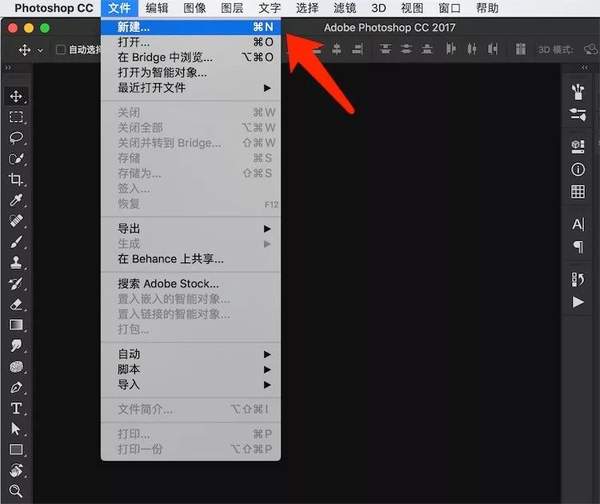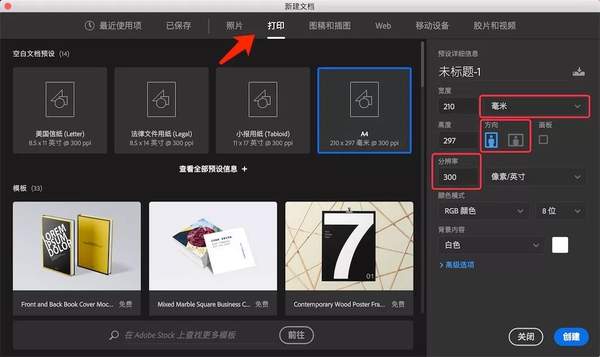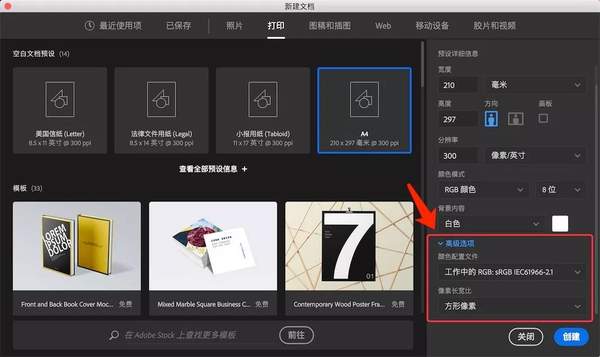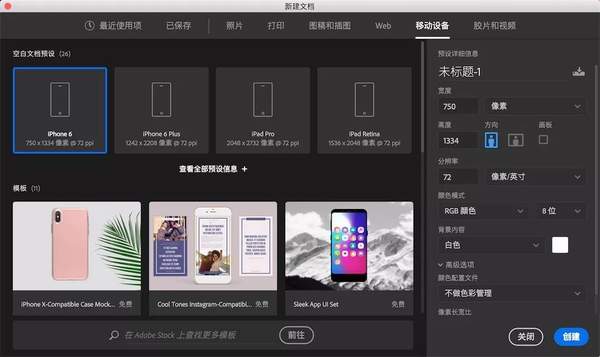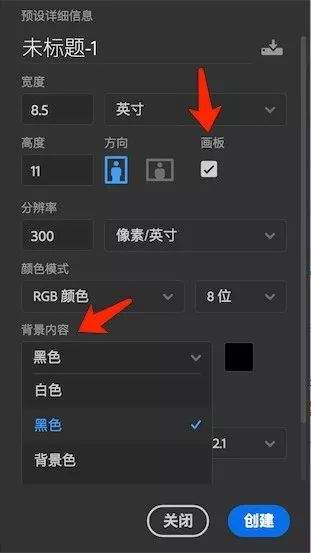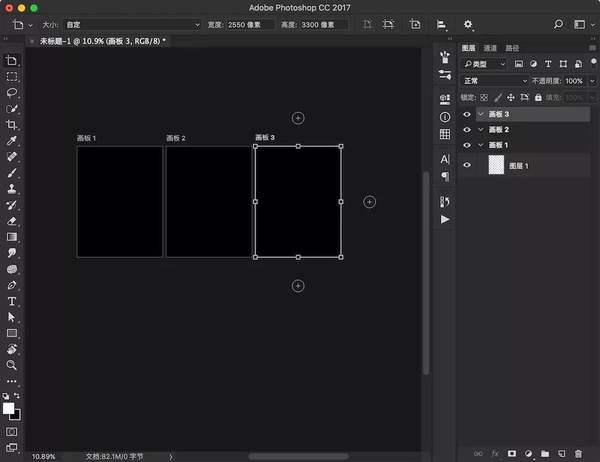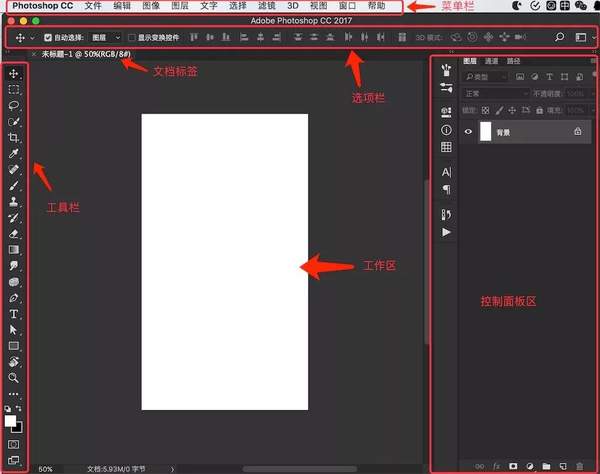photoshop初学者入门教程(pscs6自学入门完整教程)
鉴于有部分同学要求要一些入门的PS教程,我决定整理一系列零基础的、常用到的PS操作教程来。
至于视频类型的入门教程,一开始我也打算做视频类型的分享,但是觉得还不如文字来得快些,所以决定先出图文版的,同时我在抖音上的视频分享也会尽量在关键操作步骤上放慢速度和说明,再说图文的方便查阅和做笔记(事实上我这里分享也算是一种学习笔记的分享)。
在此也说明一下,本人并非什么设计大牛,不过一直在往大神之路走而已,大部分时间也都是在学习和分享,做了几年的设计,近来发现把自己的想法和学习笔记分享出来也能学到不少,跟大家交流的时候也能发现新的东西,从而不断改进。
借此想谢谢关注和支持我的朋友们,以后有值得分享的我都会力所能及分享出来,话又说回来,人无完人,难免会有不对的地方,还望大家提醒指正,那将是感激不尽。
好了,进入今天的主题——PS入门之新建文档。
从零开始,整理常用操作及知识点,新建文档都真的全部了解了吗?
想必大家电脑里都安装了PS-Adobe Photoshop了,如果还没有安装的,可以看看我之前发的
PS AI cc 2017 Mac\Windows版软件下载及激活
(点击文字可移步到改文章),或者自行网上搜索安装,也没那么复杂。
在此我使用的是Adobe Photoshop cc 2017 Mac版。
◤ 打开PS ◢
Mac版的PS,除了某些界面布局跟Windows有点区别之外,其他功能操作都是一样的,放心使用即可。
先截个图:
可以看到顶部Photoshop CC那一排,文件、编辑、图像、图层等等就是常说的菜单栏了,也就是这个布局跟Windows布局不一样,第一次使用的时候还找不到。
上图右边我用红色线条划过的那些不管它,是系统和其他打开软件的图标跟PS没关系。
然后下面的整个工作区的排版布局可以自己定义:
点击工作区布局的按钮会看到如下图的弹窗,有基本功能、3D、图形和Web、动感、绘画、摄影的默认工作区,也可以像我这样自己按照喜欢的常用的布局方式然后新建工作区即可。
每个工作区都有显示的块,版块上方的箭头点击可展开或者收起,也可以单击版块上方拖动摆放到任何位置:
单击拖动边缘显示更多,如果对功能不熟的可以显示出对应工具的名称,等用熟练之后就可以隐藏了:
好了,大致介绍下工作区的布局摆放操作,接下来新建文档了。
◤ 新建文档 Ctrl N ◢
Mac上的快捷键是Command N,当然也可以从文件菜单下选择新建:
先来看看新建打印类型的文档:
现在的PS默认提供了很多选择的参数,通常我们只要关注这几个地方就行:
- 宽度和高度,也就是你想要打印出来的纸张尺寸,单位用毫米(mm)。
- 方向:如上图,默认是竖向。
- 分辨率:打印的或者需要高清显示在纸上单页上的那就需要高分辨率,通常也就是300ppi。
其余的按照默认的设置即可。
说明一下颜色模式:RGB模式,在一开始做图的时候可以先用RGB模式,等做好之后是要打印出来的再转为CMYK,会有一点色差属于正常情况。
还有如图中有8位、16位、32位供选择,这里8、16、32指的是电脑上色彩显示的范围,数字越高当然显示的图像越精细,同样电脑处理也会越慢,除非在很特殊要求的地方才会用16位或者32位,就平时做图修图打印等等都只需要8位足够了。
在看下高级选项里,都用默认的即可,颜色配置文件简单来说就是Adobe为了兼容各种遇到色彩显示偏差问题,提供了相应的颜色显示方案,这里大可放心的选择sRGB IEC61966-2.1 或者选择不做色彩管理即可。
然后像素长宽比默认的方形像素,这样才能保证1:1的情况下显示是正方形的。
补充一点:如果是做户外喷绘类型的图,比如在农村常看到的那些墙面上贴的大横幅,长度都是两三米起步的,对于这类型的分辨率就不会用到300那么高了,通常也就100以下,这个也是根据尺寸大小来的,通常3米以上的50-72的分辨率即可。
再来看看移动设备的文档参数:
其实只要是想在手机、平板、电脑或者其他显示屏上显示图片的都可以用72的分辨率,当然单位用像素,其他参数默认即可。
如下图,勾选画板之后新建的文档可以在同一个画布里创建多个文档,在此我建议还是不要勾选,以免卡顿。
还有背景内容选择黑色或者白色都可以,比如我们选择黑色,确定后点击创建按钮:
这就是勾选了画板之后,可以添加多个画板,这对于做UI设计的同学会有所帮助,可以同时看多个界面效果图,但是对于PS这类软件,很多电脑可能会容易卡顿,所以最后我们重新建立一个文档。
一开始看到很多按钮图标肯定是懵逼的,不过只要划分好版块,稍微捋一捋,多看几眼就不那么懵了,Photoshop从正式发布到今年应该是28个年头了,在功能分布这一块都有很好的归类,只要我们稍微花点时间上手会很快的。
作为入门基础的第一篇就不多说了,在以后的几章里,我会把常用的或者一些小技巧写出来,分享更多干货才有劲,哈哈,今天就写到这里。
最后再补充一下没有安装PS的或者安装了不好用的可以去这里下载安装:
PS AI cc 2017 Mac\Windows版软件下载及激活
求关注一起学习啦:
我的抖音短视频:文刀二火修图啦
公众号:赏图赏设计
欢迎来撩!谢谢!