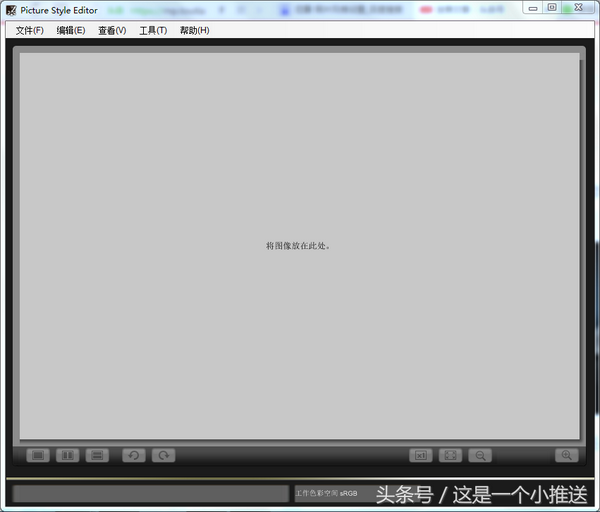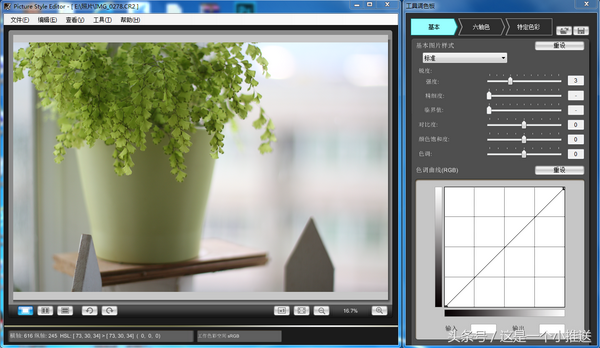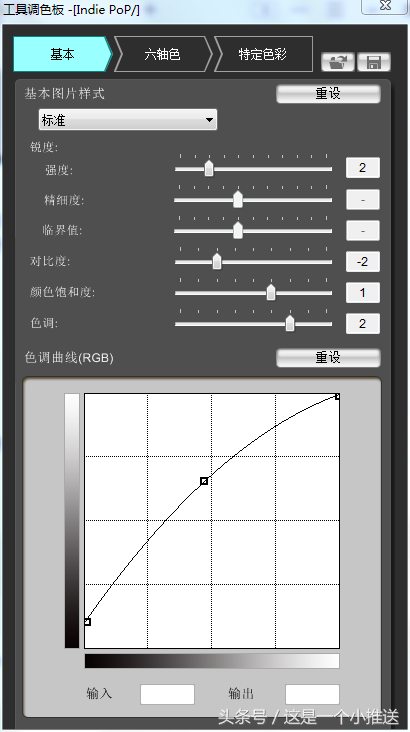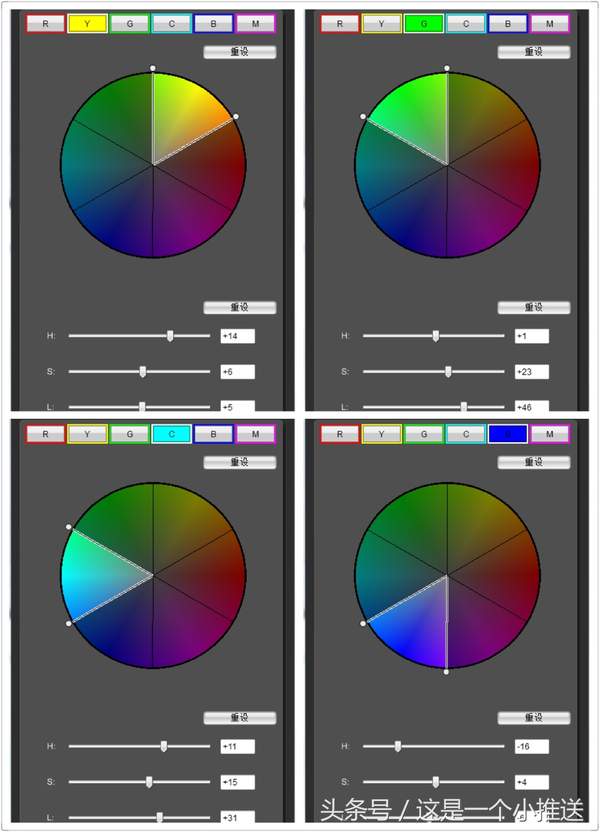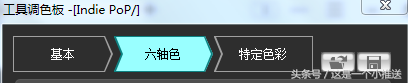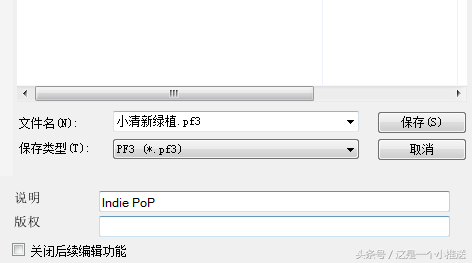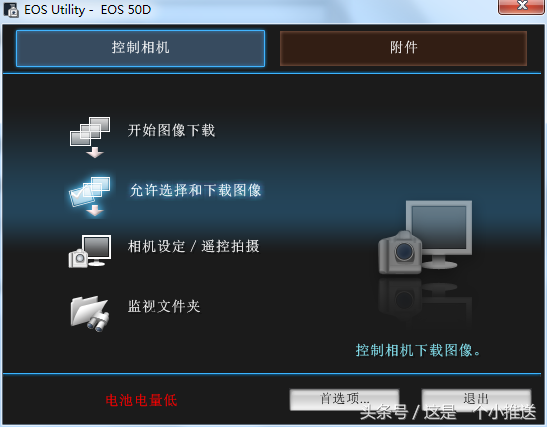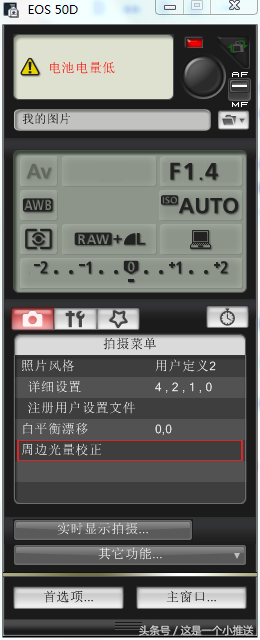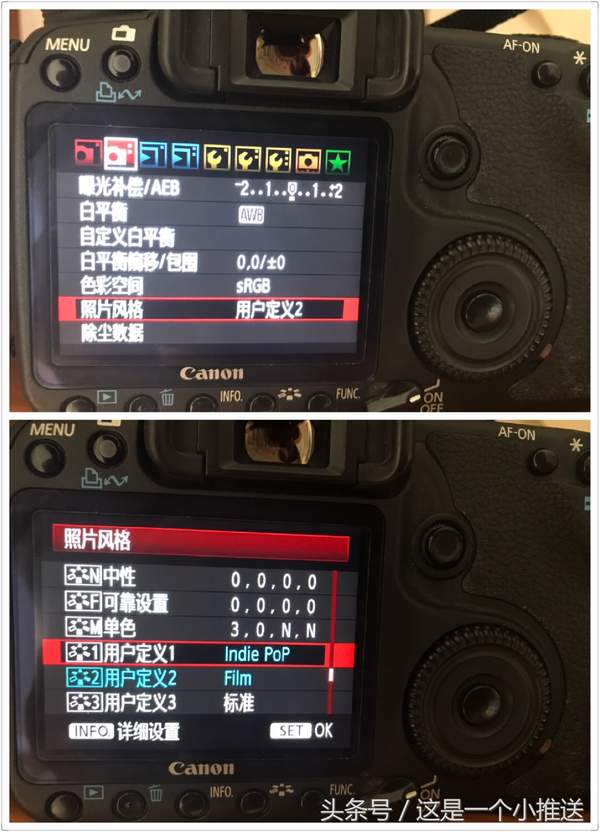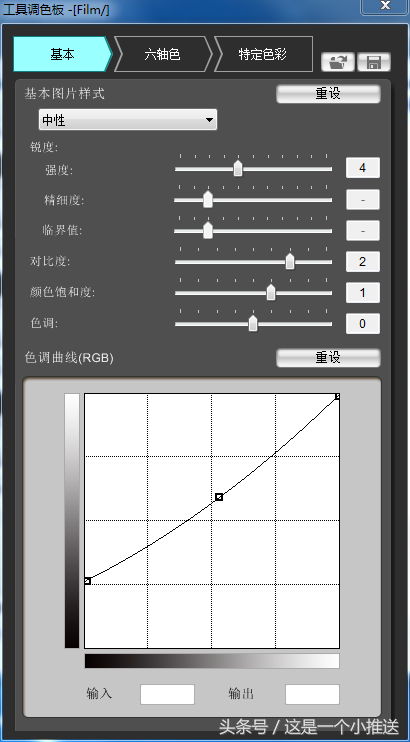照片风格的设置和调整技巧(相机照片风格怎么设置)
照片风格是让用户选择图像风格的功能,就像是选择不同的胶卷一样。这是数码单反相机特有的功能。在使用现售的EOS数码单反相机时,用户可以从预设的7种照片风格中选择自己喜欢的一种。
相机上的“照片风格”
示例
那么我们如何自定义自己的照片风格呢?我们先来看两个例子:
图 1
图 2
大家可以看到,在相机的显示屏上直出了就像后期过的照片。
图1,整个画面更加通透,绿植的颜色更加翠绿。
图2,类似胶片风格,压缩了暗部细节,提高了画面亮度。
自定义照片风格的好处,就是在你拍下照片后,能够马上出片,而不用再将照片导入电脑进行一张张的处理。在拍摄人像的时候,能够让模特马上看到成片的效果,如此一来又提升了你拍照的B格。接下来就将教大家如何制作自己喜爱的照片风格。
前提准备
1、Picture Style Editor
2、EOS Utility
以上两个软件可以在佳能官网下载,也可以在inMaQ中下载。
教程
1、打开Picture Style Editor
2、点击文件——打开图像,或者直接将照片拖入程序中,打开一张照片。这里要注意,打开的照片只能是RAW原始照片(CR2、CRW、TIF、TIFF格式)。
3、打开照片后我们可以看到新打开了一个“工具调色板”窗口,接下来我们就要在“工具调色板”对我们的照片进行调整,调整后的参数就是我们导入到相机中的照片风格参数。我们可以根据自己的喜好进行调整。
4、在这里我想创建一个针对绿植的小清新色调。首先我们要明确思路:
(1)画面通透
(2)画面明亮
(3)色彩清新
观察我们的原片,可以看出在标准风格下的照片,灰蒙蒙的。
先将曲线进行调整,提亮画面,压缩暗部细节。降低2挡对比度,提升一档颜色饱和度,让整个画面更加清新,提升2挡色调,使整个画面偏青色。接下来进入“六轴色”对画面色彩进行调整。
这一步主要是对画面中的绿色、黄色、蓝色、青色进行调整。使画面中黄色的叶子更加翠绿,背后青蓝色更加明亮。到这一步我们的风格调整就完成了。
5、保存风格文件
左边的按钮是打开风格预设,后期可以对我们之前的预设进行调整。右边是保存按钮。
保存界面:
“说明”——只能用英文,并且是在你相机上显示的名字。
“关闭后续编辑功能”——建议不开启,这样你在后期发现预设还要继续调整时,可以继续打开调整。
6、最后一步,将我们的风格预设导入相机。打开EOS Utility,将相机连接到电脑。
点击“相机设定/遥控拍摄”
点击“注册用户设置文件”
在这里,将我们刚才保存的风格文件打开,点击确定,这样我们的风格预设就导入了相机。(这里我们可以看到用户自定义风格可以有3个)
7、在相机上按MENU进入菜单,选择我们刚才导入的预设,大功告成!
8、最后再分享一个前面提到的胶片风格的文件效果:
注意事项
1、Picture Style Editor中进行风格调整时,一张照片看起来不错的风格并不一定适用于其他的照片,想要做出自己的风格就需要多多拍摄进行调整。
2、在使用自定义风格拍摄时,建议使用RAW JPG拍摄,JPG出片是加上了自定义风格,但RAW依旧是原片,便于后期调整。
如果有什么不足的地方希望大家指出,谢谢大家。以后我会做更多更实用的文章,供大家交流。