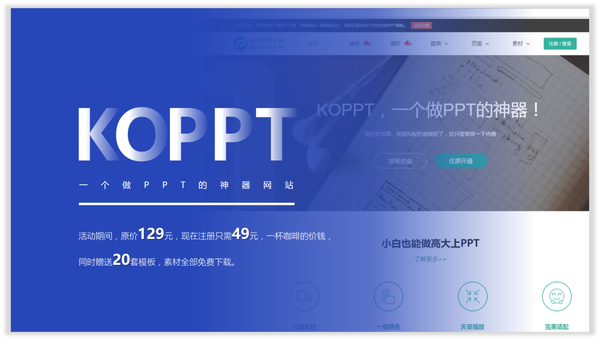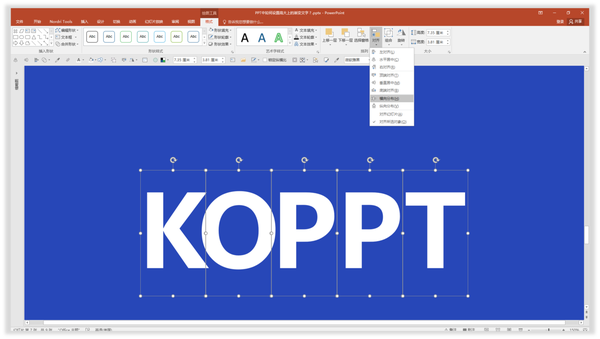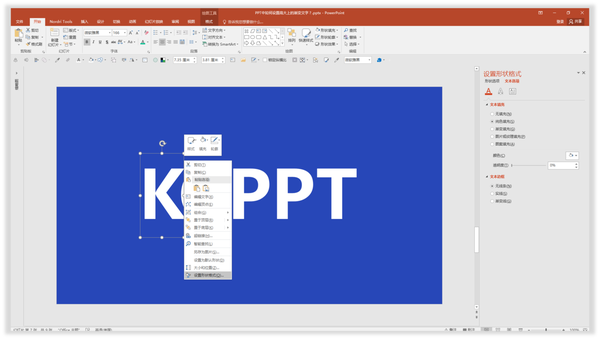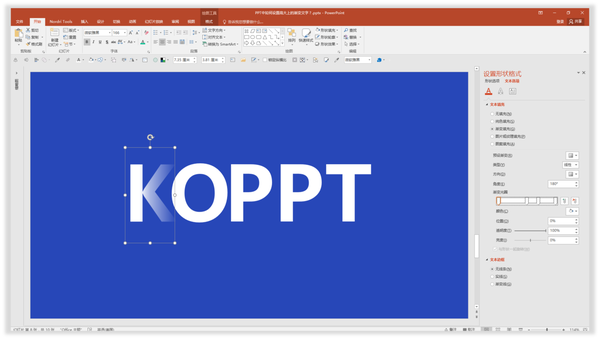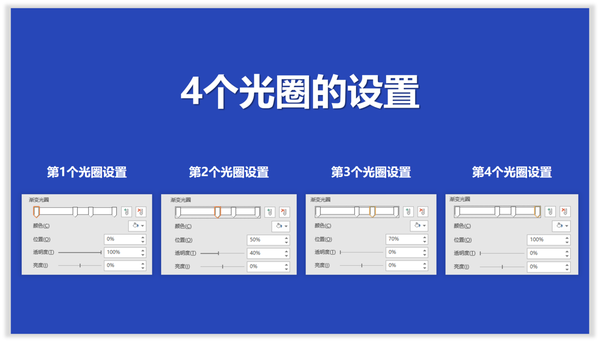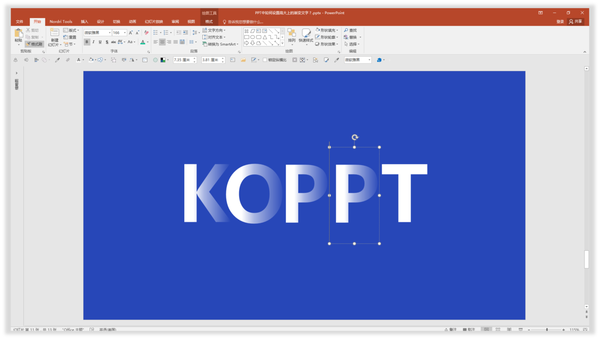ppt中字体渐变颜色设置(ppt字体颜色渐变怎么做)
嗨,大家好呀,我是小秘书。
由于本期的K哥业绩不达标,结果结果......哈哈。
今天就有小秘书跟大家分享一个渐变字的使用方法,小秘书可是经过K哥调教的。
不信的话呢,看一下设计的效果如何。
好友们或许有疑问了,小秘书你用的是英文做的,那要是使用中文呢?
也对哦,于是小秘书就换了中文的,效果也不错哦,看一下。
是不是很好奇这是怎么做的呢?
其实也很简单的,这里需要注意一点,文字需要一个一个独立的,方便后面做渐变效果。
这时或许好友们又会问小秘书了,如果要整体输入文字会出现什么效果呢?
额,如果整体.......其实就会变成下面这样的效果,尬尴呀!
还有一个技巧,在输入单个文字时,有可能会导致文字分布不均,这时可以使用【对齐】里面的【横向分布】调整。
当文字输入好之后,选择其中一个文字,然后【右击鼠标】—【设置形状格式】—【文本选项】,记住一定要选择【文本选项】,不然会出错。
然后呢,选择【文本填充】—【渐变填充】,再选择【类型(线性)】—【角度(180度)】—【渐变光圈】,最后设置四个光圈,如图所示。
对于这四个光圈也是有讲究的,不然做不出最终的渐变效果。
分别要设置四个光圈的位置和透明度,为了好友更好的理解,小秘书为大家做了一个详细的光圈设置图,看一下。
当设置好之后,就变成下面这种渐变的效果了,是不是很酷,哈哈。
但是其他的字还是按照刚才那种方法设置吗?
其实不用的,这样多累呀,小秘书发现一个工具可以解决,那就是【格式刷】,哈哈。
先选择设置好的【渐变文字】,然后点击【开始】,再双击【击格式刷】,并依次点击其他文字,最后就全部变成渐变效果了,看一下。
哈哈,是不是很简单呢,K哥只教了小秘书一遍就学会了,好友们需要几遍完成呢?再看一下最终的效果。
最后呢,还可以添加一些小字对这个渐变文字进行装饰一下。
那学会了,这个有什么用呢?
当你学会了之后可以用在自己的PPT封面上,效果绝对棒棒哒的,不信的话看一下。
渐变文字到这里呢,就结束了,哈哈,小秘书的任务完成了。
小秘书要去慰问一下我家的K哥老人家去了,哈哈。
最后呢,如果好友们想要这份源文件,小秘书已经打包好了。
关注PPT达人秀:回复【文字渐变】,即可获取。