PS双重曝光教程(ps双重曝光素材图片)
如何制作双重曝光的照片?
效果图
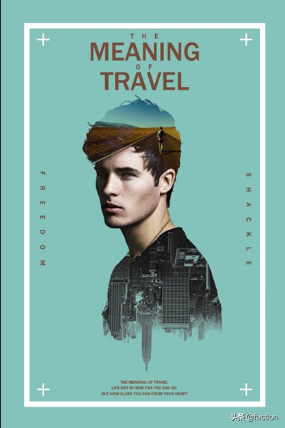
图片来自网络
步骤,人物部分:
1、打开下面的人物照片

图片来自网络
CTRL J复制一层。
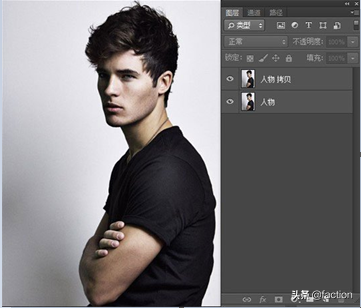
图片来自网络
2、将人物抠出来,使用快速选择、钢笔、通道都可以。
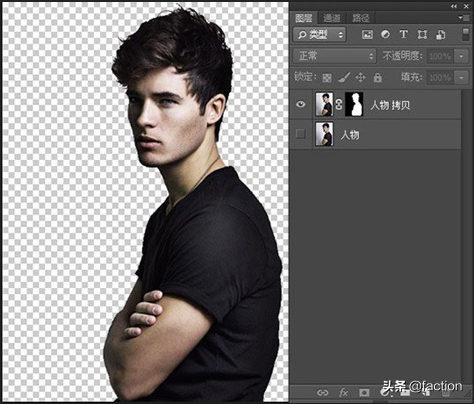
图片来自网络
3、使用裁剪工具(C),将人物裁剪到肱二头肌部分,去掉手。
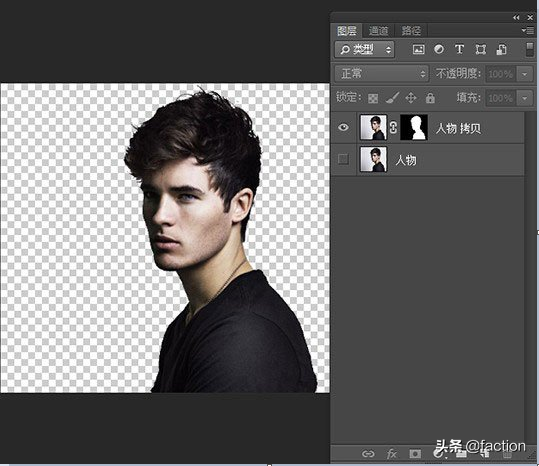
图片来自网络
4、新建800X800像素的白色文档。
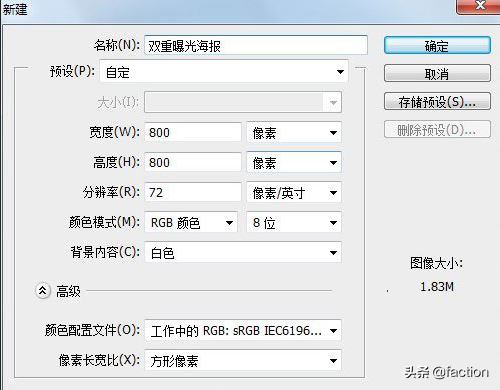
图片来自网络
5、将抠好的人物拖到新建的文档中。
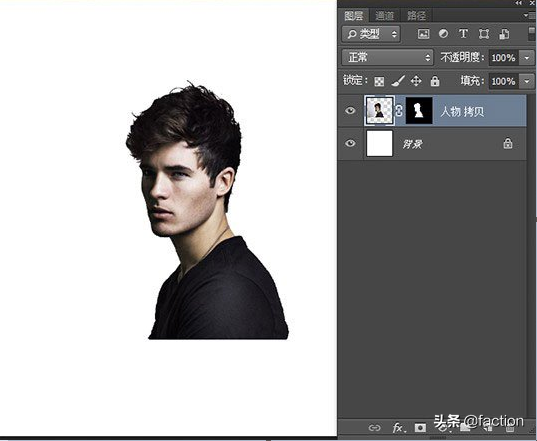
图片来自网络
人物部分完成,下面进入城市部分:
6、打开下面的城市图片

图片来自网络
CTRL J复制一层。
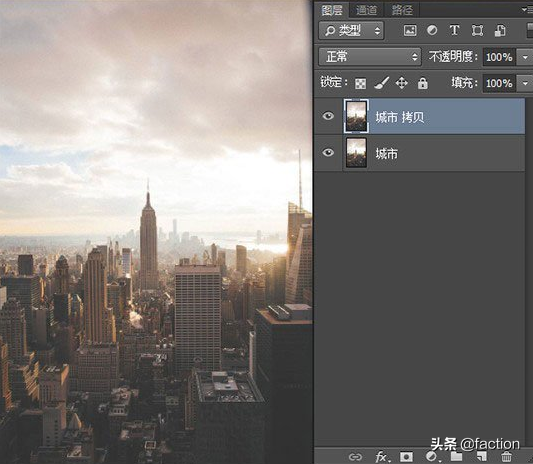
图片来自网络
7、CTRL L打开色阶,将黑场滑块往右拉,城市中黑色的部分变得更黑, 白场滑块往左拉,城市中天空部分变得更白。
(看下图,一共三个小三角滑块,从左到右分别是:黑、灰、白)
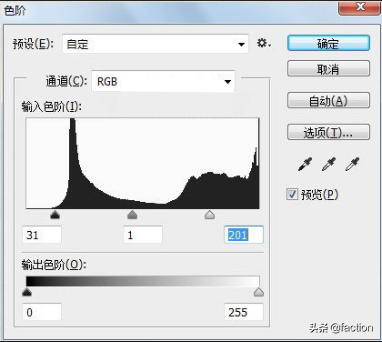
图片来自网络
效果:
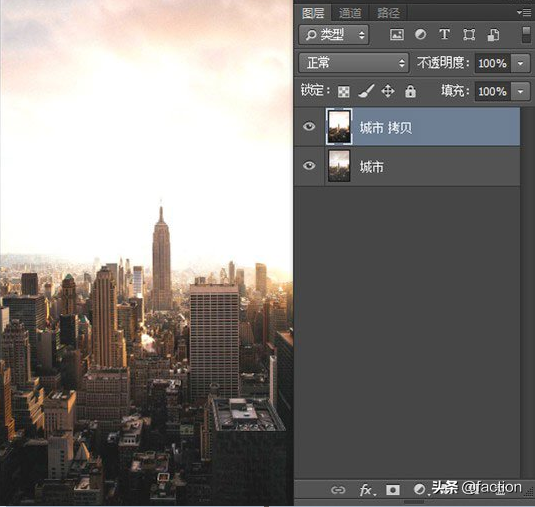
图片来自网络
8、使用白色画笔将天空部分彻底涂成白色。
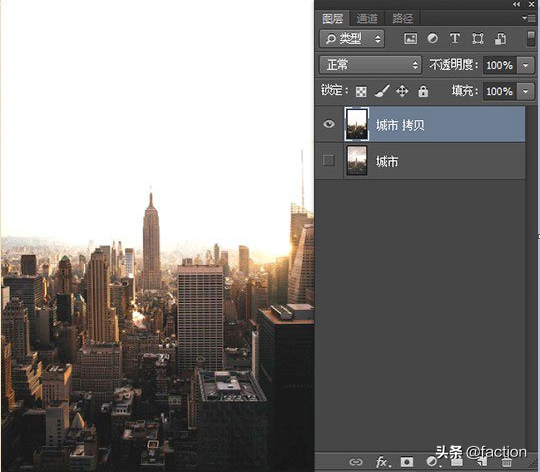
图片来自网络
9、使用魔棒工具选择白色部分,CTRL SHIFT I反向选择下方的城市部分。
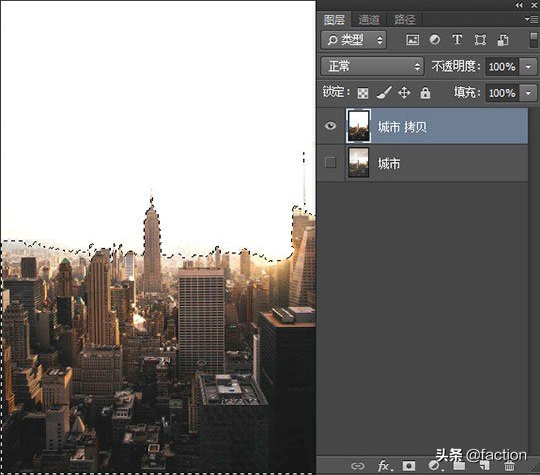
图片来自网络
CTRL J提取出来。
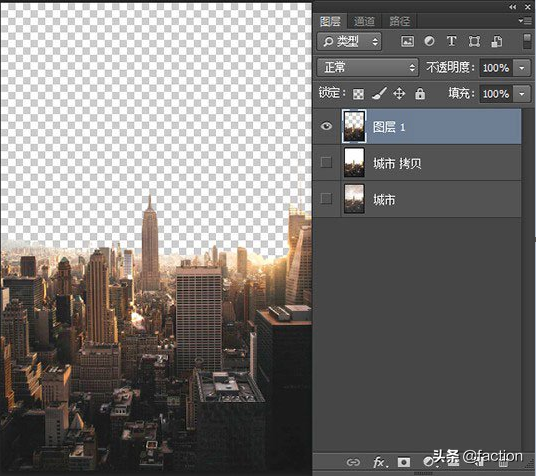
图片来自网络
10、将抠好的城市拖到800的文档中(人物文档)。
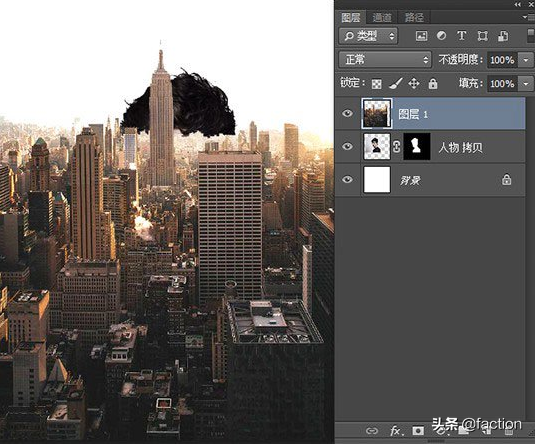
图片来自网络
11、图层1太长了,使用CTRL T调整到合适的位置,并且垂直翻转一下,可以调整不透明度以便观察,图片位置覆盖人物黑色衣服即可。

图片来自网络
12、按住CTRL键点击人物拷贝图层的蒙版,得到 人物的选区。
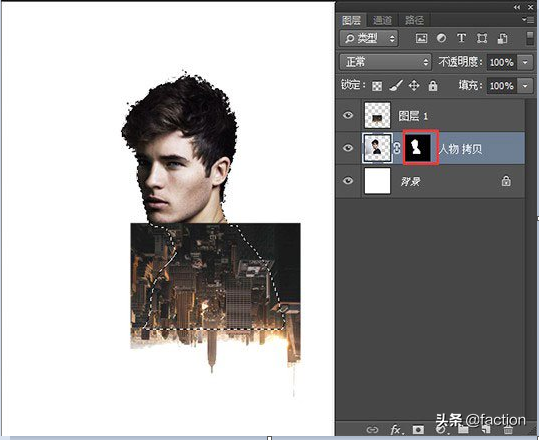
图片来自网络
13、回到图层1上新建蒙版。
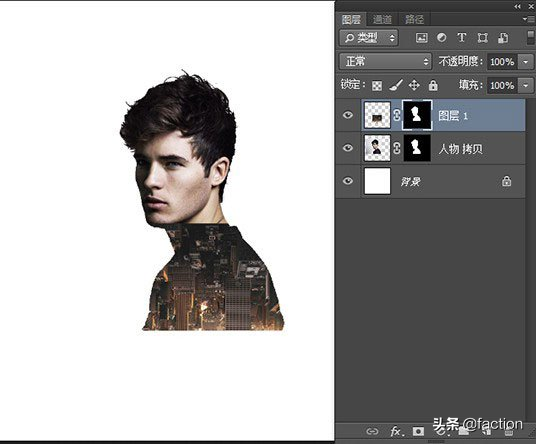
图片来自网络
14、使用白色画笔将人物下方的城市擦出来。
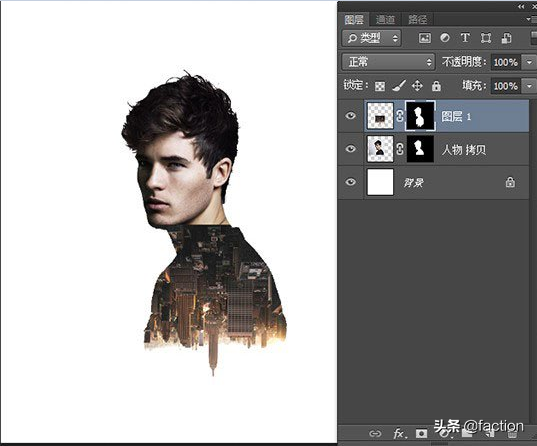
图片来自网络
15、将图层1取消显示(关闭小眼睛),使用钢笔工具将人物的衣服边缘选择出来。
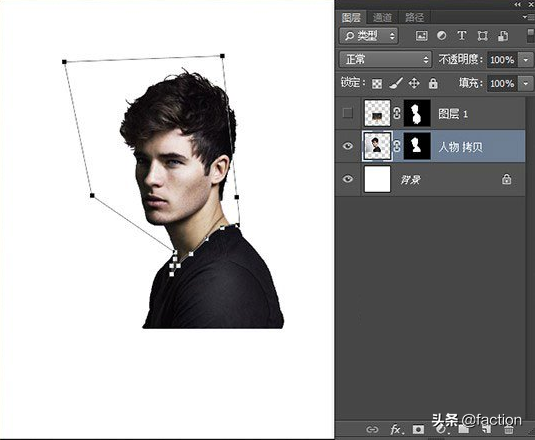
图片来自网络
按住CTRL ENTER回车键将路径转为选区,按SHIFT F6羽化选区两个像素。
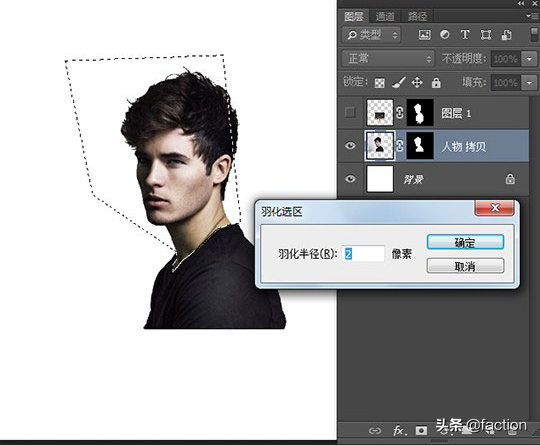
图片来自网络
回到图层1面板,选择蒙版,在选区范围内填充黑色。
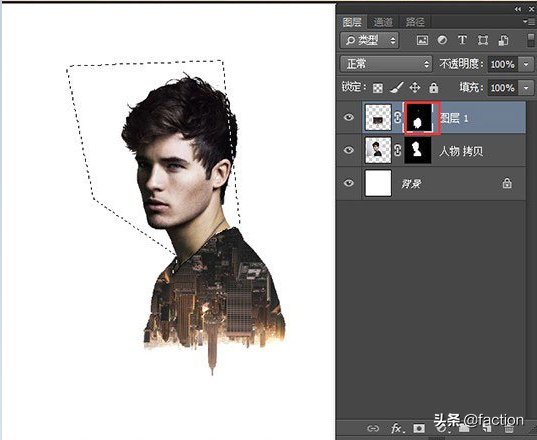
图片来自网络
16、使用黑白调整图层,剪切到城市图层,使城市图层变成黑白。
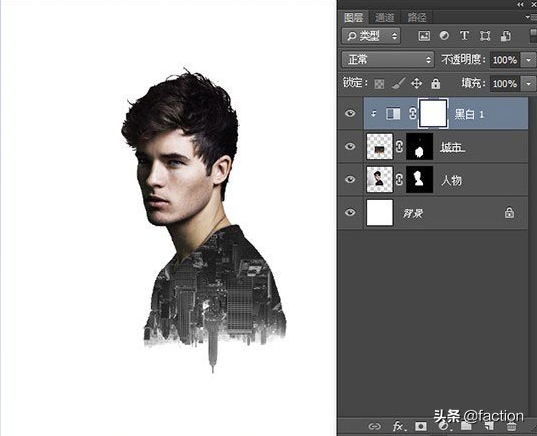
图片来自网络
城市部分处理完,现在再处理风景部分:
17、打开下面的风景图片素材,然后用移动工具拖到我们处理的图片上。(也可以用置入)

图片来自网络
使用CTRL T调整风景图片大小,并且调整好位置。
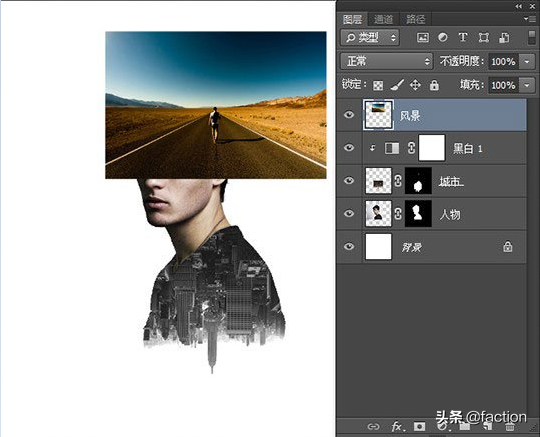
图片来自网络
将风景图层混合模式修改为变亮。
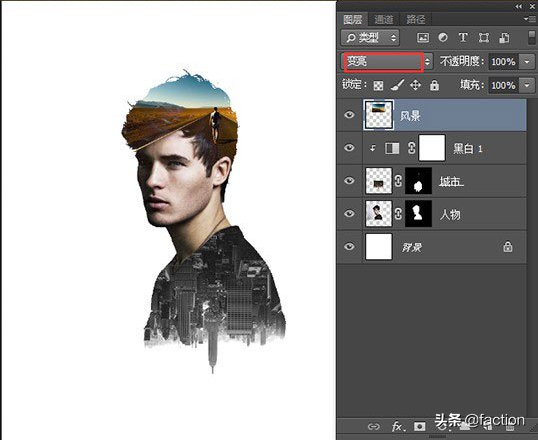
图片来自网络
修饰一下(自己随意)。
18、按住CTRL SHIFT ALT E复制合并所有图层。
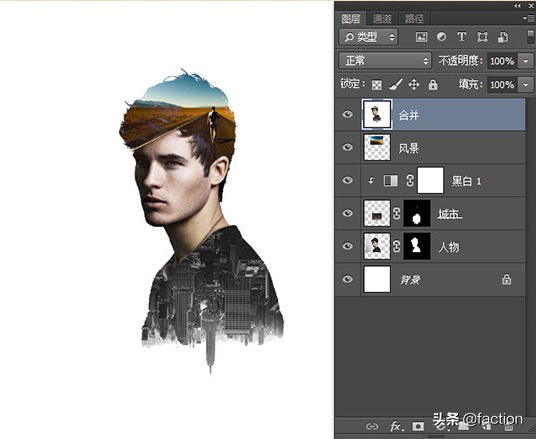
图片来自网络
19、使用裁剪工具将图片裁剪成2:3的比例
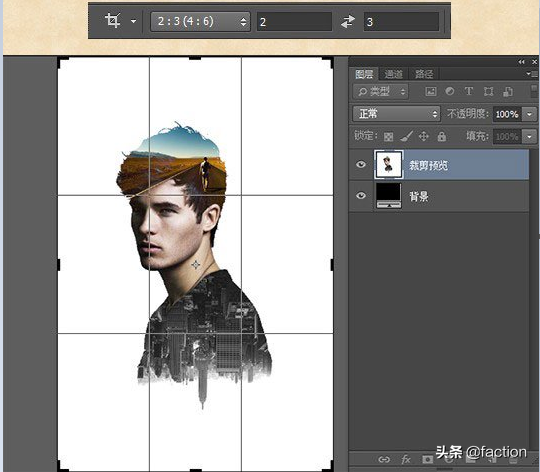
图片来自网络
20、使用渐变映射调整图层,做一个数值为#000000~#84c3bb的渐变。
混合模式修改为正片叠底。
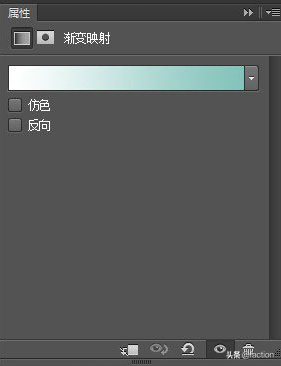
图片来自网络
如下:
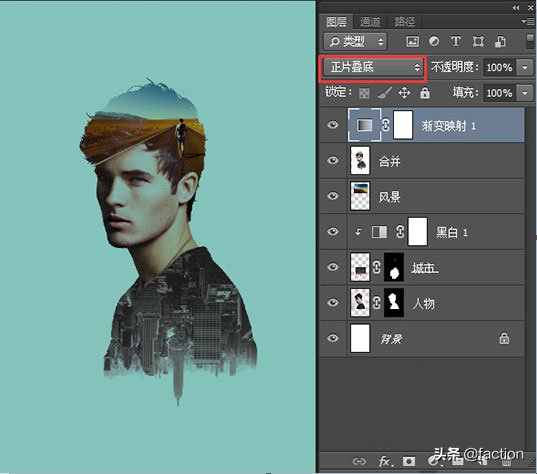
图片来自网络
21、使用黑色画笔将人物面部擦出来,不让渐变映射影响面部。
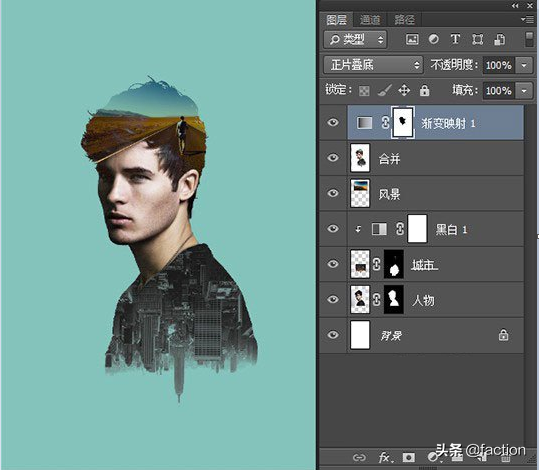
图片来自网络
22、添加文字,边框等修饰元素,排版这里就不讲了。
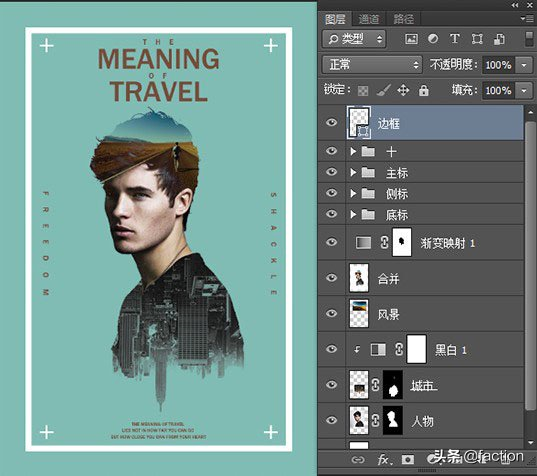
图片来自网络
最终效果:
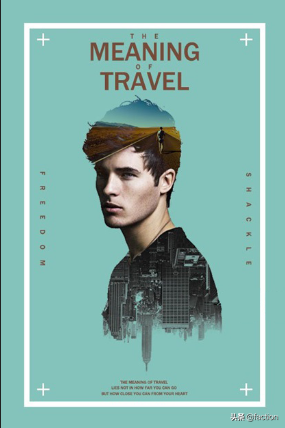
图片来自网络
想了解更多,扫描下方二维码。



