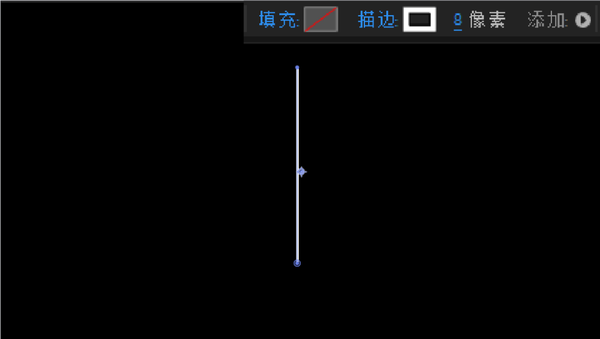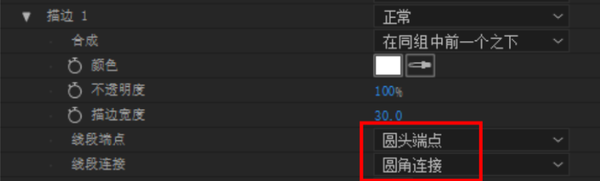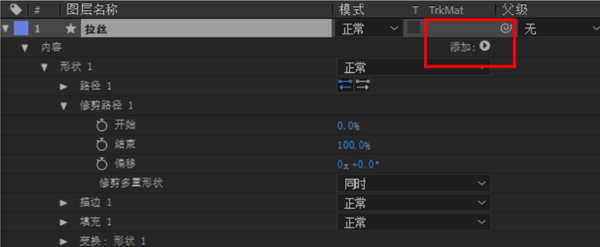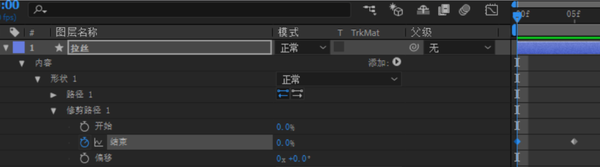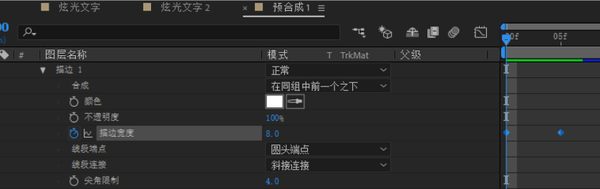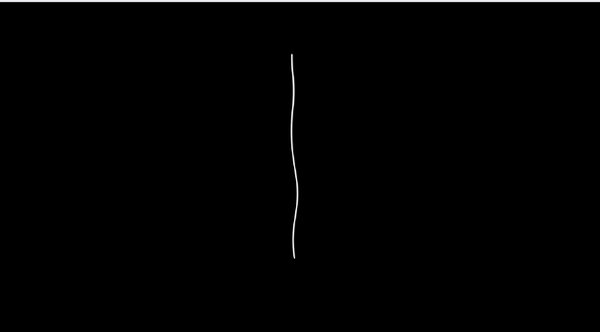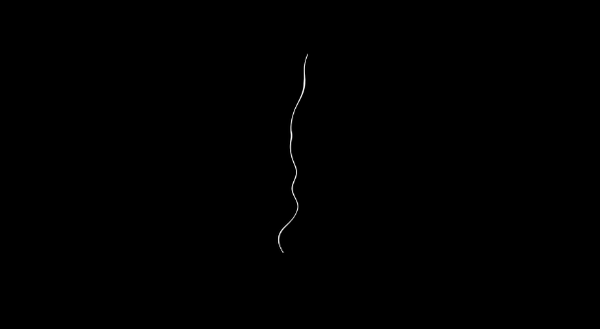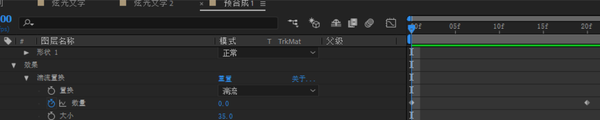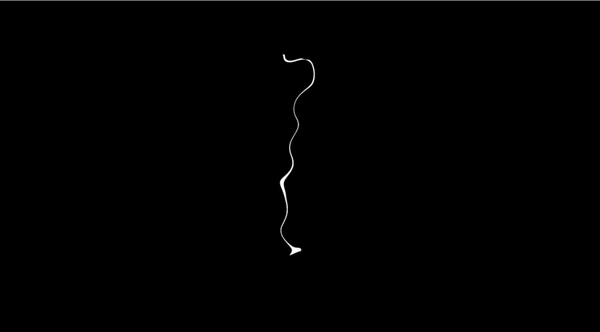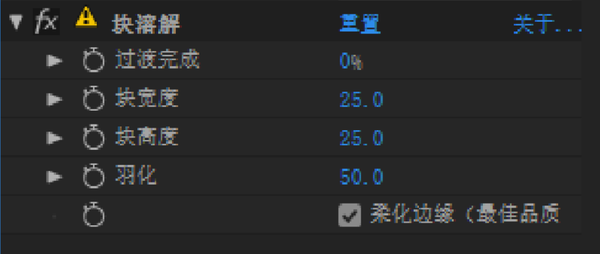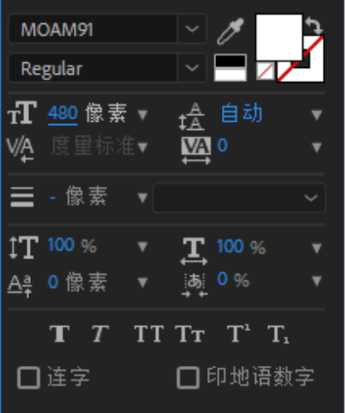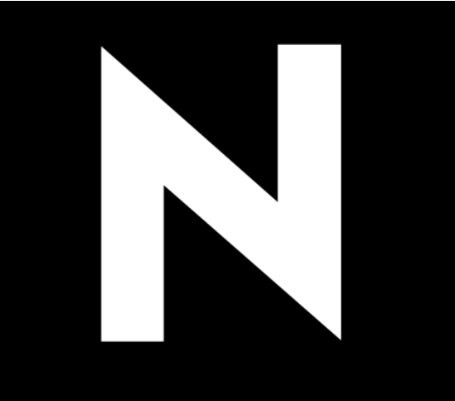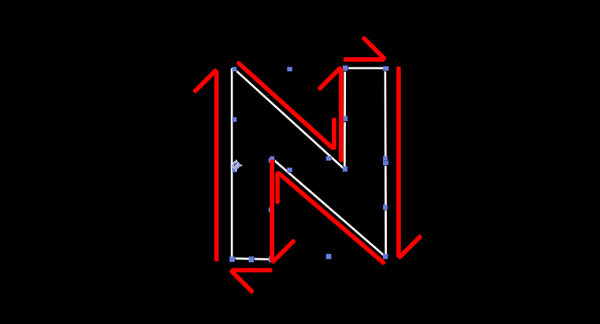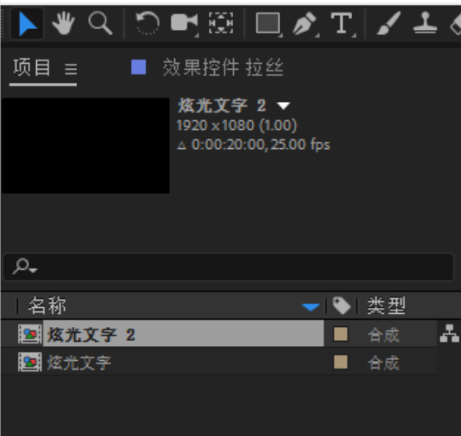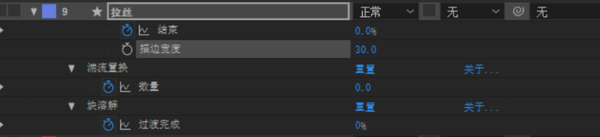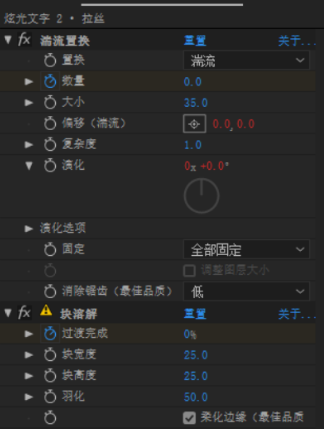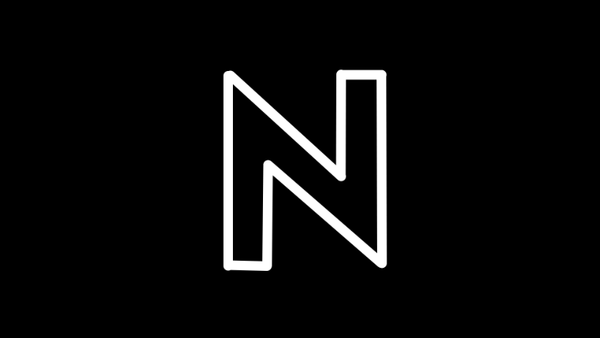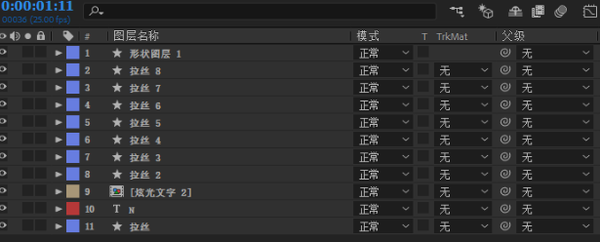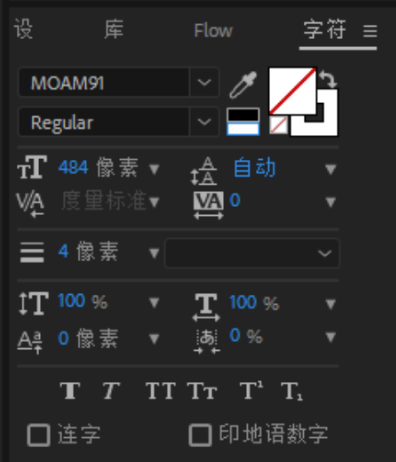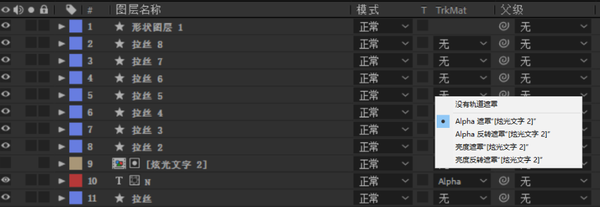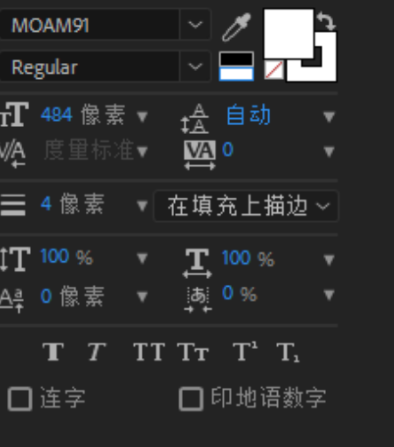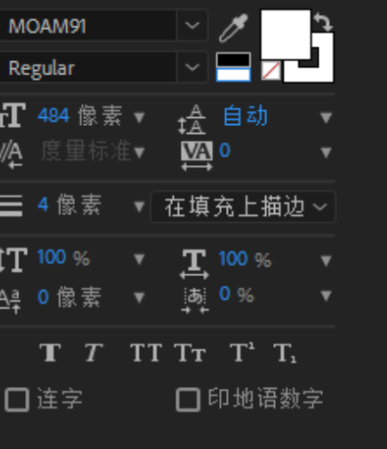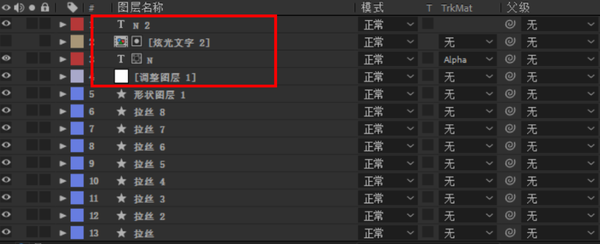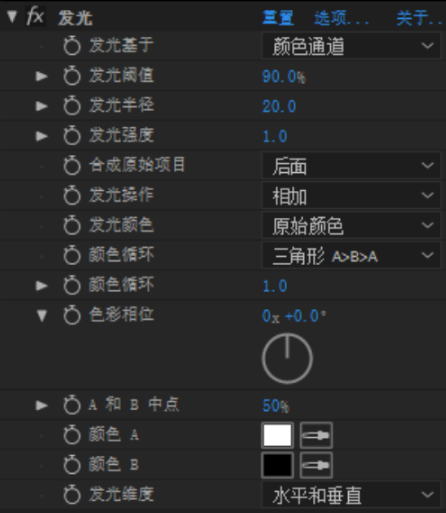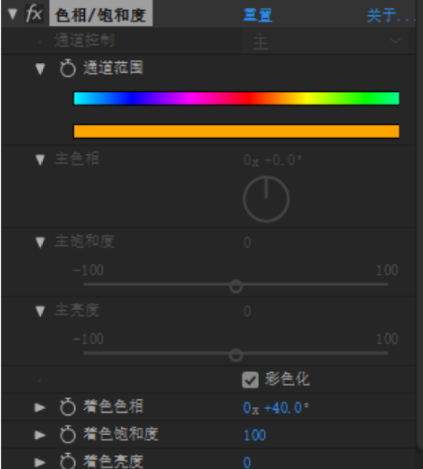如何利用AE制作电光动画文字效果
话不多说先奉上效果图
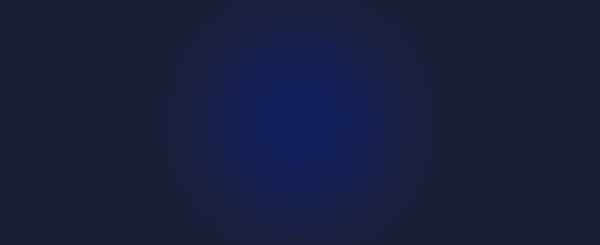
AE电光动画文字效果图
使用软件:AE2018
重点流程解析:
一、创建基础拉丝图层
二、将拉丝合并到字体边缘
三、制作拉丝后的字体动效
四、优化光效
STEP 1:新建项目
调整设置参数 (如下图);
图层名字: 炫光文字
宽度:1920px
高度:1080px
帧速率:25
持续时间:0:00:20:00
背景:#000000
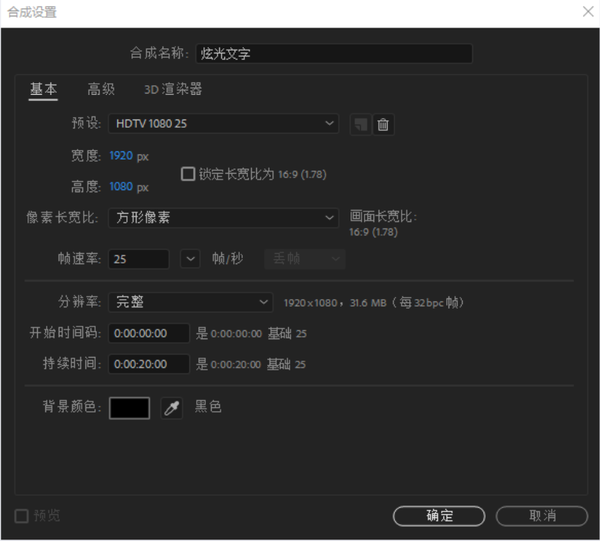
调整参数
调整好参数结果如下图
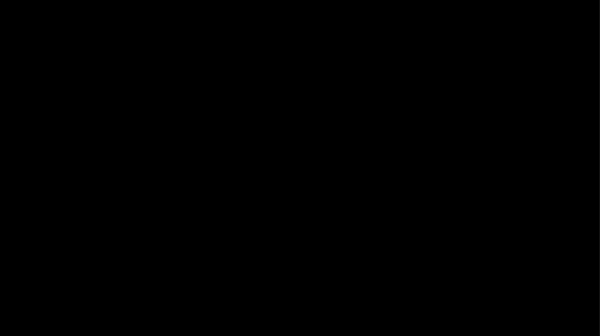
调好参数结果
STEP 2:新建一个拉丝
按下钢笔快捷键“G”,画一条直线,将描边设置为8,关闭填充
将线设置为圆头端点,线段连接改为圆角连接
打开拉丝图层,选中添加“修剪路径”,即可看到如下图所示
设置线的终点动画,时间从0f—5f 修剪路径的结束从0—100
继续选中描边1,设置描边宽度时间从0f—5f 粗细从8到2
STEP 3: 设置拉丝属性
选中拉丝图层,“效果-扭曲-湍流置换”
修改湍流置换参数
大小:35,演化选项中的随机接入设置为180
修改湍流置换的动画
选中数量,在0f将数量改为0戳上关键帧
在20f处将数量改为200戳上关键帧
ALT 偏移左侧的“小秒针”设置代码为time*[0。-25]
ALT 演化左侧的“小秒针”设置代码为time*30 输入法皆为英文状态
继续添加新的效果“效果-过渡-块溶解”
块宽度:25
块高度:25
羽化:50
设置过渡完成,添加拉丝从有到无的动画
过渡完成在15f-01:20f戳上关键帧,数值从0-100
STEP 4:新建一个英文字母
按下快捷键“T”,输入N,字体MOAM91,字号480
STEP 5:将线条拼合到文字的周边
复制7个线条,将用选择工具或钢笔工具拖动描点分别移动到边缘线条,注意线条的
起始动画,然后将文字N隐藏
依次将线条往后移动四帧
STEP 6:设置边缘线条
选中项目中的炫光文字,CTRL D复制一层
选中拉丝,将描边宽度的关键帧取消,将宽度设置为30
将效果控件的湍流置换和块溶解删除
STEP 7:将边缘线条蒙层至字体
选中项目中的炫光文字2,将炫光文字2放到合成中,图层顺序如下图
选中N,修改文字样式,将填充取消,描边设置为4
继续选中项目中的N,TrkMat设置为第一项
STEP 8:制作文字出现动画
选中N,Ctrl D,复制一层,取消Trkmat,修改其样式
修改N2的透明动画,快捷键“T”
时间从01:20-02:10 透明度0-100
STEP 9:制作拉丝的光效
首先新建一个调整图层,然后重新调整图层顺序,注意N2和N的顺序
选中调整图层,添加“效果-风格化-发光”修改参数
半径设置为20
选中发光,CTRL D复制一层发光,修改参数
发光半径为100
最后调整“效果-颜色校正-色相/饱和度”
选中色彩化,将色相改为40即可完成
(要是没有颜色,可以看看项目栏底部的通道是不是32bpc)
最后效果就完成啦,可以“合成-添加到渲染队列-渲染”
更多影视特效、剪辑、建模等教程,尽情关注头条号“视频特效剪辑”,将不定期更新