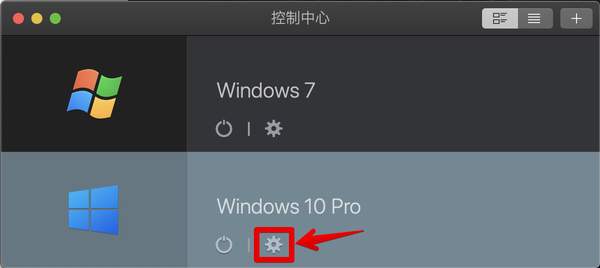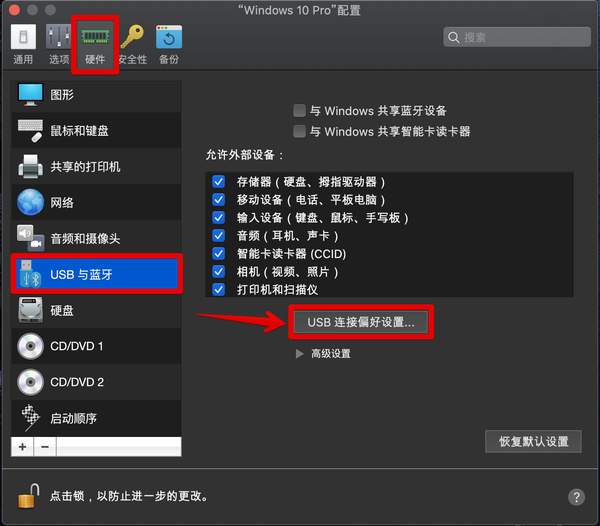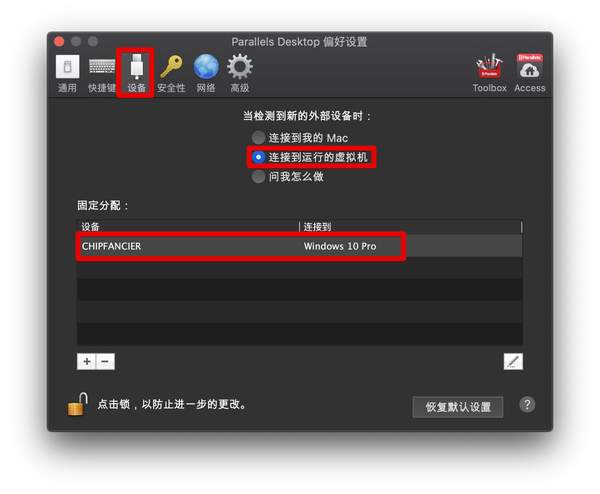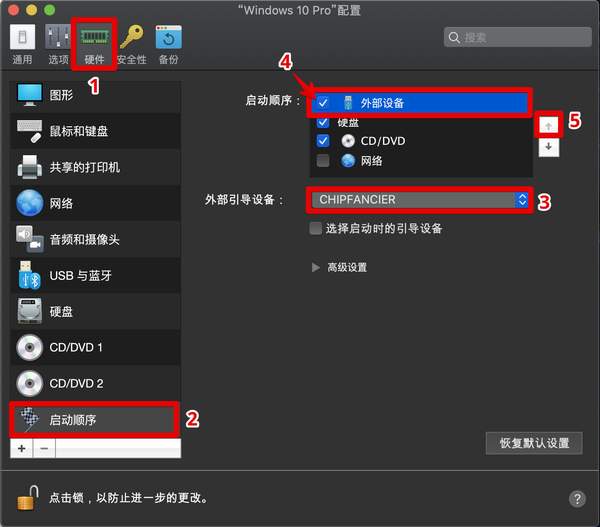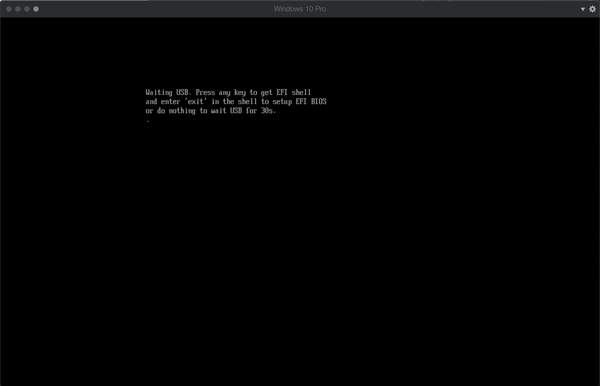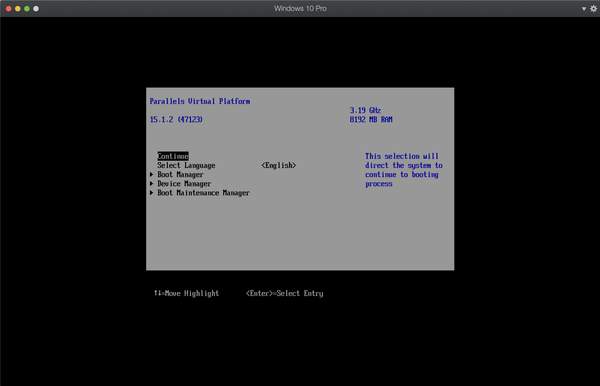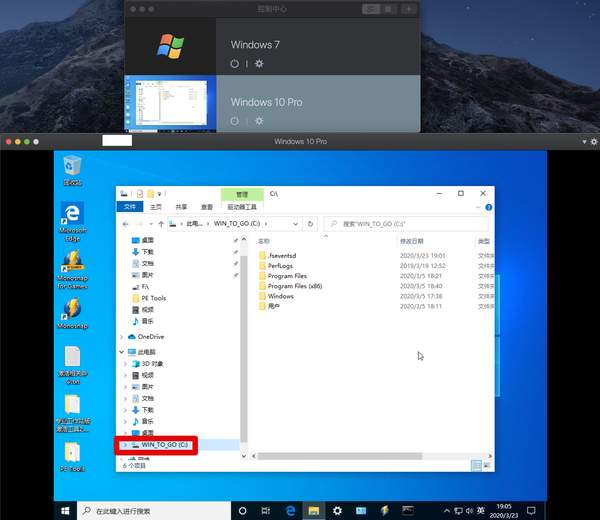如何让Parallels Desktop虚拟机从USB设备上的Win TO GO引导启动?
如果你想在Mac上用Windows,同时又要用OS系统,一般有以下几种方法:
1、在OS系统中通过BootCamp安装Windows系统,开机启动时按住【option】选择BootCamp进入Windows实体系统。
2、在OS系统中安装虚拟机(注:本文所述“虚拟机”指 Parallels Desktop),你不用重启OS即可进入Windows虚拟系统。
(1)如果你安装了BootCamp Windows,那么,你可以在虚拟机中选择【从Boot Camp使用 Windows】新建Windows虚拟系统。
(2)如果你没有安装BootCamp Windows,那么你可以在虚拟机中安装Windows虚拟系统。
3、直接将Mac内置硬盘分区后安装Windows。如果你需要在同一内置硬盘上安装Windows(非BootCamp)/OS双系统,一定要将Windows安装在第一个分区,而OS系统可以安装在最后一个或几个分区(只要你的内置硬盘足够大,可以安装几个不同版本的OS系统)。
4、通过Win TO GO将Windows系统安装到USB设备上。当然,USB设备的读写速度要满足系统需求。
方法4特别适用于内置硬盘容量不够大的情况。
那么,重点来了——怎样在Parallels Desktop虚拟机中引导启动USB设备上的Win TO GO Windows系统呢?
具体步骤如下:
一、插上Win TO GO Windows系统的USB设备(例如:我的是 CHIPFANCIER U盘)
二、打开Parallels Desktop虚拟机的【控制中心】,点击【配置】齿轮图标:
三、解锁【Windows x 配置】(需要输入你的系统密码)。
四、在【Windows x 配置】窗口的【硬件】左栏中,找到并选中【USB 与蓝牙】项,点击右侧的【USB 连接偏好设置】:
五、在【Parallels Desktop 偏好设置】窗口的【固定分配:设备】中,会看到你的WIN TO GO设备(例如我的是“ CHIPFANCIER” U盘)。将其设置为【连接到运行的虚拟机】:
六、关闭【Parallels Desktop偏好设置】窗口。
继续在【Windows x 配置】窗口的【硬件】中,下拉左栏到最下面,找到并选中【启动顺序】,在右侧的【外部引导设备】中找到并选择你的WIN TO GO设备(例如我的是“CHIPFANCIER”),并在上面的【启动顺序】中,通过右边的箭头将选中的【外部设备】移到第一位:
如果在上图中勾选【选择启动时的引导设备】,将在虚拟机引导过程中出现引导设备选择菜单,让你选择引导的设备。
好了,关闭【配置】窗口。
点击 Windows 虚拟机开机图标,下面是引导过程的截图:
这时,如果及时按下【esc】键,可进入PD虚拟机的BIOS设置:
否则,就直接进入WIN TO GO 的Wondows系统:
喜欢的请回复支持、点赞哦!