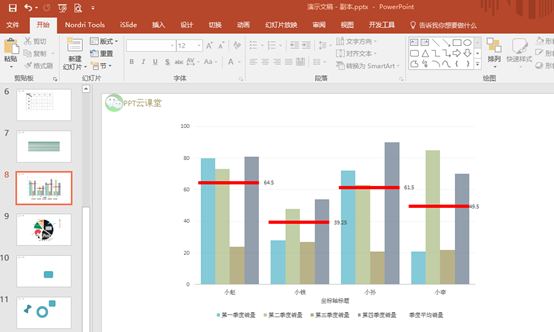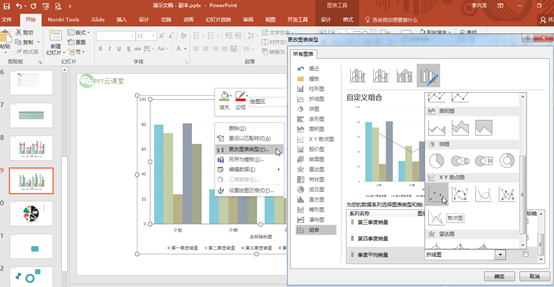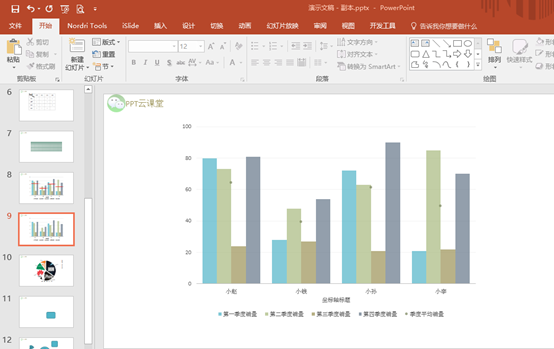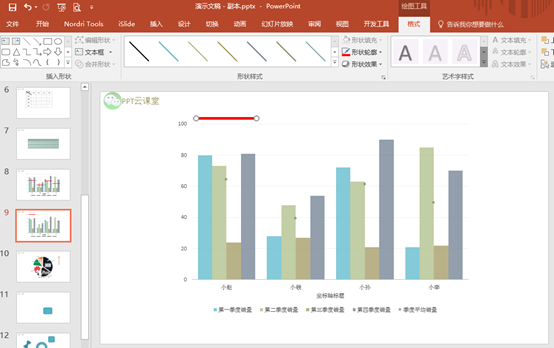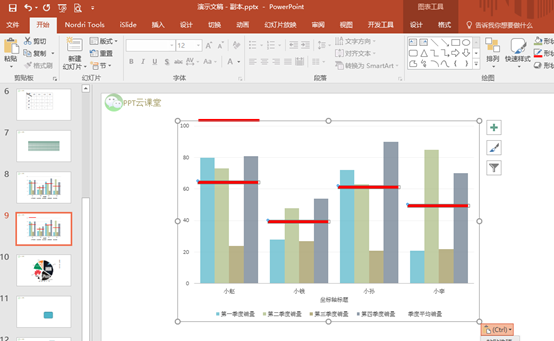如何在PPT柱形图中添加平均线
今天我们主要讲解的是如何在PPT中的柱形图形中把平均线的那条柱形图形变成横线显示在柱形图上,如下图我们做的是一个四个销售员四个季度的销售量,然后把他们各自的平均销售量显示在上面和平均销售量做对比:
上图就可以分析对比每个每个季度是否低于平均值,这样可以增加分析能力,那我们下面就来讲解下是如何添加这个平均线的。
首先我们需要增加一个平均值列,我们点击柱形图表,右击“编辑数据”,此时弹出了excel表格我们在后面增加一列“季度平均销量”,然后用excel求下平均:
然后我们点击确认,我们此时就多出一个平均线的柱形图:
下面选中图表,然后点击右击选择更改图表类型,然后选择最后一个“组合”前面四个季度都是选择柱形图,最后一个季度平均销售量选择“散点图”,需要注意的是我们后面的那个次坐标选项不要勾选。
选择好后散点图后,我们点击确认如下图所示:
下面我们需要插入一个直线,然后修改下颜色和粗细:
然后我们选择平均值的那个点,把刚刚制作好的线复制到平均值上:
之后我们绘制的那条直线就可以删除了,然后选择平均线的那个图形右击选择“添加数据标签”:
添加好数据标签,之后如下图所示:
如果我们想要把标签数据设置在中间部分,可以选中数据标签点击添加图表元素,然后选择数据标签居中即可:
此时我们就在PPT中完成了在柱形图中添加平均线了。
想要学习PPT和相关软件的朋友请在头条号右上角私信中回复“PPT学习”即可获得更多PPT学习内容
赞 (0)