怎么在Photoshop中使用混合模式去除脸部油光
有的小伙伴在使用PS软件处理图片时,想要使用混合模式来去除脸部油光,但是却不知道如何使用,其实我们可以使用吸管工具吸取颜色,接着填充去除油光,具体操作,小编就来为大家介绍一下吧。
具体如下:
1. 第一步,双击或者右击打开PS软件,接着点击左上角的文件选项,然后打开需要处理的面部油光的模特儿.JPG图片。

2. 第二步,来到下图所示的ps软件主页面后,点击左侧工具栏中的套索工具,接着点击选项栏中的添加到选区图标。

3. 第三步,在下图所示的页面中,将鼠标移动到人物面部想要去除的油光的位置,接着绘制自由选区。

4. 第四步,成功选区后,点击页面顶部的选择选项,接着点击弹出窗口中的修改选项,然后点击箭头所指的羽化功能。

5. 第五步,我们可以看到如下图所示的羽化选区窗口,将羽化半径设置为10像素,接着点击窗口右上角的确定选项。
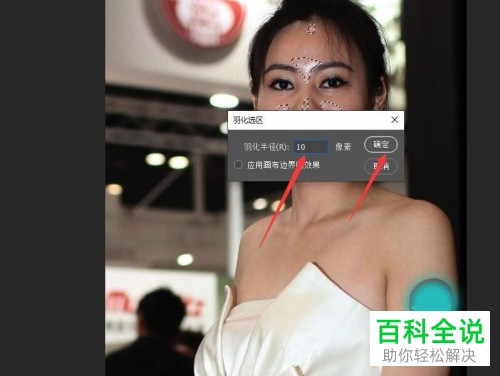
6. 第六步,设置完羽化半径后,点击左侧工具栏中的吸管工具,接着点击面部来吸取颜色,然后将前景色设置为吸取的颜色。

7. 第七步,设置成功后,点击页面右下角的创建新图层图标,接着新建一个名为图层1的图层,然后按Alt delete快捷键,填充该图层1为前景色。

8. 第八步,点击图层1,接着点击不透明度右边的下拉箭头,然后设置为90%,设置成功后,按Ctrl D快捷键来取消选区,即可成功去除脸部油光了。

以上就是怎么在Photoshop中使用混合模式去除脸部油光的方法。
赞 (0)

