如何调整PPT幻灯片中对象之间的上下前后关系
如果我们的幻灯片中添加的对象较多,比如有图形图像还有文本框等。怎么对它们的前后上下关系进行调整呢?今天就跟大家介绍一下如何调整PPT幻灯片中对象之间的上下前后关系的具体操作步骤。
1. 如图,打开想要调整的PPT,将其中的某一对象选中,右键,在打开的菜单中,选择“置于顶层”或“置于底层”即可实现调整。
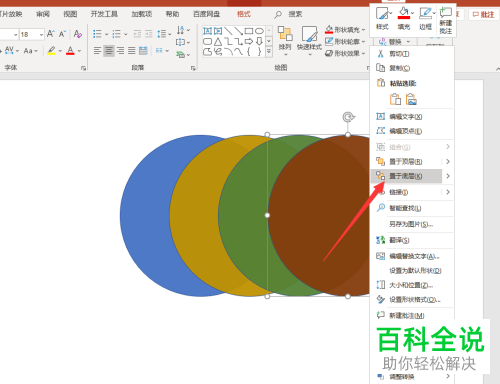
2. 另外,在选中对象后,右键点击“置于顶层”后面的三角按钮,在打开的子菜单中,有“上移一层”的选项;点击“置于底层”后面的三角按钮,子菜单中,就会显示“下移一层”的选项,可以根据自己的需要选择。
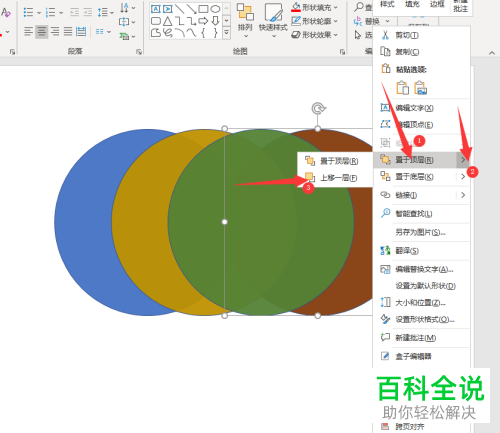
3. 另外,将对象选中后,点击上方的“格式”菜单,在打开的格式下,也可以看到“上移一层”或“下移一层”的选项,如图。
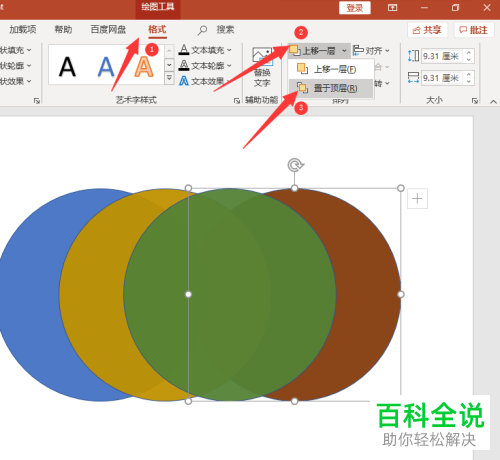
4. 同样,在“格式”选项下,点击“上移一层”后面的箭头,也会显示“置于顶层”的选项;点击“下移一层”后面的箭头,也会显示“置于底层”的选项,根据自己的需要进行选择即可。
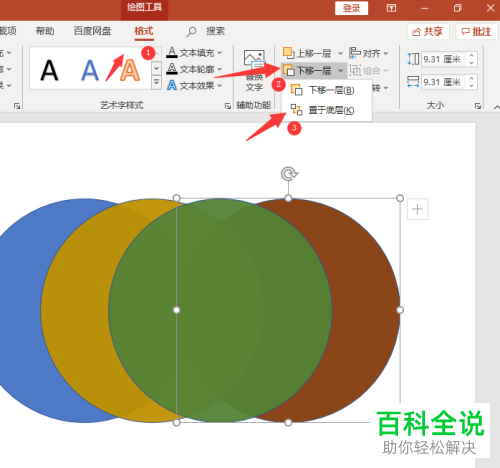
5. 另外,还有一种方法,就是选中对象后,在“格式”选项中,找到“选择窗格”选项点击,然后在右侧就会显示出幻灯片上所有对象的名称。
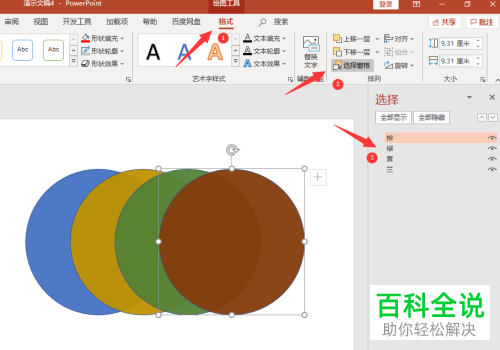
6. 我们就可以根据自己的需要,通过拖动名称,来调整各个对象之间的上下关系了。
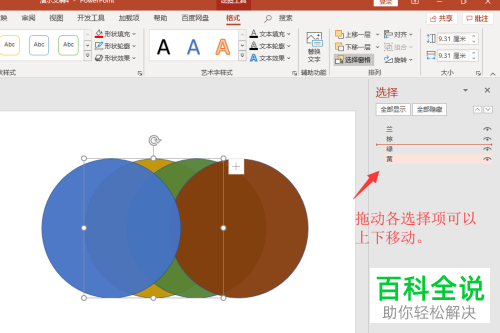
以上就是如何调整PPT幻灯片中对象之间的上下前后关系的具体操作步骤。
赞 (0)

