怎么将Mac电脑首选语言设置为繁体中文
现在有越来越多人在使用Mac电脑,有些新用户不知道怎么将首选语言设置为繁体中文,接下来小编就给大家介绍一下具体的操作步骤。
具体如下:
1. 首先第一步根据下图所示,点击左上角【苹果】图标。
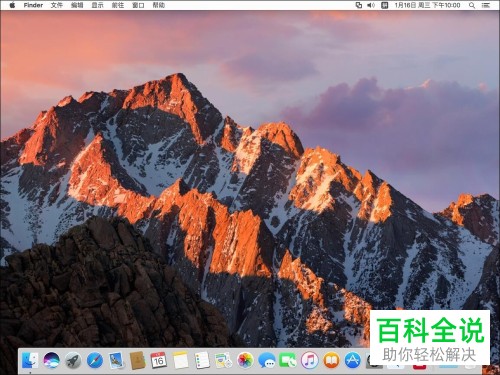
2. 第二步在弹出的菜单栏中,根据下图箭头所指,点击【系统偏好设置】选项。

3. 第三步在弹出的窗口中,根据下图箭头所指,点击【语言与地区】图标。

4. 第四步打开【语言与地区】窗口后,根据下图箭头所指,点击【+】号图标。

5. 第五步在弹出的窗口中,根据下图所示,找到并点击【繁体中文】。

6. 第六步根据下图箭头所指,点击【添加】选项。

7. 第七步在弹出的窗口中,根据下图箭头所指,点击【使用"繁体中文"】选项。

8. 第八步按照需求选择输入法。根据下图箭头所指,小编以【繁体拼音】为例。

9. 第九步选择完成后,根据下图箭头所指,点击【添加输入法】选项。

10. 第十步根据下图所示,成功将【首选语言】设置为【繁体中文】。

11. 第十一步根据下图箭头所指,点击左上角【X】图标关闭窗口。

12. 第十二步在弹出的窗口中,根据下图箭头所指,点击【立即重新启动】选项。

13. 最后等待电脑完成重启,根据下图所示,成功显示为繁体中文。

以上就是怎么将Mac电脑首选语言设置为繁体中文的方法。
赞 (0)

