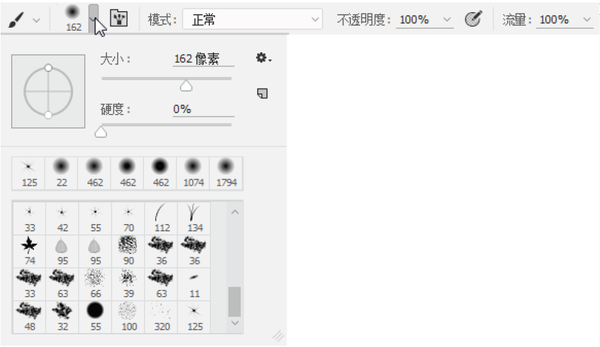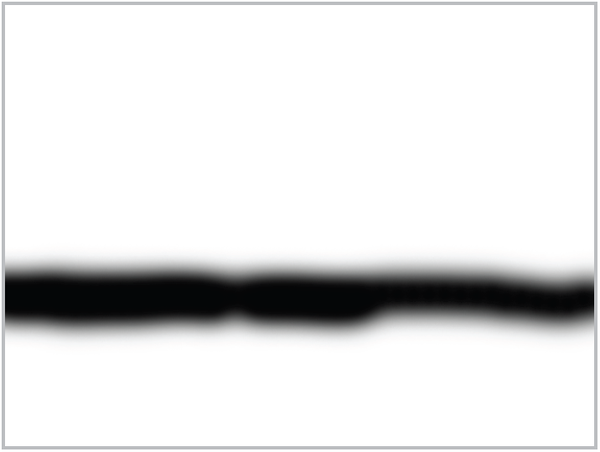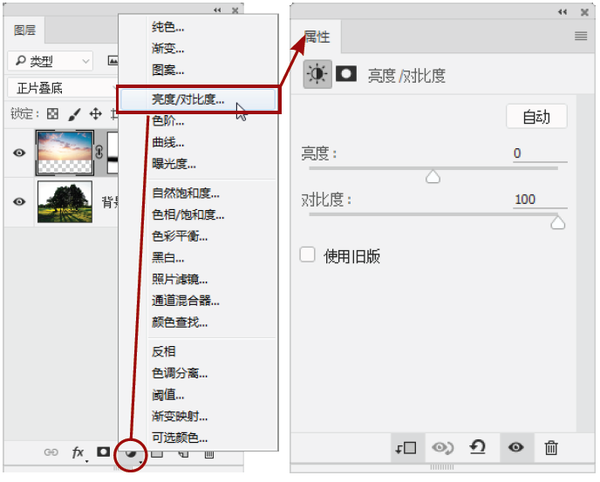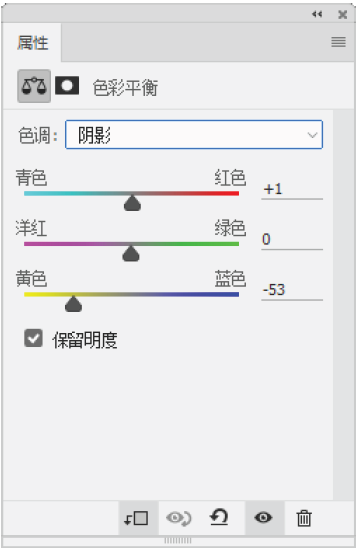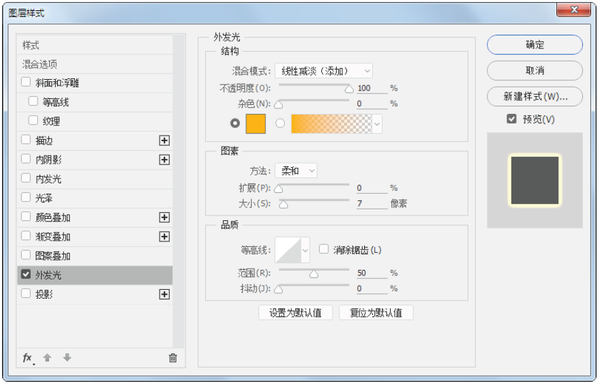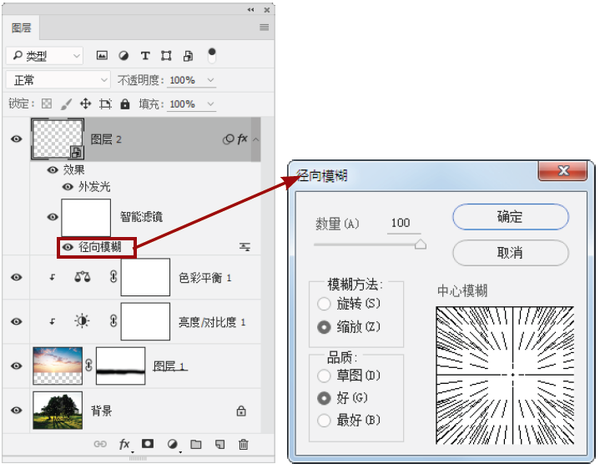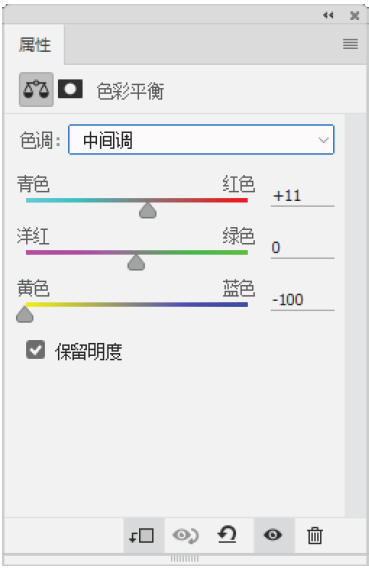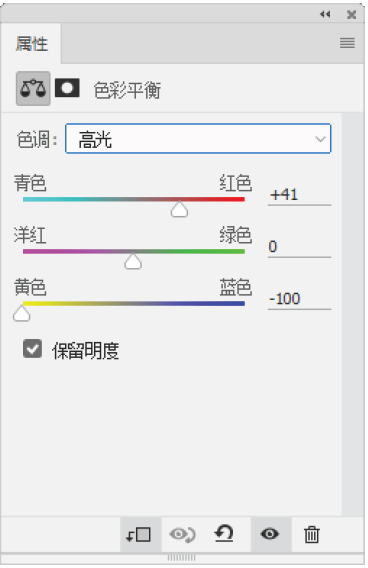图片曝光ps怎么解决(ps照片曝光过度怎么调)
案例概述
在拍摄风光照片时,若以地面景物为主进行测光并拍摄,则天空区域就可能因此而曝光过度,变为惨白色。即使获得了较好的曝光结果,也可能会由于天空中的云彩并不够美观,进而影响了画面整体的表现。本例就来讲解将这种失败的天空替换为大气云彩的方法,并为了进一步增加画面的美感,还利用特殊画笔模拟使用小光圈拍摄到的逼真太阳光芒效果。
调整思路
要替换画面的天空,首先要选定用于替换的新天空照片,然后利用选区或图层蒙版,将需要的部分保留下来即可。在本例中,由于天空已经完全变为白色,而且树的边缘细节较多,很难精确的将其抠出来,因此使用了较为简单、快速的合成方法——使用混合模式进行天空的合成。在选择替换的云彩时,要注意云彩的大小、透视角度以及曝光、色彩方面,应与原照片相匹配,避免因此导致画面失真的问题。在添加太阳光芒时,也要注意让光芒与整体的色调相匹配。
技术分析
在本例中,主要是使用“正片叠底”混合模式,使新的天空与原照片融合在一起,并利用图层蒙版对边缘进行适当的修饰。此后的工作就比较简单了,主要是使用调整图层对新天空的曝光及色彩进行适当调整,使之与原照片相匹配。最后,本例还在树木的空隙处增加了一个太阳的光芒效果,使整体更加逼真,视觉效果也更为丰富,其技术要点在于使用图层样式模拟光芒发光的效果,合之与照片整体保持协调。
调修步骤
1. 初步融合两幅照片
打开随书所附光盘中的素材“第7章\7.4-素材1.JPG”。
打开随书所附光盘中的素材“第7章\7.4-素材2.JPG”,并使用移动工具将其拖至上面打开的“素材1”当中,得到“图层1”,并设置其混合模式为“正片叠底”,然后适当调整好云彩的位置。
在实际处理时,可能出现素材之间大小不一致的问题,此时可以按Ctrl T键调出自由变换控制框,按住Shift键拖动四角的任意一个控制句柄,以调整照片的大小,直至得到满意的效果后,按Enter键确认变换即可。
单击添加图层蒙版按钮为“图层1”添加图层蒙版,设置前景色为黑色,选择画笔工具并在其工具选项栏上设置适当大参数。
使用画笔工具在下方多余的图像上进行涂抹,直至将其隐藏为止。
按住Alt键单击“图层1”的图层蒙版,可以查看其中的状态。
2. 调整天空的曝光
通过上面的处理,新的天空已经与原照片融合在一起,但新的天空的对比度与原照片也不太统一,因此下面来对其进行适当的调整。
单击创建新的填充或调整图层按钮,在弹出的菜单中选择“亮度/对比度”命令,得到图层“亮度/对比度1”,按Ctrl+Alt+G键创建剪贴蒙版,从而将调整范围限制到下面的图层中,然后在“属性”面板中设置其参数,以调整照片的亮度及对比度。
我们针对52款相机上架了相关摄影课程,这些时长超800分钟,价格不过几十元的课程,能够帮助您快速玩转万元相机出大片。A7R4课、D850课、D810课、D750课、1DXM2课、D5课、5D3课、5D4课、6D课、6D2课、80D课、A7M3课程、 A7R3课程、A7R2课程、A6400课程【文末还有其他26款机型的相关课程】
如果希望学习后期方面知识,请关注以下课程,Snapseed手机修大片、2019中级后期案例、荷花后期技法、亮度蒙版揭秘、PS LR技法、Lightroom 2018从入门到精通、Camera RAW 从入到精通
上述课程已开通高分成比例分销功能,欢迎各摄影、数码、设计等相关自媒体分销!(即在文章合适的位置插入专栏,并在专栏选择页面搜索上述相机型号即可找到。)
对比天空与地面可以看出,天空主要是偏向冷色调,而原照片则是偏向暖色调,因此需要对二者进行统一。对当前照片来说,原照片的暖调效果的视觉效果很好,因此下面将以原照片为准,将天空调整为偏向暖调的色彩效果。
单击创建新的填充或调整图层按钮,在弹出的菜单中选择“色彩平衡”命令,得到图层“色彩平衡1”,按Ctrl+Alt+G键创建剪贴蒙版,从而将调整范围限制到下面的图层中,然后在“属性”面板中设置其参数,以调整照片的颜色。
3. 在树木的缝隙添加太阳光芒
在逆光拍摄时,光线可能会透过景物的缝隙,配合适当的摄影技术,从而拍摄出太阳光芒效果,这可以在很大程度增加画面的美感。但在本例的原照片中,由于背景的光线过强,且树木的缝隙较小,因此没能拍出这种光芒效果,下面将利用特殊画笔以及一些修饰方法进行制作。
打开随书所附光盘中的素材“第7章\7.4-素材3.abr”,以载入其中的画笔。
选择画笔工具并在照片中单击右键,在弹出的菜单中选择刚刚载入的画笔。
新建得到“图层2”,设置前景色为白色,使用画笔工具在树木缝隙且与背景中太阳相重合的位置单击,以添加一个光芒。
当前的光芒比较小,下面来将其放大,后面还会对光芒应用滤镜,因此先将其转换为智能对象图层。
在“图层2”的名称上单击右键,在弹出的菜单中选择“转换为智能对象”命令,从而将其转换成为智能对象图层。
按Ctrl T键调出自由变换控制框,按住Alt Shift键将光芒放大,得到适当的大小后,按Enter键确认变换操作。
当前的星光只是一个单纯的白色,还不够真实,下面来为其增加一些与环境相匹配的金色发光效果。
单击添加图层样式按钮,在弹出的菜单中选择“外发光”命令,在弹出的对话框中设置适当的参数,从而为光芒增加发光效果,其中颜色块的颜色值为ffb400。
由于之前使用画笔工具绘制的星光,其尺寸较小,后面做大幅的放大处理后,边缘会有较明显的质量下降,下面来为其进行模糊处理,以降低边缘的不规则问题。
选择“滤镜-模糊-径向模糊”命令,在弹出的对话框中设置参数,并确保中心点与太阳光芒的中心点一致,然后单击“确定”按钮退出对话框即可。
在使用“径向模糊”滤镜时,其聚焦中心的位置比较难于精确定位,所以如果没有得到需要的聚焦中心,由于前面已经将“图层2”转换为智能对象,因此应用“径向模糊”滤镜后,会在此图层下方生成一个对应的智能滤镜,直接双击其名称,并在弹出的对话框中重新设置,直至得到满意的结果为止。
4. 为光芒增加光晕
高品质的镜头往往可以更好的抑制光斑和鬼影的出现,从而获得更好的画质。但对于类似本例中合成的光芒来说,适当增加一些这种光斑,可以增加其真实感。从个人喜好的角度来说,光斑也可以作为一种较好的装饰元素出现在照片中。下面将利用Photoshop中的“镜头光晕 ”命令,为其增加类似摄影中自然产生的光斑效果。
为了增加整体的氛围,下面来对照片添加一个镜头光晕。新建得到“图层3”,设置前景色为黑色,按Alt+Delete键填充前景色,然后在其图层名称上单击右键,在弹出的菜单中选择“转换为智能对象”命令,再设置其混合模式为“滤色”。
将“图层3”转换为智能对象,是为了后面添加“镜头光晕”命令时,能够生成相应的智能滤镜,并且由于光晕的位置可能无法一次调整到位,此时可以双击该智能滤镜,在弹出的对话框中进行反复编辑,直至得到满意的效果;将“图层3”的混合模式设置为“滤色”,是为了将黑色完全过渡掉,在后面添加镜头光晕后,可以只保留光晕。
在本例中,对光晕的位置要求比较严格,因此下面来讲解一种精确控制光晕位置的方法。
按F8键显示“信息”面板,并将坐标的单位修改为“像素”,然后将光标置于光芒的中心位置,此时“信息”面板会显示当前光标所在的位置,记住这个位置,在下面应用“镜头光晕”命令时会用到。
选择“滤镜-渲染-镜头光晕”命令,在弹出的对话框中,按住Alt键在预览区中单击,在弹出的对话框中输入上面记下的光标位置,并单击“确定”按钮即可,然后返回“镜头光晕”对话框中,设置适当的光晕参数,再次单击“确定”按钮退出即可。
当前的光晕效果还是有些平淡,色彩上也与整体不太协调,因此下面再来对其进行色彩调整。
单击创建新的填充或调整图层按钮,在弹出的菜单中选择“色彩平衡”命令,得到图层“色彩平衡2”,按Ctrl+Alt+G键创建剪贴蒙版,从而将调整范围限制到下面的图层中,然后在“属性”面板中设置其参数,以调整光晕的颜色。
下面列出了26款机型的学习课程, 单击下面的各个链接条目即可跳转。
800D课程头条专栏*A9课程头条专栏A6500课程头条专栏*D7500课程头条专栏EOSRP课头条专栏*Z7课程头条专栏*D800课头条专栏*D7200课头条专栏*D7100课头条专栏*D5600课程头条专栏*Z6课程头条专栏*77D课程头条专栏*70D课程头条专栏 *7D2课程头条专栏*760D课程 头条专栏*700D课程头条专栏*750D课程头条专栏 *M50课程头条专栏*M6课程头条专栏*A6300课程头条专栏*黑卡6课程头条专栏*Gopro课程头条专栏K1课程头条专栏*X-T20课程头条专栏*X-T1课程头条专栏*A7课程今日头条
其他佳能、尼康、索尼、富士、莱卡、宾得等机型课程还在陆续上架,敬请关注。
上述课程已开通高分成比例分销功能,欢迎各摄影、数码、设计等相关自媒体分销!(即在文章合适的位置插入专栏,并在专栏选择页面搜索上述相机型号即可找到。)