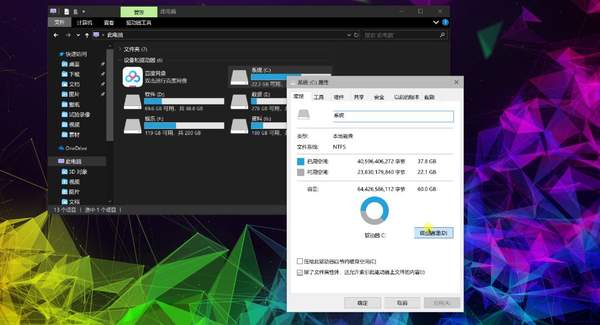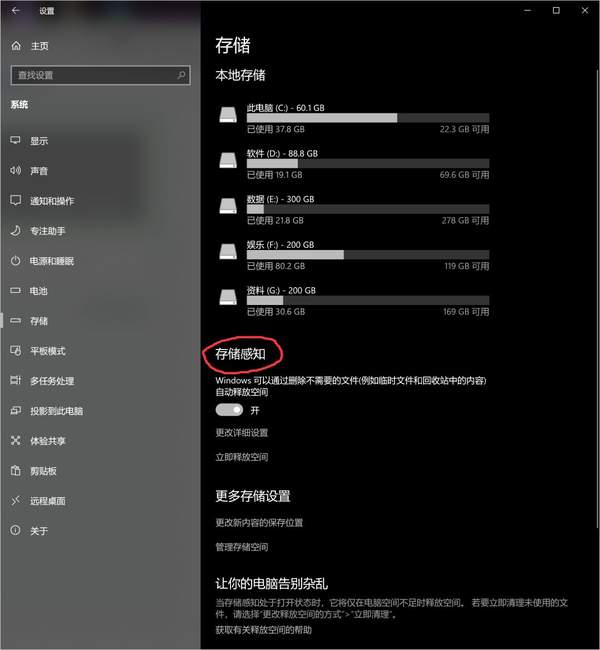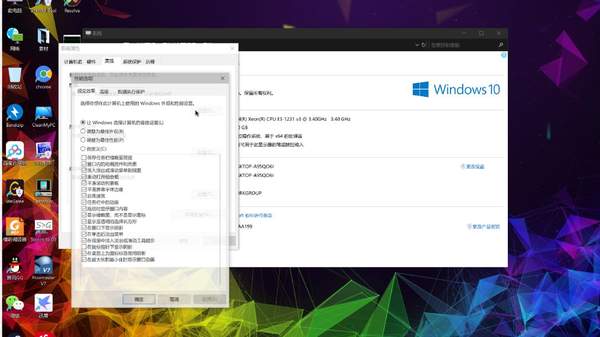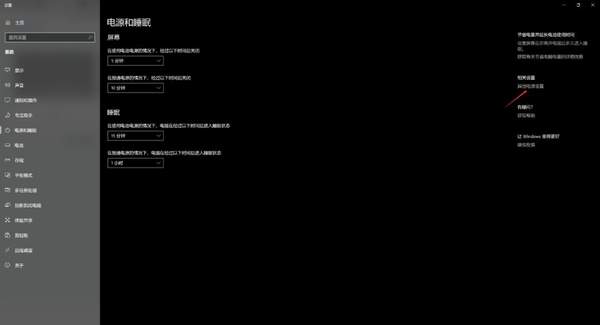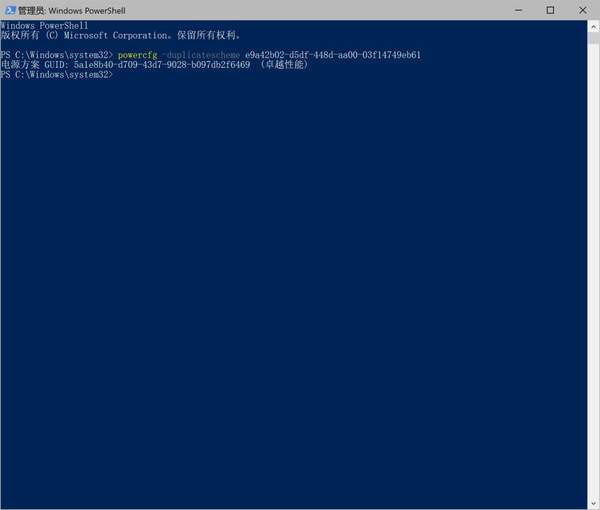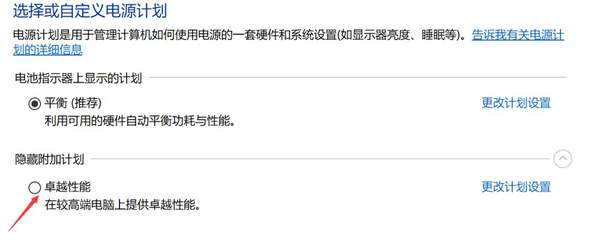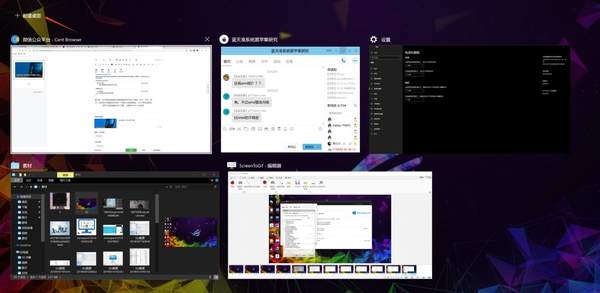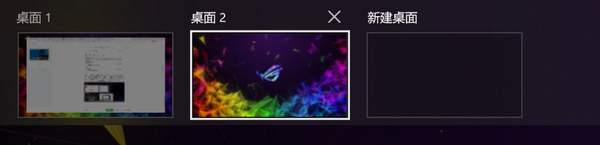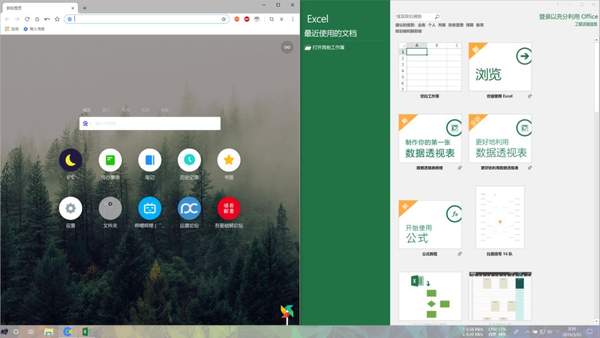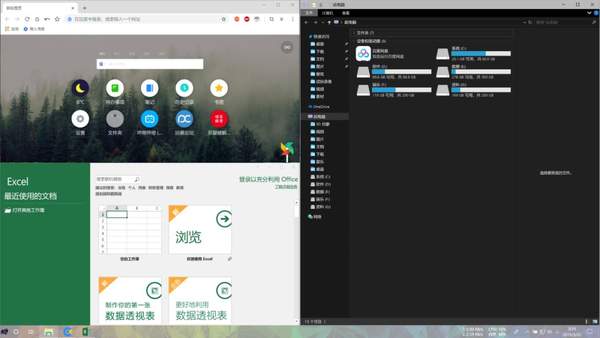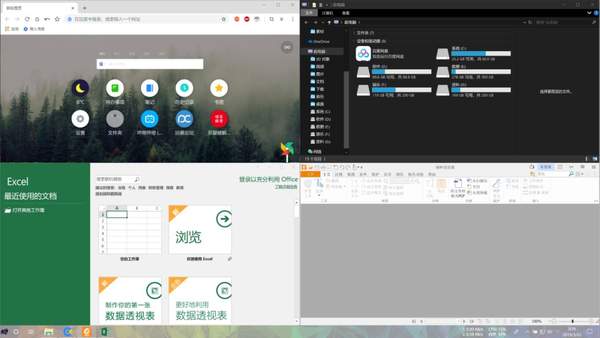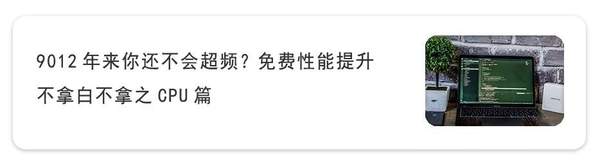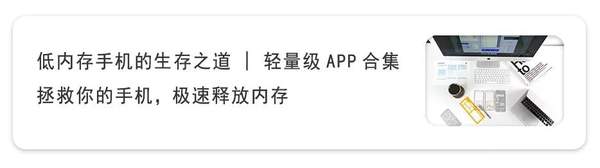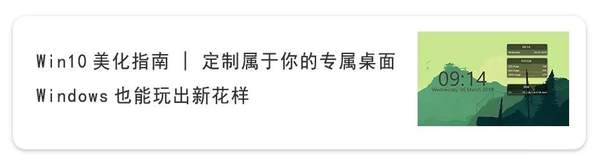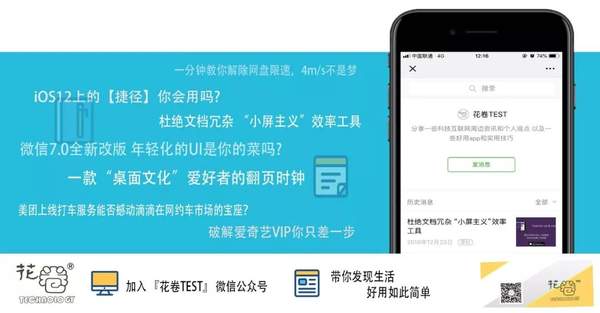windows10的使用技巧(电脑使用技巧大全方法)
做了两期windows平台软件推荐后,思考良久决定出一期win10日常使用的一些小技巧分享。掌握了这些技巧可以让你更优雅地使用你的PC。
Part
1. 第一弹
大家都知道windows系统较Mac、Linux平台都要臃肿,时间久了系统盘占用就会变多,还要手动进行清理,况且像windows的更新文件这种东西是一般清理软件无法清除的,这时候你可能就要打开”此电脑“操作一波了,像这样:
第1步.右键C盘打开属性
第2步.单击磁盘清理,然后开始清理
其实根本无需你手动操作,win10具备自动清理的功能,打开设置-系统-存储,在这里有一个感知功能,感知顾名思义就是在你磁盘存储空间不足的时候会自动清理。
打开下方的更改详细设置可对自动清理的周期进行相关设置,默认选项是在可用磁盘空间不足时进行清理,你也可以在下拉菜单里选择每天、每周、每月。当然你可以在这里手动进行释放,单击立即清理即可。
Part
2. 第二弹
随着现在PC配置的日益提升,低配置的电脑逐渐退出市场。但仍然存在着不少在使用低配电脑的人群在进行日常办公或者简单娱乐。电脑卡顿可能时有发生,这时候就有必要进行一些简单优化了。希望我提到的这两点能对你们的电脑日常使用有些帮助。首先,调整为最佳性能,右键此电脑-属性-高级系统设置-高级,在性能一栏单击设置,选择最佳性能。
然后,在电源计划里添加卓越性能选项,打开设置-系统-电源和睡眠-其他电源设置,默认是没有卓越性能这一选项的,需要我们手动开启。
右键开始菜单,选择windows power shell(管理员),输入命令{不含引号}:“powercfg -duplicatescheme
e9a42b02-d5df-448d-aa00-03f14749eb61”。再点击回车,出现“电源方案 GUID:xxxx(卓越性能)”的提示,说明已经开启卓越性能了。
这下再次进入电源选项,在隐藏附加计划里就可以看到卓越性能了,这时我们选择它即可。
Part
3. 第三弹
在日常使用电脑中可能需要同时打开多个程序,学习、工作、娱乐,这些软件如果都运行在同一个桌面上会显得很乱,win10的多桌面功能可以有效的解决这个问题,只需按下win Tab(ps:ctrl win D可以达到同样的效果)即可打开多桌面功能,单击新建桌面即可。
选择桌面2,进去之后你会发现刚才运行的程序都消失了,变成了一个全新的桌面。这时候你就可以在这个新建的桌面再运行其他软件了。需要切换的话依旧是win Tab,单击你要切换的桌面即可,想要删除只需要在多桌面管理界面单击任意桌面右上角的“×”,就可以删除了。
鼠标单击桌面1的程序不放可实现拖动,拖动之后该程序就会在你新建的桌面里运行了,小伙伴们可以自行体验一下。
Part
4. 第四弹
提到多桌面就不得不说一下win10的分屏功能了。如果需要同时使用多个程序时,比如需要借助翻译工具来编写文件,来回切换很不方便,这时候就要用到1/2分屏了,其实早在win7便有左右分屏,只不过没有win10便捷。到win10更是有了1/3,1/4的分屏,这对于高分辨率的大屏幕用户来说可以很好的利用桌面空间干更多的事情。
首先说一下1/2屏。开启很简单,拖动其中一个打开的程序至屏幕一侧(鼠标指针要位于屏幕边缘),当看到鼠标指针周围出现波纹效果的时候,窗口就停靠成功了,拖动窗口边线可调整大小。当我们完成一个分屏时,左侧或者右侧会以缩略图的形式显示我们已经打开的剩余的所有窗口。然后选择任意一个缩略图完成并排两个窗口的分屏。
拖动一个程序窗口至屏幕一侧,另一个程序拖至另一侧边角,则剩余的窗口会以缩略图形式显示在桌面,点击你想要显示的任意缩略图即可完成1/3分屏。
1/4分屏则需要将4个程序窗口分别拖至屏幕4个边角,即可实现下图的效果。这对于大屏幕用户无疑是最有效利用桌面空间的方式。
想要解除分屏的话,将程序拖离屏幕边缘即可。在1/2或1/4的分屏环境下我们可以使用win 方向键调整屏幕的显示排列。关于win10系统的分屏功能到这就全部的介绍完了,这个强大的功能能够在一些复杂工作上起到事半功倍的效果。小伙伴们赶紧试一下效果吧,是不是很神奇呢?
花卷TEST优选 | 我们会不定期的给大家安利一些小众好用的软件以及一些生活小tips,喜欢的小伙伴赶紧扫码上车吧!
干货!多图!请耐心阅读!